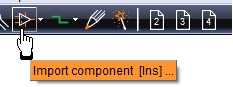Difference between revisions of "Introduction"
| Line 4: | Line 4: | ||
<td>[[Image: Schaltplan_Miniprojekt2.jpg|200px|Klick zum Vergrößern]]</td><td>In order to wire the pins we switch from the schematic router,[[Image:Schem_Router.jpg|left]] which is preset to the bending mode: "Lay two segments first horizontal". [[Image: ZweiSemente_waagerecht.jpg|left]] The spacebar toggles btween bending modes. "Snap on" boxes help hitting the connection correctly. The size of this little boxes depends on the grid which can be set using the icon "View". Connection is effected by mouseclick.</td><td bgcolor="white">More Information?<br><br>[[Groundplane|Ground plane]]<br>[[Sidebar]]<br><br></td></tr><tr><td>[[image:Massefuesschen.jpg|200px|Klick zum Vergrößern]]</td> | <td>[[Image: Schaltplan_Miniprojekt2.jpg|200px|Klick zum Vergrößern]]</td><td>In order to wire the pins we switch from the schematic router,[[Image:Schem_Router.jpg|left]] which is preset to the bending mode: "Lay two segments first horizontal". [[Image: ZweiSemente_waagerecht.jpg|left]] The spacebar toggles btween bending modes. "Snap on" boxes help hitting the connection correctly. The size of this little boxes depends on the grid which can be set using the icon "View". Connection is effected by mouseclick.</td><td bgcolor="white">More Information?<br><br>[[Groundplane|Ground plane]]<br>[[Sidebar]]<br><br></td></tr><tr><td>[[image:Massefuesschen.jpg|200px|Klick zum Vergrößern]]</td> | ||
<td>[[Image: masse_sidebar.jpg|left]] A ground symbol can be dragged and dropped from the sidebar. After placement we wire it towards the existing signal so we get asked to give it a new name. GND by default - which we accept.</td> | <td>[[Image: masse_sidebar.jpg|left]] A ground symbol can be dragged and dropped from the sidebar. After placement we wire it towards the existing signal so we get asked to give it a new name. GND by default - which we accept.</td> | ||
| − | <td [[Outline|PCB Outline]]<br>="white">More Information?<br><br><br></td></tr><tr><td>[[image:Btl_immer_komplett.jpg|200px|Klick zum Vergrößern]]</td><td>Sometimes you don't want to move the whole symbol but only a part of it, maybe the cmponent name. By default TARGET highlights the entire drawing. Open the context menu with the right mousekey and untick the entry in question. Now every drawing element can be moved and edited separately.</td><td bgcolor="white">More Information?<br><br><br></td></tr><tr><td>[[image:platinenumriss.jpg|200px|Klick zum Vergrößern]]</td><td>We turn now to the layout view.[[image:zurplatine.jpg|left]] We get asked to determine a board outline. For our little project 50 millimeters width and 30 millimeters height is OK.</td><td bgcolor="white">More Information?<br><br><br></td></tr><tr><td>[[Image:platziert_oben.jpg|200px|Klick zum Vergrößern]]</td><td>Use the auto placer to bring the the packages into the layout. They are by default placed above the outline. Now drag and drop them to their desired position. Clicking the right mouse button allows to rotate them by 90° before placement.</td><td bgcolor="white">More Information?<br><br><br></td></tr><tr><td>[[Image:layout_miniprojekt.jpg|200px|Klick zum Vergrößern]]</td><td>In the "draw track" mode press functional key '''[F8]''' in order to switch on the cross hairs. Again we can toggle the bending modes using the space bar.[[Image:punkt.jpg|left]] During the placement of the tracks a via can be placed using the "full stop" key. It switches over to the opposite side of the board so that you can place signal tracks there. Pressing full stop again, another via is placed and you are back on the layer you started from. Double clicking any drawing element allows individual setting.</td><td bgcolor="white">More Information?<br><br>[[Autoplacer]]<br><br></td></tr><tr><td>[[Image:miniprojekt_3d.jpg|200px|Klick zum Vergrößern]]</td><td>[[Image:3d_ikone.jpg|left]]In the 3D view, we examine the plausibility of the construction and by this means we get a good impression how our board will look like after it is finished. Create production data in menu "File/Input-Output Formats".</td><td bgcolor="white">More Information?<br><br>[[Package proposal]]<br>[[3D View]]<br>[[Gerber]]<br><br><br></td></tr></table> | + | <td> [[Outline|PCB Outline]]<br>="white">More Information?<br><br><br></td></tr><tr><td>[[image:Btl_immer_komplett.jpg|200px|Klick zum Vergrößern]]</td><td>Sometimes you don't want to move the whole symbol but only a part of it, maybe the cmponent name. By default TARGET highlights the entire drawing. Open the context menu with the right mousekey and untick the entry in question. Now every drawing element can be moved and edited separately.</td><td bgcolor="white">More Information?<br><br><br></td></tr><tr><td>[[image:platinenumriss.jpg|200px|Klick zum Vergrößern]]</td><td>We turn now to the layout view.[[image:zurplatine.jpg|left]] We get asked to determine a board outline. For our little project 50 millimeters width and 30 millimeters height is OK.</td><td bgcolor="white">More Information?<br><br><br></td></tr><tr><td>[[Image:platziert_oben.jpg|200px|Klick zum Vergrößern]]</td><td>Use the auto placer to bring the the packages into the layout. They are by default placed above the outline. Now drag and drop them to their desired position. Clicking the right mouse button allows to rotate them by 90° before placement.</td><td bgcolor="white">More Information?<br><br><br></td></tr><tr><td>[[Image:layout_miniprojekt.jpg|200px|Klick zum Vergrößern]]</td><td>In the "draw track" mode press functional key '''[F8]''' in order to switch on the cross hairs. Again we can toggle the bending modes using the space bar.[[Image:punkt.jpg|left]] During the placement of the tracks a via can be placed using the "full stop" key. It switches over to the opposite side of the board so that you can place signal tracks there. Pressing full stop again, another via is placed and you are back on the layer you started from. Double clicking any drawing element allows individual setting.</td><td bgcolor="white">More Information?<br><br>[[Autoplacer]]<br><br></td></tr><tr><td>[[Image:miniprojekt_3d.jpg|200px|Klick zum Vergrößern]]</td><td>[[Image:3d_ikone.jpg|left]]In the 3D view, we examine the plausibility of the construction and by this means we get a good impression how our board will look like after it is finished. Create production data in menu "File/Input-Output Formats".</td><td bgcolor="white">More Information?<br><br>[[Package proposal]]<br>[[3D View]]<br>[[Gerber]]<br><br><br></td></tr></table> |
[[fr:Introduction]][[de:Einführung]] | [[fr:Introduction]][[de:Einführung]] | ||
Revision as of 16:14, 23 April 2013
| [Image:neues_Projekt_doppelseitig.jpg|200px|Dialog: Create new project double sided]] | Start a new project "Double sided with schematic" and zoom into the schematic a bit with the mouse wheel. Click the "Import component (Ins)" icon in the toolbar. | More Information? Schematic Drawing frame Page Single sided layout Multilayer |
| Der TARGET 3001! Bauteilbrowser bei Diode 1N4148 | The component browser opens and allows to search for the name of the diode -say- "1N4148". Enter its name to the quick search. The device will be listed in green and displays its drawing elements. Using button Import component will get the symbol to the schematic. The land pattern of the device including its 3D image is recognised as package proposal for the layout use. You may deviate from this proposal later in order to use a different package. | More Information? Mousekeys Reference Symbol |
| Bauteilsymbol und sein Phantombild (vor dem Absetzen) | Import the symbol to the schematic and drop it by mouseclick as often as wanted. Release it from the cursor with [Escape] or press both mouse keys at the same time. | More Information? How do I find a certain component? The parametric search |
| Steckverbinder im Bauteilbrowser bei Klick auf dessen Sidebar-Symbol | By clicking an icon in the sidebar, such as connectors, the component database opens showing individually preassigned components. We choose a two-pin connector which immediately is fixed to the cursor tip. It can be dropped as often as wanted. Every single element of a symbol drawing (Outline, Text, connection pin) can individually be displaced, turned, edited. For doing so in the context menu (M2) the option "Always select entire component" must not be ticked. Otherwise you won't get a single element of a drawing marked. | More Information? s for select e for edit |
| Parametrische Suche | Clicking a resistor or capacitor symbol opens the parametric search, because we focus here on technical parameters rather than names. We'd like a resistance of "4.7kilo-ohms" so we enter 4k7. We select a package 0207 from the list and place the resistor to the circuit. | More Information? Rotate a component by degrees |
| Die Bauteile sind herein geholt. | Thats how our canvas at this time may look like. | |
| Klick zum Vergrößern | In order to wire the pins we switch from the schematic router, which is preset to the bending mode: "Lay two segments first horizontal". The spacebar toggles btween bending modes. "Snap on" boxes help hitting the connection correctly. The size of this little boxes depends on the grid which can be set using the icon "View". Connection is effected by mouseclick. | More Information? Ground plane Sidebar |
| Klick zum Vergrößern | A ground symbol can be dragged and dropped from the sidebar. After placement we wire it towards the existing signal so we get asked to give it a new name. GND by default - which we accept. | PCB Outline ="white">More Information? |
| Klick zum Vergrößern | Sometimes you don't want to move the whole symbol but only a part of it, maybe the cmponent name. By default TARGET highlights the entire drawing. Open the context menu with the right mousekey and untick the entry in question. Now every drawing element can be moved and edited separately. | More Information? |
| Klick zum Vergrößern | We turn now to the layout view. We get asked to determine a board outline. For our little project 50 millimeters width and 30 millimeters height is OK. | More Information? |
| Klick zum Vergrößern | Use the auto placer to bring the the packages into the layout. They are by default placed above the outline. Now drag and drop them to their desired position. Clicking the right mouse button allows to rotate them by 90° before placement. | More Information? |
| Klick zum Vergrößern | In the "draw track" mode press functional key [F8] in order to switch on the cross hairs. Again we can toggle the bending modes using the space bar. During the placement of the tracks a via can be placed using the "full stop" key. It switches over to the opposite side of the board so that you can place signal tracks there. Pressing full stop again, another via is placed and you are back on the layer you started from. Double clicking any drawing element allows individual setting. | More Information? Autoplacer |
| Klick zum Vergrößern | In the 3D view, we examine the plausibility of the construction and by this means we get a good impression how our board will look like after it is finished. Create production data in menu "File/Input-Output Formats". | More Information? Package proposal 3D View Gerber |