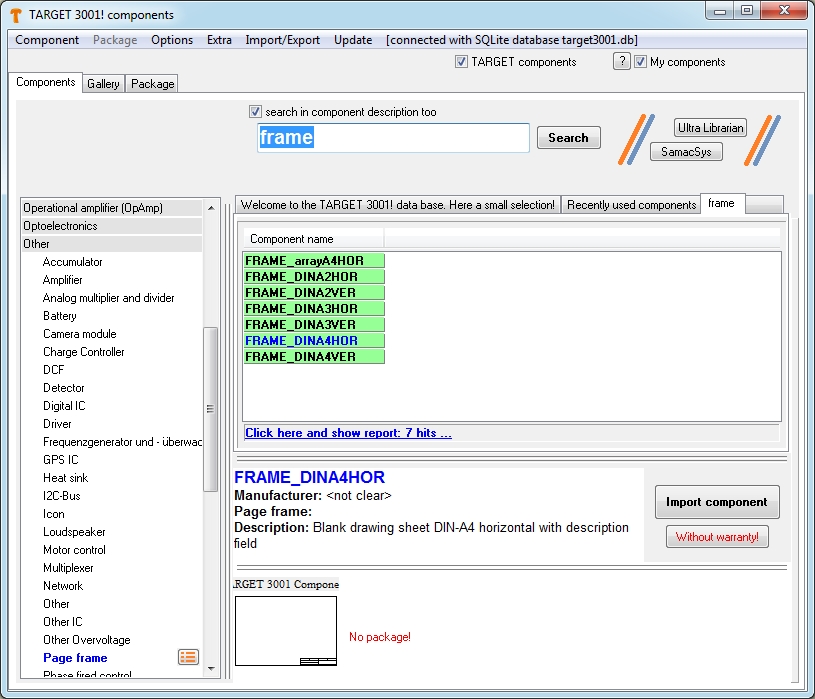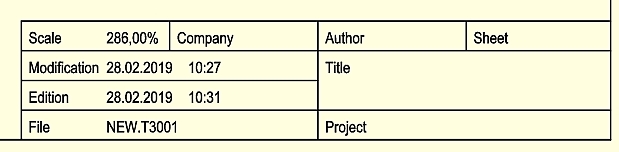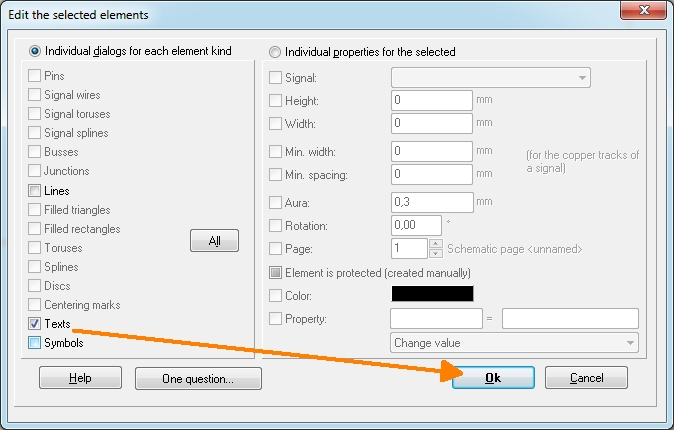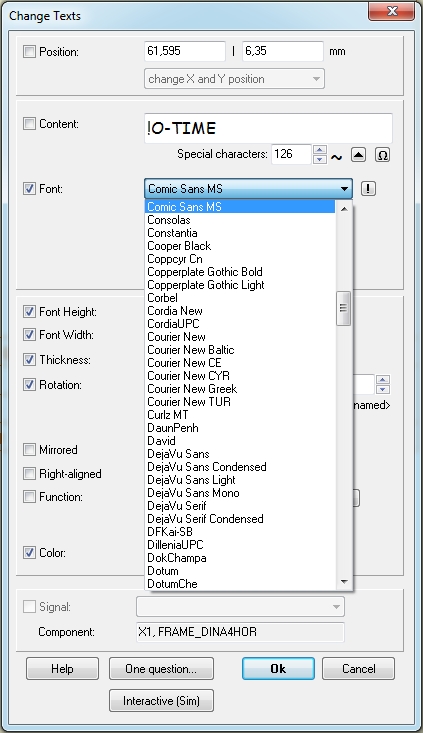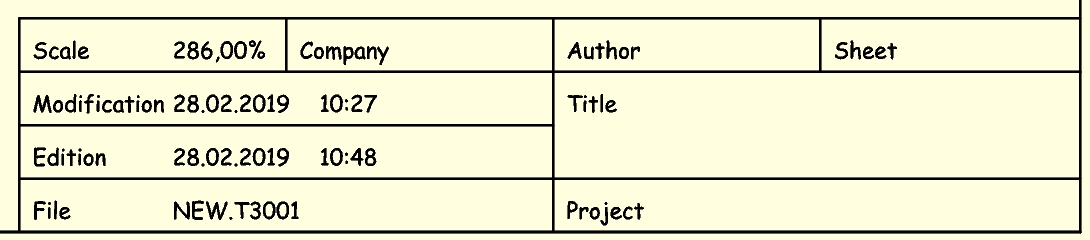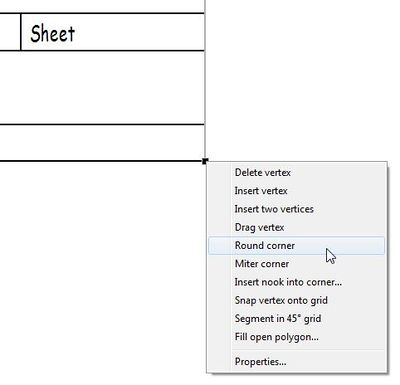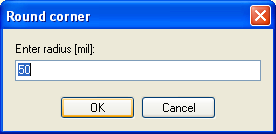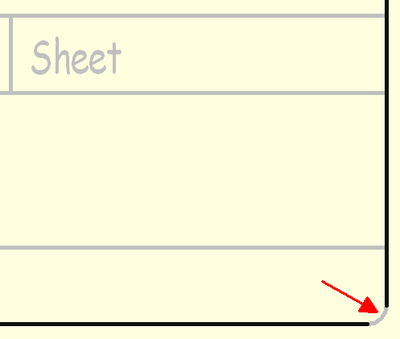Drawing frame
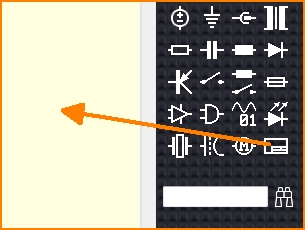
Image: The fastest way is to drag and drop a drawing frame into the schematic with M1H.
Alternatively a click M1 on this icon opens the component browser to select from a variety of different frame types.
Clicking M2 onto the icon you define a different default drawing frame for drag and drop.
General
A drawing frame (drawing sheet) containing a title block and boundaries for drawing you may need in the schematic mode. Maybe you would like to fix the title of the drawing, date, author, last modified or similar.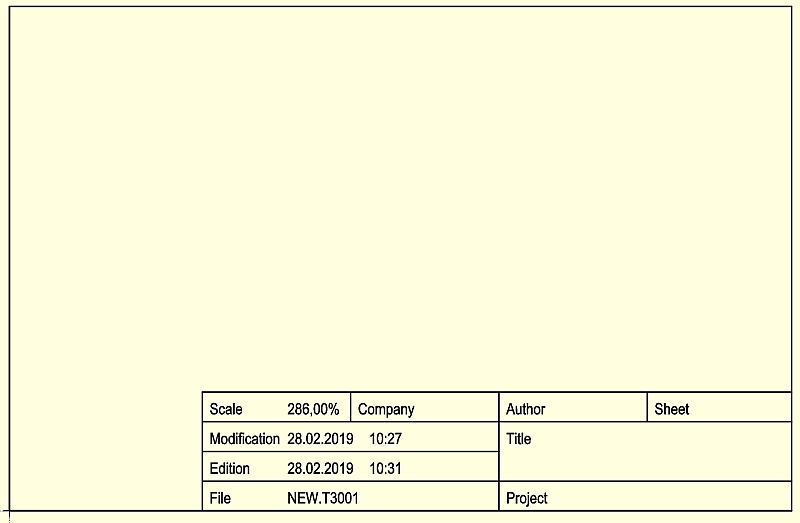
Example of a drawing frame.
Do so by handling a frame like a component. Add/delete lines, bend them, insert text and so on. You can edit any part of the drawing frame as you like. Save it again like a component under a new name if you want. In TARGET 3001! please find several drawing frames like components by the use of the "Quick select". Look for "Search" and enter "frame".
Edit text in the frame
The text part of a drawing frame might look this way:
If you for example would like to change the font style, please drag a highlighting square over the complete text area and press key [e] for "edit".
Tick the box "Texts" and say OK. Now select from the various options within the "Change Texts" dialog:
This might be the result:
If you want to adjust the font height and width, do it within the same dialog.
Place a text variable into a field to the drawing frame
You would like to add for example the file name into a field of the drawing frame so that it is displayed always in the current writing so that you don't need to enter it by hand all the time? That is how to proceed:
The file name you desire, is variable. Any change of the file name shall be recognized here. The spot where such a text shall appear you define in two steps. First press the key combination [Shift]+[2] to get into "Text mode". The cursor will change. Second click M1 at the position where the text shall appear. Now the "Text Options" dialog opens. In line "Function" please select from the Drop-Down-List the option: File name. Press OK, done.
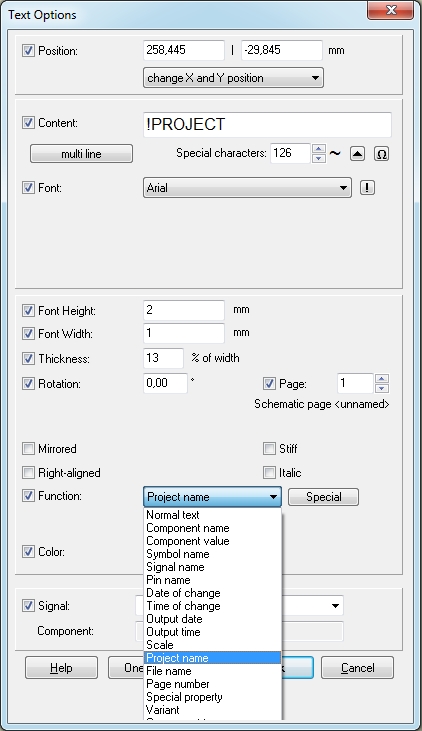
Image: The dialog for editing Text. Choose the text variable: "File name"
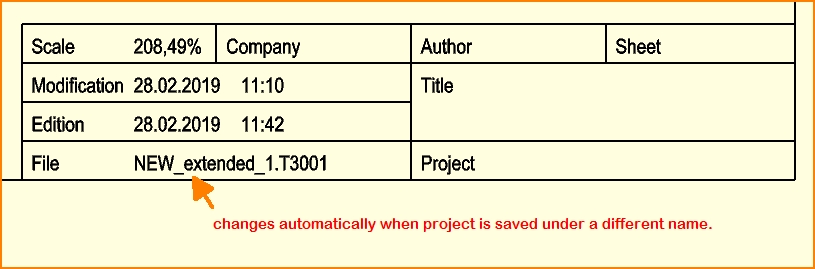
The file name is variable now.
Edit outline of the frame
Every part of the frame outline can be touched and treated (modified) like any drawing element
If you want to round the corners for example, please highlight both neighbored lines and click the black little touchpad with the right mousekey. Now select the "Round Corner" menue line.
Now select a 50 mil diameter rounding and this is the result:
Save it again
Please zoom out until you see the complete frame in total. Highlight it by the use of a catch-window. Now hover the mouse to the absolute zero and press key [y] for placing the handle cross at cursor position. Again highlight the complete frame. Now press key [x] for exporting the frame to the component data base.