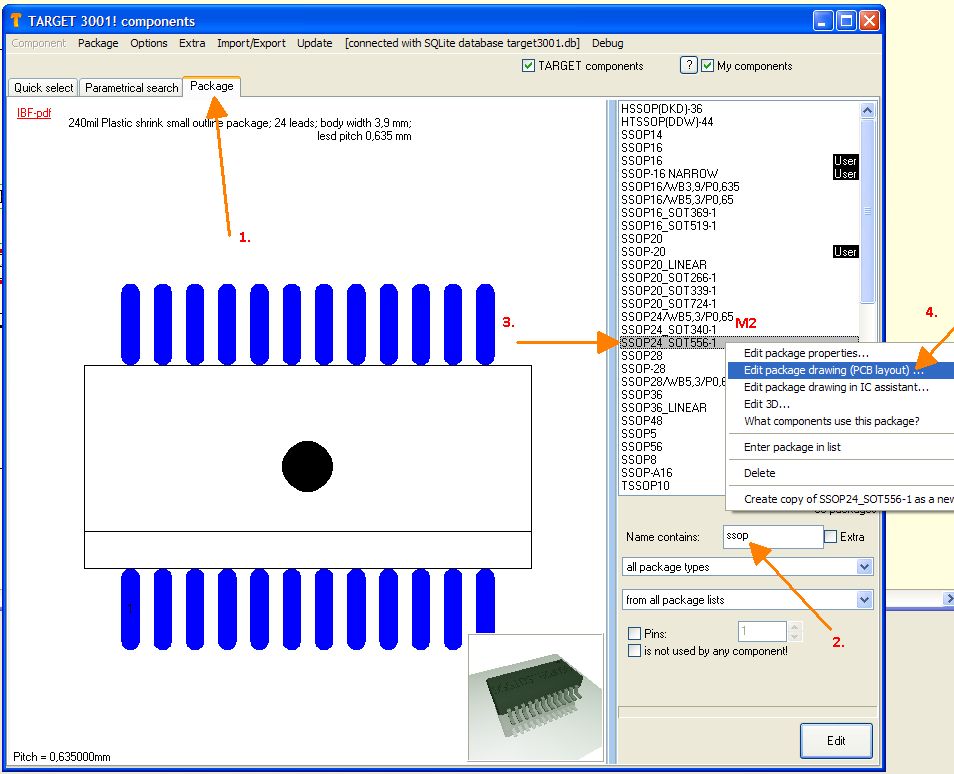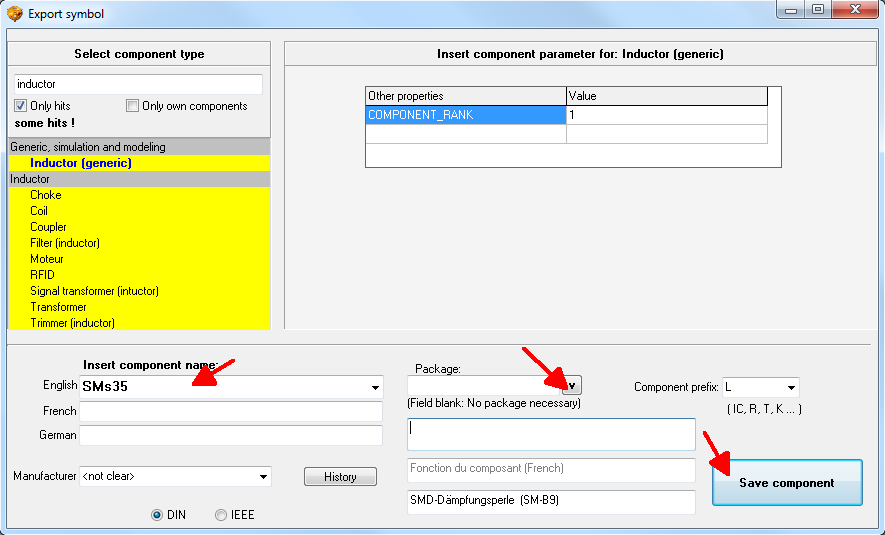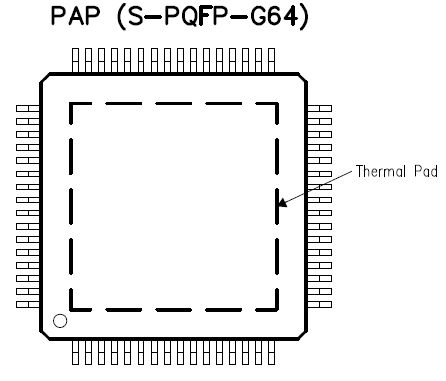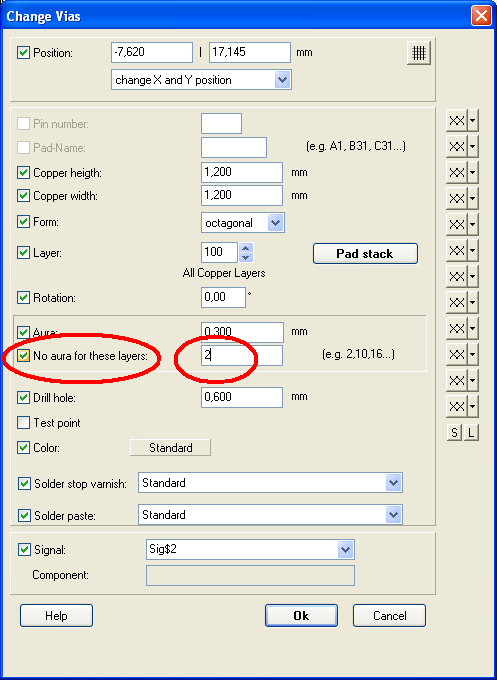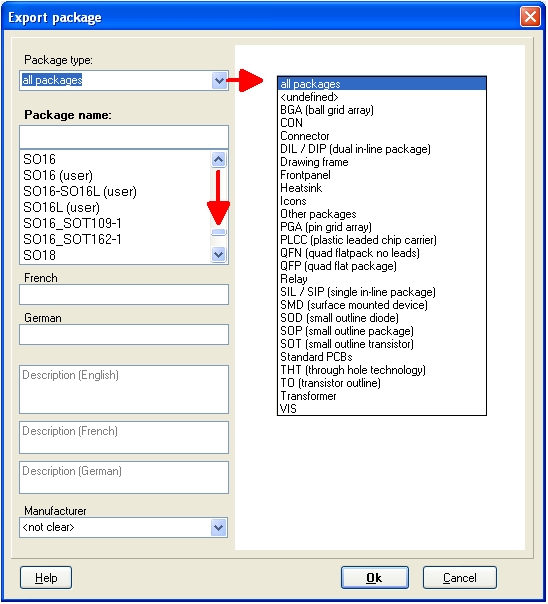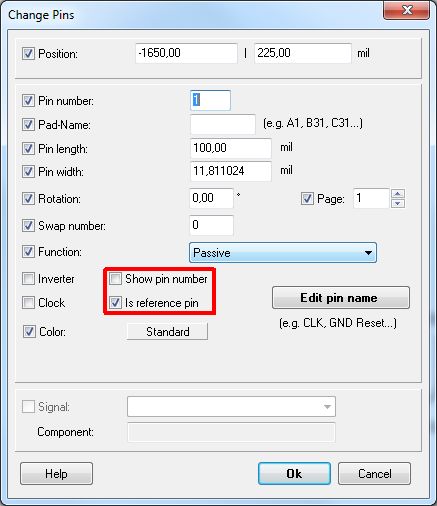Edit component
Overview on component drawing (showing the principle)
Create a new component (best practise)
Has anyone else drawn my part already?
Before you start drawing, have a look at COMPONIVERSE, a place to share TARGET parts. Maybe a friend out there has already drawn your part and shares it. Alternatively have a look at each the component portal Ultra Librarian or Samacsys to download CAD data of your desired part in TARGET format.
If you want to draw a component completely new, please start with the package (footprint pattern).
You may use the Package Generator which at the same time provides a 3D model.
As an alternative you may use the Package assistant for devices having a huge amount of leads. You may also draw the component freehand. This article explains in detailed steps, how to create Component Packages, Schematic Symbols, and Reference Symbols.
For 3D models please have a look here: 3D or see the Package Generator.
TARGET 3001! understands a component as the dualism of a component package and one or more schematic symbols. It is recommended to draw the component package first and save it to the database. The reason for this is when you draw a schematic symbol and want to save it to the database, you get asked to assign a package to it which later appears as a "package proposal". Therefore, it is good to have the desired package already available. Later, when the import of an appropriate component package to a layout is required, the above package proposal is optional. That means you can use it but you also can leave it and use a different one, a "free package".
It is recommended that TARGET 3001 users get familiar with the above feature by opening an empty project to try a few examples, and "play around" with this feature. The grid-size should be set 0.635mm = 25mil. It is recommended to have the pin-to-pin distance in the schematic 2.54mm = 100mil = 0.1in (= 4 grid steps). Maybe the quickest way of getting results is to modify existing footprints or symbols. So let's start with this topic.
How to modify an existing component
Let's say you intend to use one of the TARGET 3001! SMD resistors with package 0402 but wish to give it different values. You would just make a copy of it and furnish it with your desired values. This is the way to proceed:
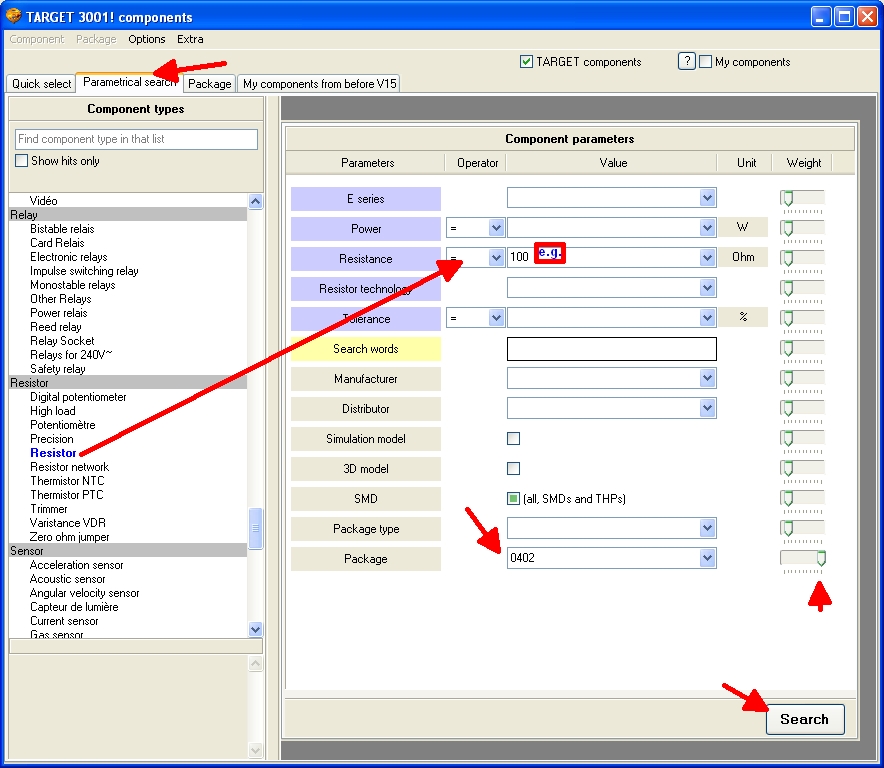
Image1: Start with the "Parametrical search" in the component browser
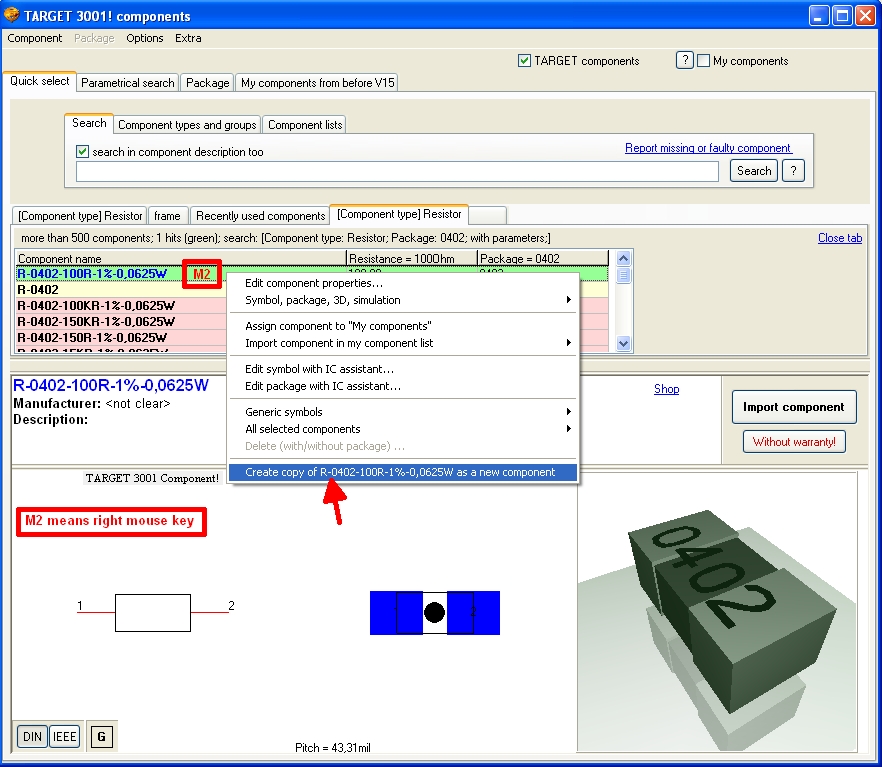
Image2: The one you copy necessarily needn't be a green one. Green means: "All entered parameters match". Regarding mousekeys please follow the link.
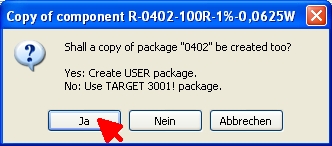
Image3: Yes, you want to copy the package in order to make it a USER package
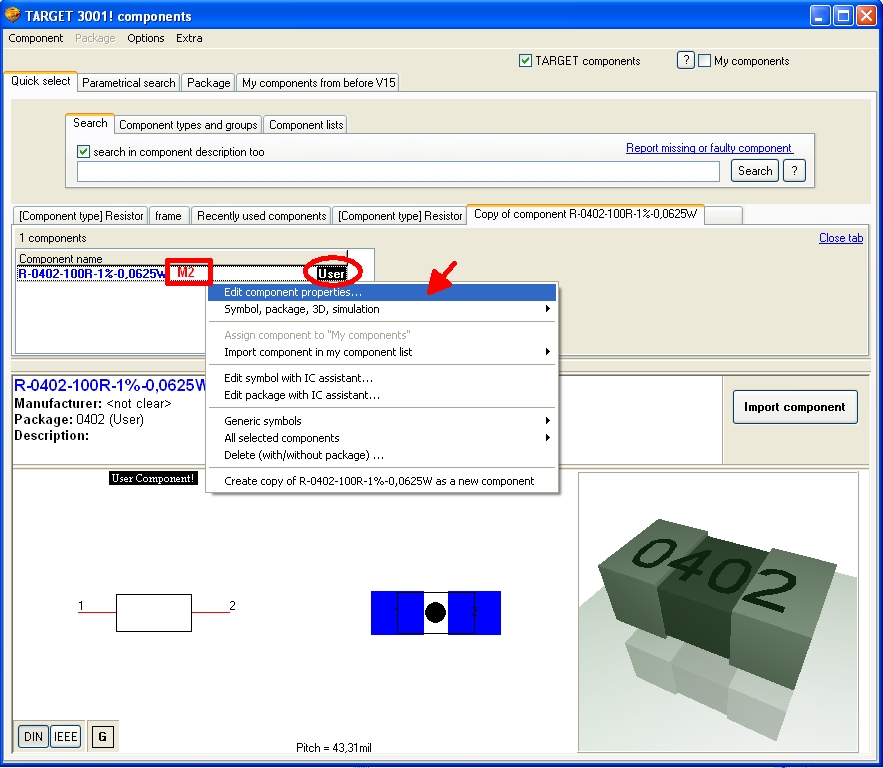
Image4: Within your user copy you now do your settings and amendments.
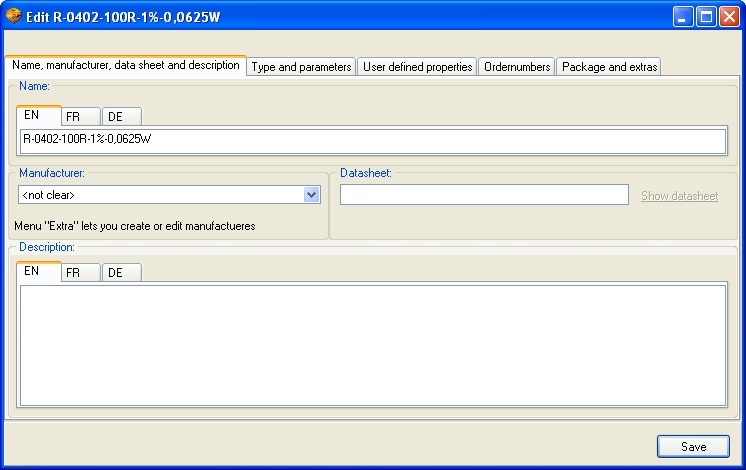
Image5: Go through the tabs to do all your custom entries. Done.
How to modify an existing package
TARGET 3001! allows to modify any package (footprint pattern) separately and save it again as a new (USER-) component. Please press [F2] to start the Component Database browser. Select the tab "Package" (1). Enter "ssop" (2). Right-click M2 on a package name in the list opens a context menu (3). Select "Edit package drawing (PCB Layout)" (4).
Change the component using the drawing functions. Select all, hover the mouse over the old handle cross. Press key [x]. Change the name or other properties. Press OK. The component is saved as a "USER" component now with a black flag. Assure to have "My components" checked with a checkmark on right top of the dialog.
To use the drawing functions while editing an existing component watch this, it is a little more detailed: Guess you are in a design flow and recognize that the Dil_10 you are searching for is missing. Your idea is to modify the Dil_8 from the database to a Dil_10.
1. Open a new "PCB without schematic".
By this means the component browser only shows the packages which contain the footprints. In case you have opened a "PCB with schematic" you first have to switch over to the layout view and select "free package" from the list of package proposals. Don't worry - this works too. The following instructions refer to the situation of a "PCB without schematic".
2. Import DIL_8 from the database into the PCB canvas.
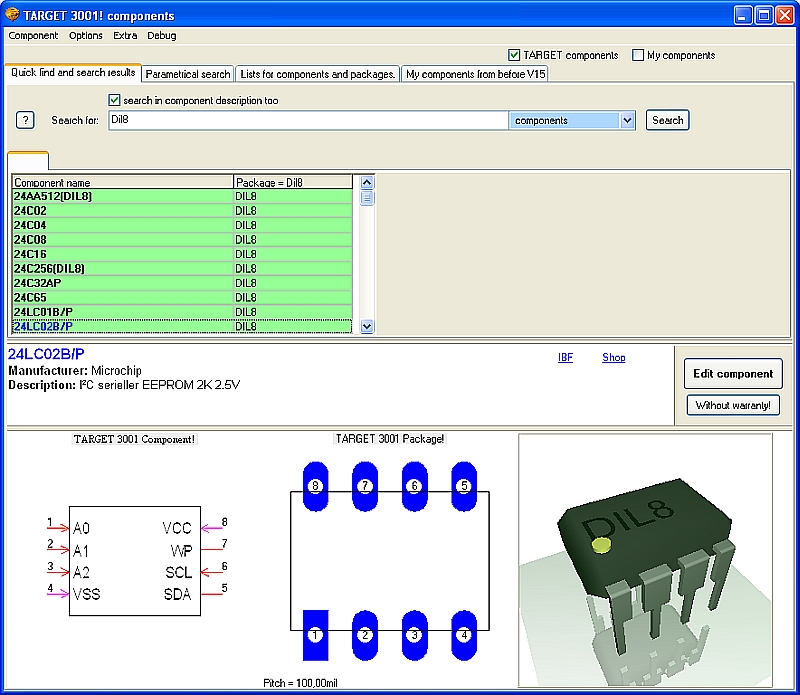
After pressing Edit component you see something similar to the following picture. Choose the format filling scaling factor by key [F7] for a more convenient view.:
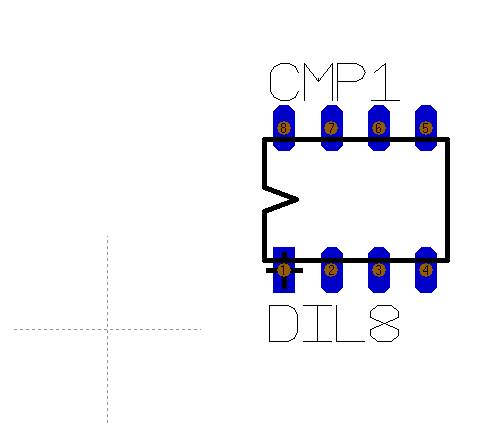
3. Now highlight Pad N° 5 by M1 for copying it by [Ctrl]+[c]. (You might copy any other pad...)
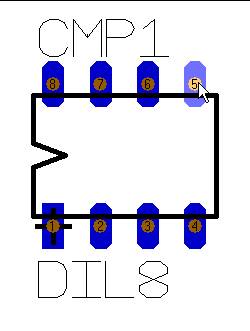
4. Now you have it in your clipboard. Now press [Ctrl]+[v] for pasting it. It's pictogram is fixed to the cursor:
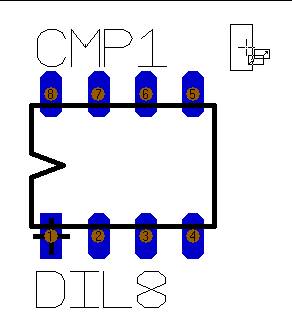
Move it to the left starting from it's initial position to figure out the pitch (distance between the drillings) defined by grid steps. If it does not mantch, please try to set the grid accordingly. Take care for having a grid-move in one step units.
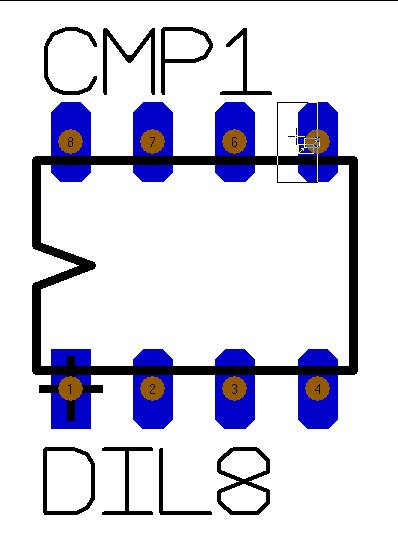
In our example we have a grid of 4 steps. That is the distance we paste the pad to the canvas:
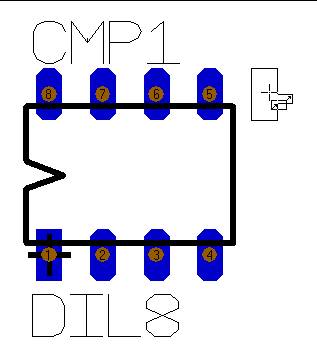
and
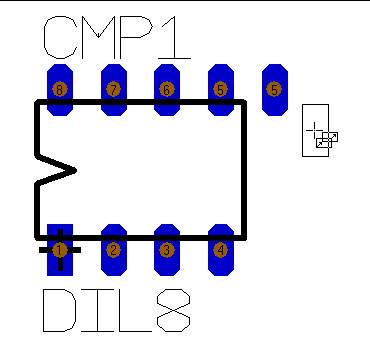
Do the same in the bottom row:
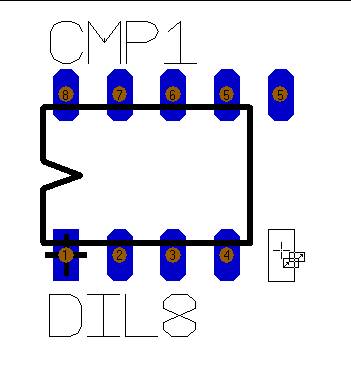
and
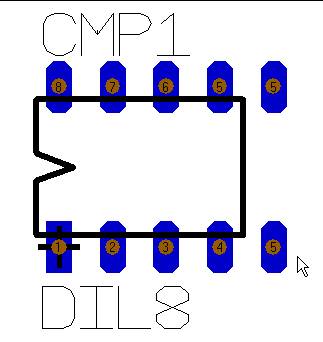
5: Now we have to renumber the pads. Within the lower row the numbering is ok, but in the upper row adjustments have to be made. We double click M11 the upper right pad and have to change the pad number as follows:
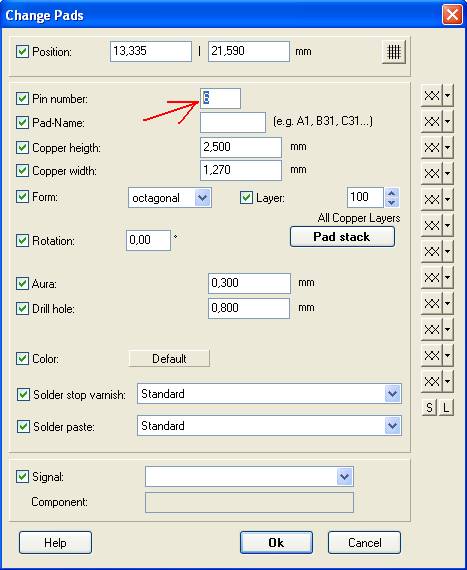
Result:
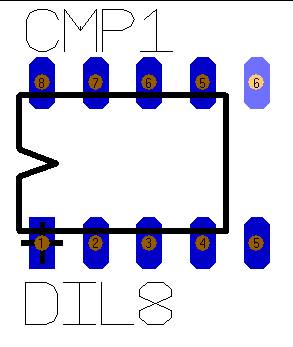
Do the same with the remaining pads of the upper row so that they look that way at the end:
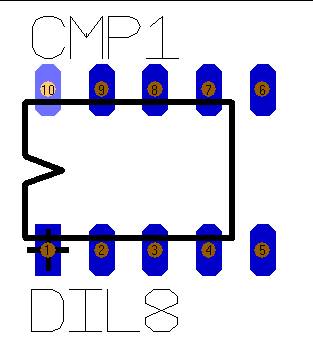
6: now we have to shift the outline of the package. We touch and hold M1H and drag it to shape. You also can hold it and use the arrow keys of the keyboard in order to jump by grid.
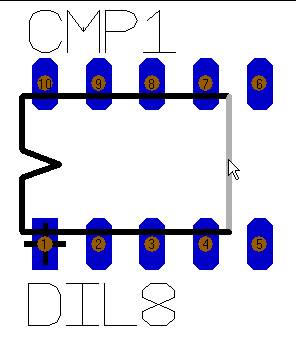
and
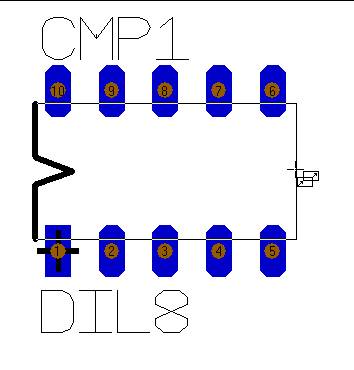
Confirm the warning message
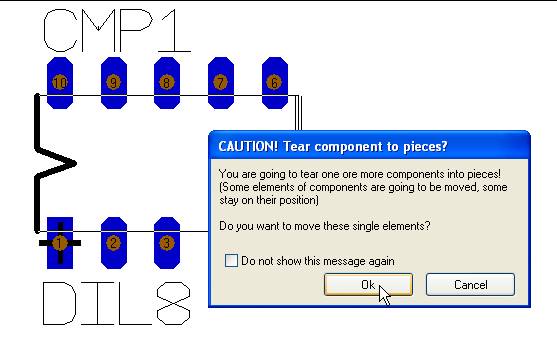
("Yes, you really want to tear it to pieces...")
and get:
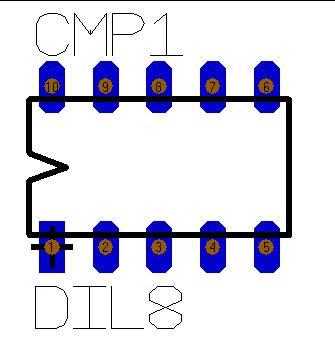
7. Double click the handle cross (at pad N° 1) and change the value from DIL8
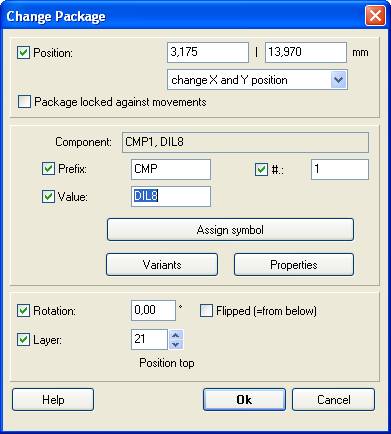
to Dil10. What you get is:
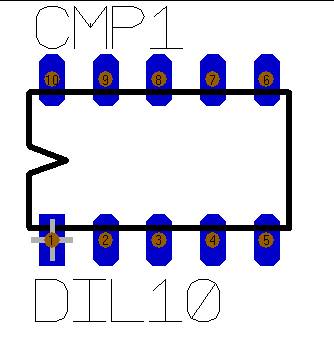
8. Highlight the new package (drawings, solder pads and names must be marked completely) with the mouse.
9. Place the cursor on the spot, where the handle-cross should appear. Attention: It is not necessary to delete the old handle, because TARGET overwrites it automatically.
10. Press the [x] key.
11. The "Export Package" dialog appears. Give it a name and a component type within a component group. For versions older than V14 you would select a library to put it in.
12. Select OK (Return key). Done.
If you intend to assign a symbol to it, please use button "Assign a symbol" in the step 7 dialog.
How to modify an existing symbol
TARGET 3001! allows to modify existing components and export them back to the data base as new components.
Example: You want to change the existing schematic symbol for the smd inductivity SM-B5 into a magnetic shielded smd inductivity SMs35.
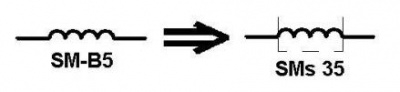
1. Open a new project with an empty schematic page.
2. Press function key "F2" and search for component "SM-B5". Now press the "Edit symbol" button. You get asked to create a user copy of it. Confirm this dialog and get the part to the schematic page.
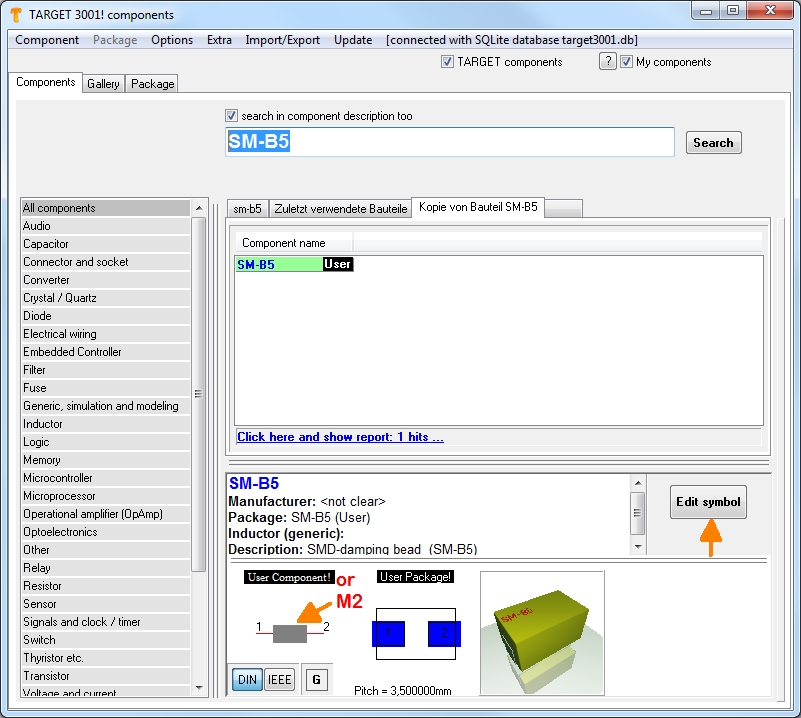
Image: The F2- browser allows edition of a symbol. You also might klick right (M2) on the image of the symbol, bottom left in the dialog.
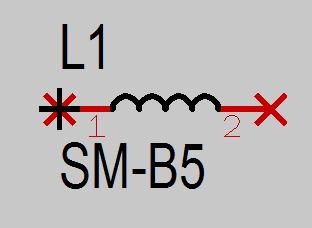
3. For better editing, please select the format filling scale factor with the [F7] key.
4. Now do all the necessary changes with the help of the drawing functions. Take care to have this switch constellation in the sidebar: ![]()
You can of course add new pins, add text or do whichever changes needed.
If you want to delete an element, place the cursor in pointer mode upon an element, press [s] for "select" as often until the element in question is flashing. Now press [Del]. M11 upon the element in most cases does the same.
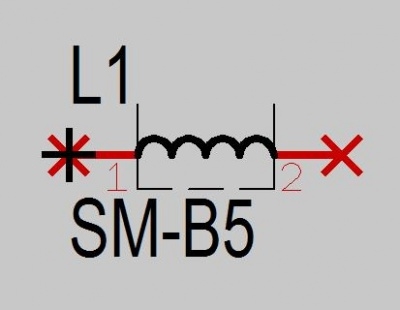
5. Highlight the new symbol (drawings, pins and names must be marked completely!), by dragging M1H in "pointer-mode" a highlighting square over the component.
6. Place the cursor on the spot where the handle should appear (it is recommended to place the cursor on the former location of the handle). Attention: It is not necessary to delete the old handle, because TARGET overwrites it automatically.
7. Press the [y] key for placing the handle.
8. Press the [x] key to export the component.
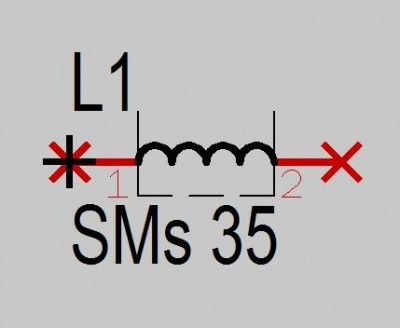
9. Enter all necessary information in the "Export Symbol" dialog.
It is important to choose the right package proposal for your component in the center bottom of the dialog.
Note also: Labelling of an existing component with !COMPONENT, !VALUE or !SYMBOL is not necessary, the existing names can be omitted. Changes and a new labelling are of course possible.
How to draw a package
Before you start drawing yourself, consider whether the package type couldn't be created using the Package Generator. The advantage is that autamatically a 3D model is provided.
You can easily create packages yourself. Say the LTC1392 IC from Linear Technology would not be part of the database. To create this component use the components original datasheet. It can be obtained from the Linear Technologies homepage at http://cds.linear.com/docs/en/datasheet/1392f.pdf
Package outline
Sketch of a DIP package according to the datasheet measurements of the package, dimension in inch (millimeter):
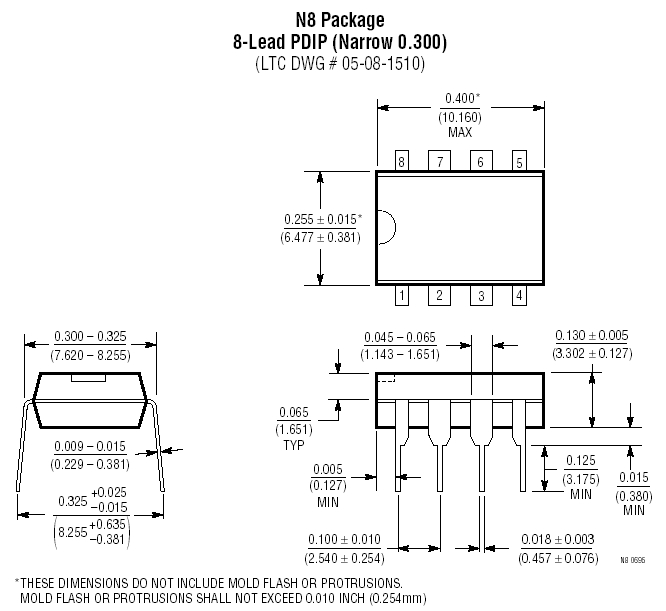
Sketch of an SO package according to the datasheet measurements of the package, dimension in inch (millimeter):
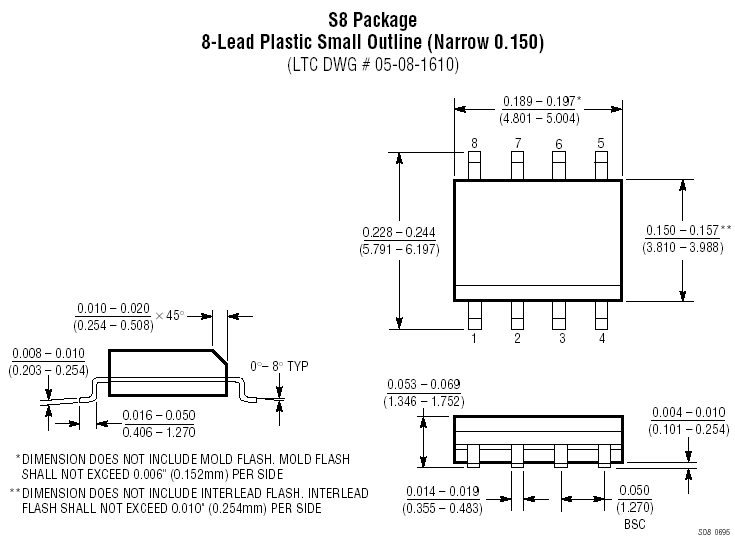
Lets start with the N8DIP package. For a convenient work with this article it might be good to have these two above images printed on paper besides you.
1. Open a new project "PCB with schematic" and switch to the empty PCB page ![]() and select menu Packages/Create a new package.... A toolbar to the left will appear. Alternatively you can fade in and fade out this toolbar in menu View/Toolbars/Toolbar "Edit component" visible.
and select menu Packages/Create a new package.... A toolbar to the left will appear. Alternatively you can fade in and fade out this toolbar in menu View/Toolbars/Toolbar "Edit component" visible.
2. Select a suitable grid size. The pitch (= the distance between the centre of two adjacent pins) is 2.54 mm. Our grid of 0,635 mm is a quarter of the pitch so the grid is suitable. It is 1/40 of an inch. TARGET 3001! separates decimals by a comma, not a period. Set the grid dialog to display only every second grid mark. So you won't get flooded with grid dots.
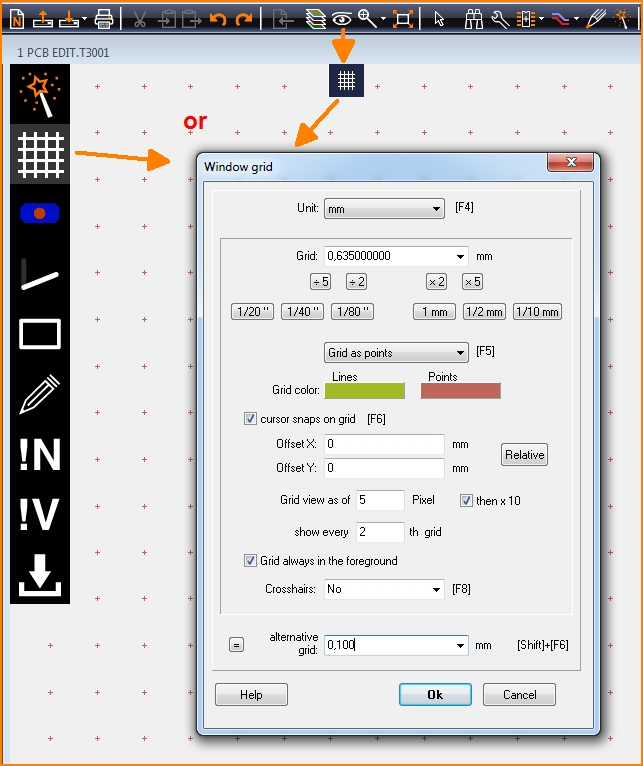
Have inch-sizes in mind but set the scale metric, in millimeters (mm). You can set an alternative grid of 0,1mm for example which you can toggle by [Shift]+[F6] while drawing.
3. Any drawn element which is not copper is drawn on layer 21 which is "Position top". This is the general idea. TARGET activates this layer automatically. You can activate it manually by clicking the right mouse key on the layer number 21 on the right hand side bar.
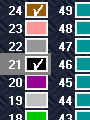
Layer number 21 underlain in gray indicates it being currently ready for drawing on.
After you have chosen any drawing tool (line, rectangle or pen) the leftmost layer icon within the top toolbar (the "layer history") indicates that layer 21 is currently active for drawing.
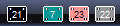
4. Start by drawing an outline of the package. This is done with an "Open rectangle" from the drawing functions. Here the word "open" means "not filled", the opposite of "solid". Use the tool ![]() from the sidebar or alternatively
from the sidebar or alternatively ![]() from the top toolbar drawing tool.
from the top toolbar drawing tool.
Place a rectangle of approximately the same measurement as the package over the origin of the drawing. The exact coordinates of each line of this rectangle will now be entered.
At any time you can switch the units (inch or mm) using the function key [F4]. Set the dimensions of the rectangle within the tolerances according to the sheet of values. For the body we recommend to take the larger values to have some tolerance when assembling the board later. The pitch we set exactly without tolerances.
The coordinates in the status bar show the position of your cursor. The image below shows the cursor position at 1,905|1,905 mm. [F4] shows the same spot by 0,075|0,075 inch.
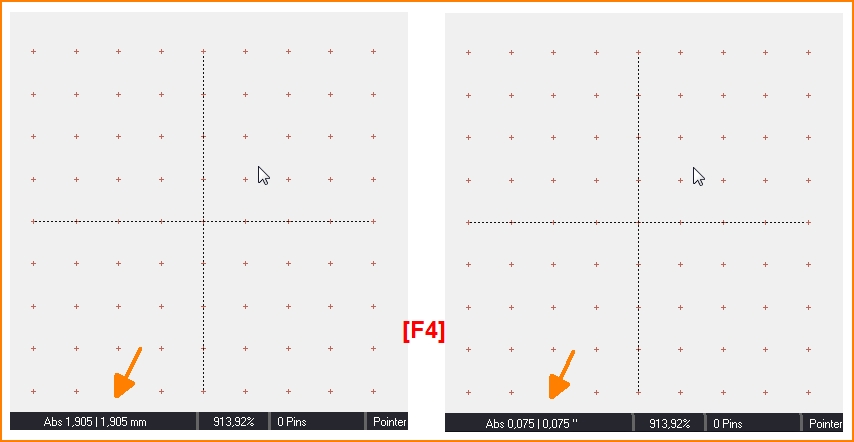
It is recommended to draw the package centered around the point of origin. The advantage is to have only few absolute coordinate values but just changing signums.
"How to get my square to size quickest?"
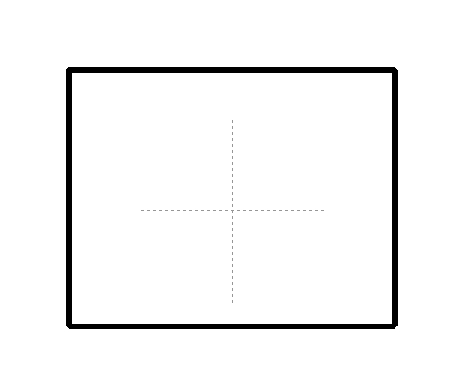
We can see from the datasheet that the width of the package is 10,16 mm and the height is 6,85 mm. Double click a line of the rectangle in order to open a dialog for edition. Set "Position X" and "Position Y" to 0|0 and tick the box Center. Now just enter the measurements for Width and Height and say OK.
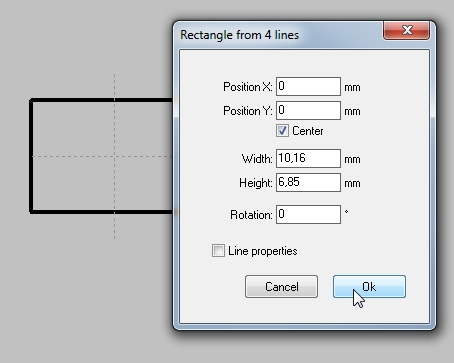
5. An outline of the package with the exact measurements has now been constructed, centred about the point of origin of the drawing. Now, in order to place a notch (mark) on the left vertical line, we select the left vertical line. This will cause little "catchboxes" to appear at the ends of the line and in the middle. Now press M2 upon the middle box and "Insert two vertices"a. Vertex means another "bending point", represented by another black catchboxes created within the line. Again press M2 at the middle segment and convert it to an arc. Use keyboaed key [g] to change into the mode of dragging an arc. Now set a little notch. Also a little circular mark can be set to indicate where pad 1 shall be placed later. Or a line can be drawn or anything suitable to make its orientation clear.
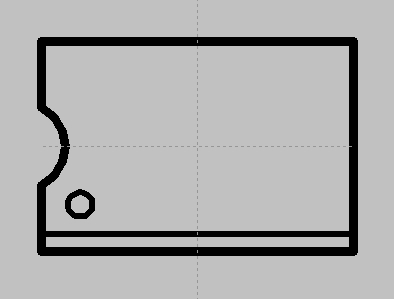
Pads
Wired
6. The next step is to place the pads. The N8 PDIP package has solder pads with plated through holes (PTH) and a copper collar (ring) on both copper layers; which is the way a standard pad would appear taken away the FR4 substrate:
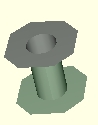
Select the "place pad" option in the drawing tool:
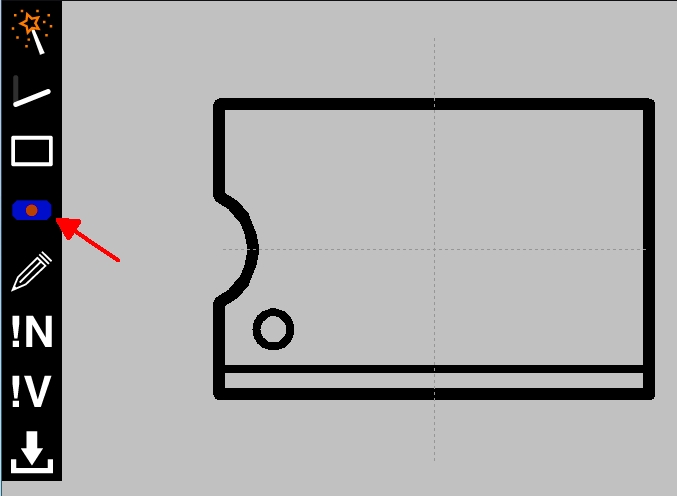
The shape of the cursor will now change to: ![]()
Press the [o] key for options to set the dimensions of the pads being imported. Import them rotated by 90° if wider than high.
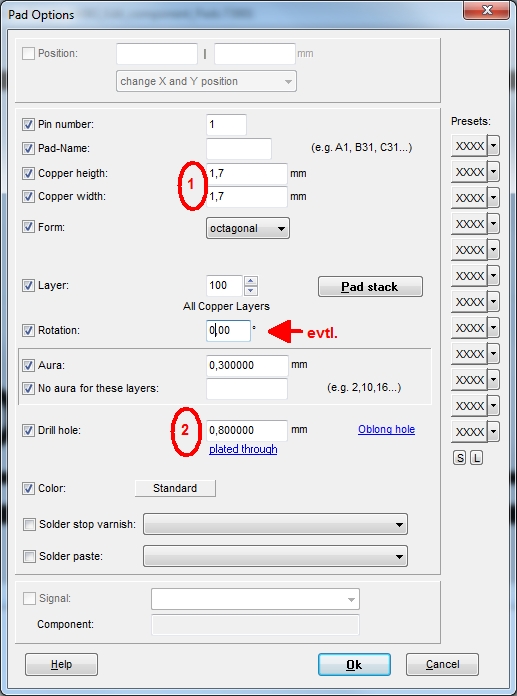
The settings for pad height and width as well as for the drillhole are defined by the datasheet, as shown at item (1) and (2) below.
Pads for wired packages are defined on layer 100, "All copper layers", because the galvanized drilling runs through all copper layers. If you choose a pad default from the selection of the drawing tool ![]() those settings are predefined.
Pads for SMD packages are to be modified in the above dialog a bit: Layer = 16 ("Copper top"), Drill hole = 0mm, Form = rectangle.
those settings are predefined.
Pads for SMD packages are to be modified in the above dialog a bit: Layer = 16 ("Copper top"), Drill hole = 0mm, Form = rectangle.
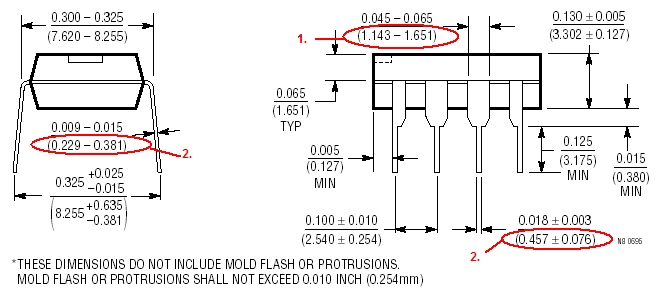
Let us now examine the lead dimensions to define pad dimensions as well as the drillhole diameter. We enter 0,8mm as drillhole diameter (compare at 2, maximum value is 0,533mm so with 0,8mm we're OK). Pad height and width we enter 1,7mm for each (compare at 1, maximum value is 1,651mm so with 1,7mm we're OK).
The next step is to place the soldering pads. Set the grid to a quarter of the pitch (2,54mm : 4 = 0,635mm), click the pad icon to the left and start from the center of the body's base line.
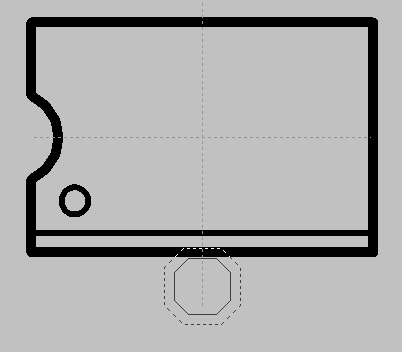
Use the arrow keys of your keyboard and go 6 steps to the left to start with Pad number one. Place it by using keyboard key [1]. Go 4 steps right and press key [1] again in order to place pad number two and so on.
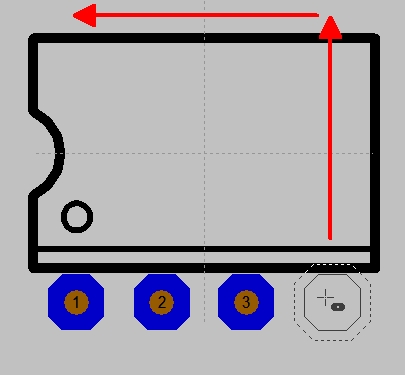
Still use the arrow keys for continuing with the upper row.
To set the y-coordinate, please highlight the complete lower row and press key [e] for edit. In the flashing dialog change only the y-coordinate to 8,255/2 = 4,1275mm, negative. Do the same with the upper row but change only the y-value to 4,1275 positive.
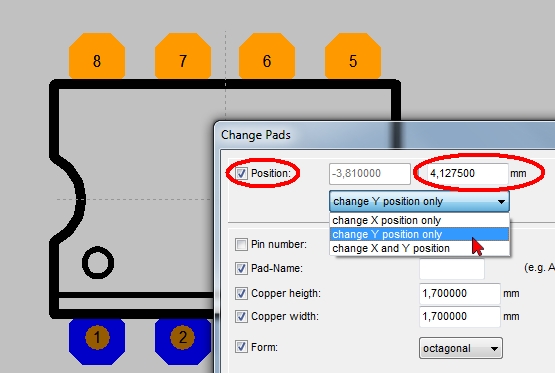
Doubleclick pad # 1 and give it a square form with a corner radius for identification when populating/soldering:
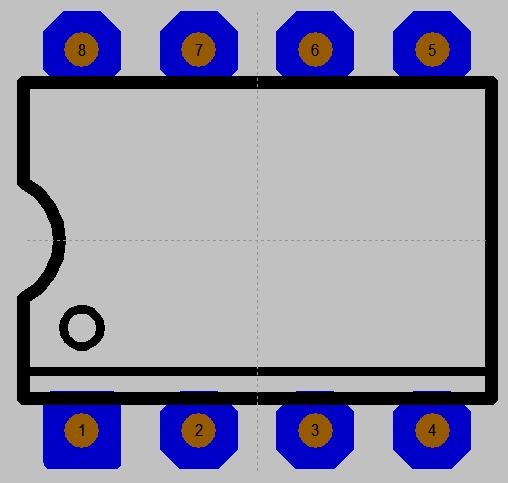
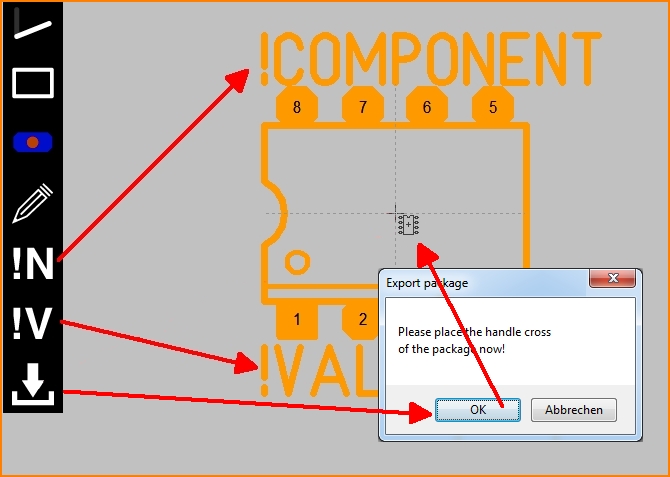
Place a variable component name (will be filled in by the symbol which uses this package) and a variable component value before you click the save icon. Now hover the mouse to the origin in order to place the handle cross there and click. Now you can save the package using an appropriate name.
SMD
For the creation of pads for a SMD package please act similarly. Only the options of the soldering pads have to be adjusted differently:
- The shape of the pads is rectangular with slightly rounded corners (rounded 20% is well. It means: The rounding radius is 20% the length of the shorter side of the pad)
- The drill hole has to be zero (= 0) because there is no drilling
- The copper layer has to be set from 100 to 16 (copper top) or 2 (copper bottom)
The pad dimensions (the landmarks) we draw according to the data sheet. Those are always a bit bigger than the pure leads of the housing.
We from TARGET 3001! draw the pads of an SMD device by default on layer 16 (copper top). So we have defined the mounting of our SMD package upon the copper top layer (the assembling layer). In case you wish to assemble the smd-component on the copper bottom layer (the soldering layer), please use the function "mirror" in the layout later. By this means it is flipped from the copper top layer to the copper bottom layer. Shall a SMD device be assembled on the bottom layer in general so please assign the soldering pads to layer 2 (copper bottom) in the following dialog. For the outline of the package use layer 7 (position bottom). Such an SMD component meant for bottom assembly can be flipped to the upper side later also by mirroring it. When drawing the component please have a cereful look at the drawing view-logic according to the data sheet. Many data sheets show SMD packages in "bottom view".
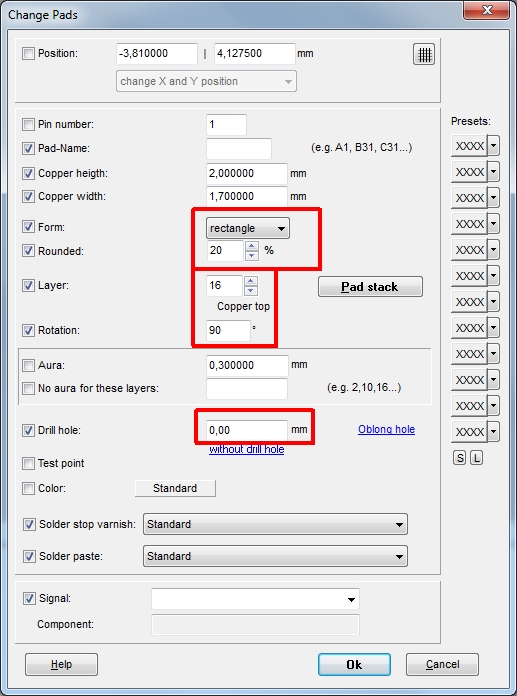
Question:
"I am designing a two layer board with Texas Instruments TAS5704 chip (S-PQFP-G64 package) which requires thermal pad connected with vias:
Is there a way to design the package for this chip so that thermal pad is automatically generated?"
Answer:
First draw a normal SMD package as shown above.
The center thermal exposure area create in the same way as a single SMD pad:
- use one SMD pad in square shape like determined by the datasheet
- place as much vias as you need in the inner area by using the full stop key [.]
- move them into position
- connect them to the plane by using tracks (= you must connect them by copper track, only the copper pad is not enough)
- now save the package to the database as usual
- Later when you have imported the package to the layout,
- highlight the inner pads/vias and double click them to open the "Change Vias" dialog:
- use the function "No aura for these layers"
- define the layer on which the aura shall be 0. (maybe 2=copper bottom, maybe 16=copper top)
- set the aura of the tracks to zero (= connect the tracks to the plane)
- give a signal name to the tracks, to the vias and to the plane (as long as this step is not yet managed by the schematic connection)
Save Package
After you have completed construction of the component package, catch it completely (drawing, solder pads and texts) with the mouse M1H.
Place the cursor on the spot where the handle cross should appear (on solder pad # 1 for example).
Press the [x] key (collecting the package with [y] as shown in the schematic is not necessary).
The "Export Package" dialog now appears.
Select the appropriate package type or create one by typing a new one to the line.
Enter a name for the package.
If a manufacturer is known, please select from the list or type in a new one. Otherwise leave it "not clear".
Click OK and the part vanishes from the canvas to the database.
The "Change package" dialog
The "Change package" dialog opens
- on double click upon the handle cross of a package
- on single click upon the handle cross of a package and pressing the keyboard key [e] for edit. Tick box for package and press OK.
The "Change package dialog"
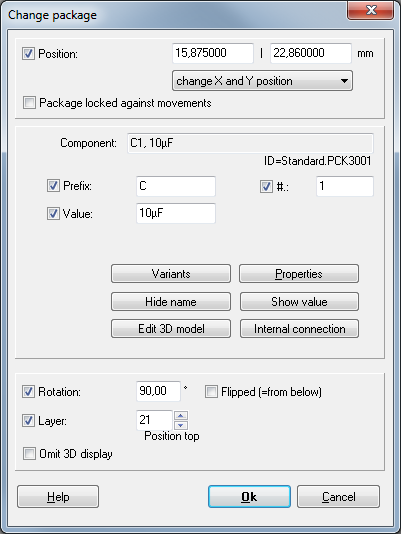
Position defines the coordinates of the handle cross of the package. X- and Y-value can be changed on one strike or only the X-value or only the Y-value, see drop down box. The package will be blocked against any movement if box is ticked.
The line Component contains name and value of the highlighted package. In this line no adjustments can be made. Only in the lines Prefix, Number # and Value. Prefix and number represent the name of a component.
The six buttons mean:
Variants - the maintenance of assembly variants (alternatives of assembly within the same project)
Properties - The list of properties of a component
Hide/Show name - Hide or show the component name (not the package name).
Hide/Show value - Hide or show the component value.
Note regarding earlier versions: Component name and -value can be faded in/out separately in the layout. Fading out by deleting from the layout. Fading in by: Highlighting the package in the layout, hovering the cursor to a place where name/value shall start. Starting the Text mode by pressing the ["] key. In the text dialog selecting Function "Component name" or "Component value".
Edit 3D model - self explanatory
Internal connection - Connections having internal load capacity can be derived from the schematic.
A Rotation of a package by degrees would not be defined within this dialog. Preferably it would be done using [Shift]+[t]. The entry here only shows a rotation which had been effected earlier.
The same with the entry Flipped (= from below) - it is only for announcing whether a part is assembled from the bottom side (box is ticked). No manipulation here - better done in menu: "Edit/Mirror"
The line Layer defines the layer on which the outline image of the package for position print appears. Normally it is layer 21, Position top. But also layer 7, Position bottom, is possible or any other reasonable layer of your choice.
Tick at Omit 3D display effects exactly this: No display of this package in the 3D view of the board.
How to draw a symbol
A hint in advance...
When starting a new component, first create the Package (footprint pattern). Then create the schematic symbol in a second step. Unless you would not need a package, for example when drawing symbols for schematic diagrams in electrical engineering. When saving the created symbol, you will be asked which package to add to the symbol as package proposal. If you do not yet have a suitable package available, you would first have to temporarily store the symbol, then create the package, then call up the symbol again and then add the package. Then could you save the component in the database. It is therefore better to have the package already available in order to be able to assign it to a symbol when creating it.
LTC1392 - the data sheet
Suppose you did not find the LTC1392 component from Linear Technology in the component database. To create the Component, use the original part Datasheet as a template to draw this component. The contents interesting for us are the following:
A typical application in the circuit diagram:
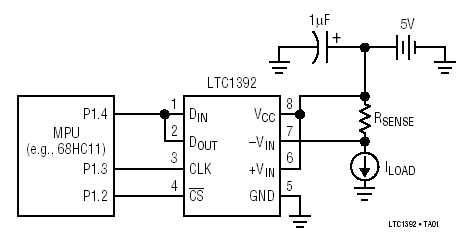
Top view: Housing with pin assignment:
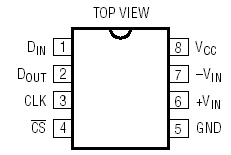
Description of pin functions according to data sheet:
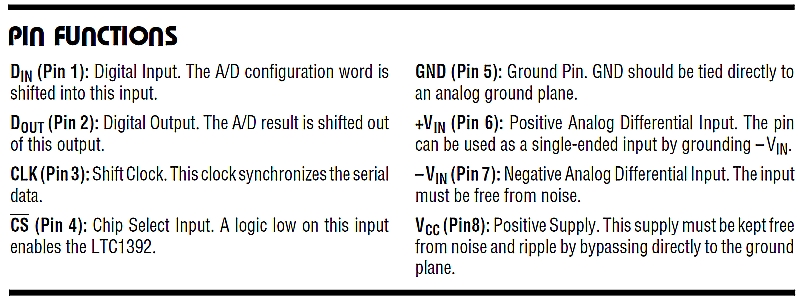
How to draw that in TARGET 3001!?
Select the "Create a new component" option from the schematic menu "Components". The "Package checker" for selecting the suitable package will open. Remember: First make the package available!
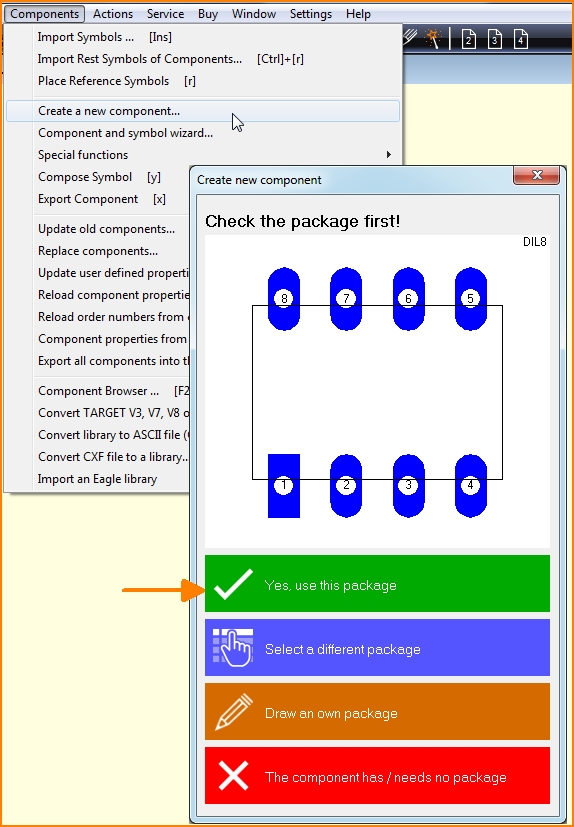
Image: The package checker. Select a package.
If you click on the green area, the "Edit component" toolbar opens on the left. First click on the magic wand to check whether a symbol assistant might be suitable:
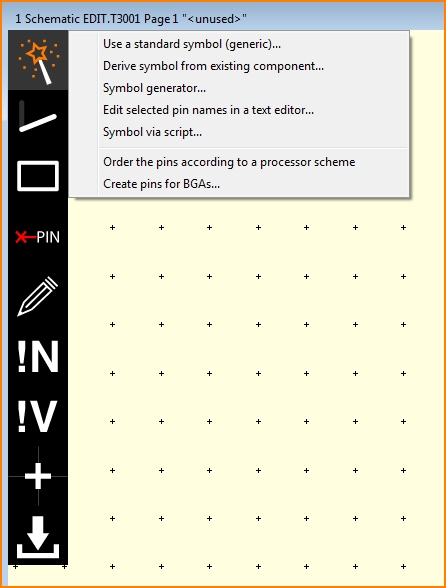
Image: The magic wand. Assistant suitable?
The easiest way would be to use a generic symbol or to modify an existing one. Very quickly you can create a symbol with the Symbol-Generator. If none of the above functions help, draw the symbol by your own hands.
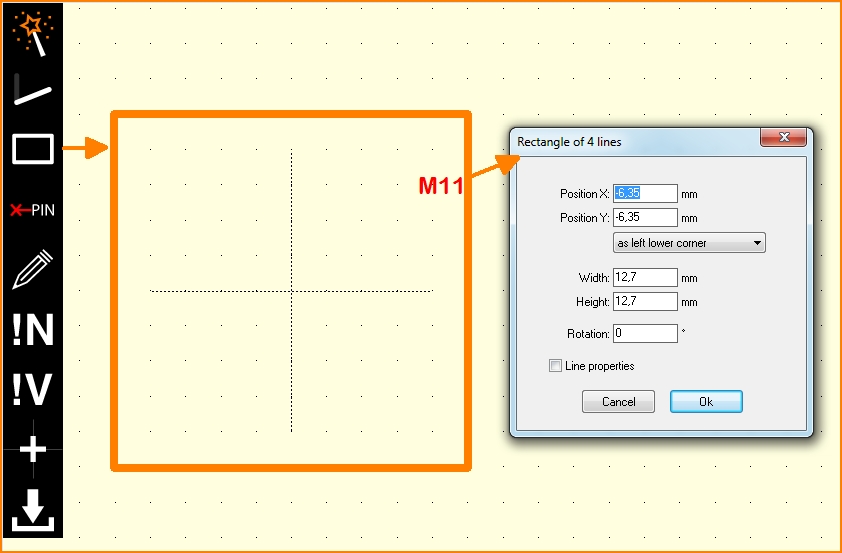
Image: Draw a rectangle
The body of the symbol shall be represented by a rectangle. A double click on its edge allows its configuration. The data sheet does not give any information on the dimensions of the symbol body. Draw according to your own specifications.
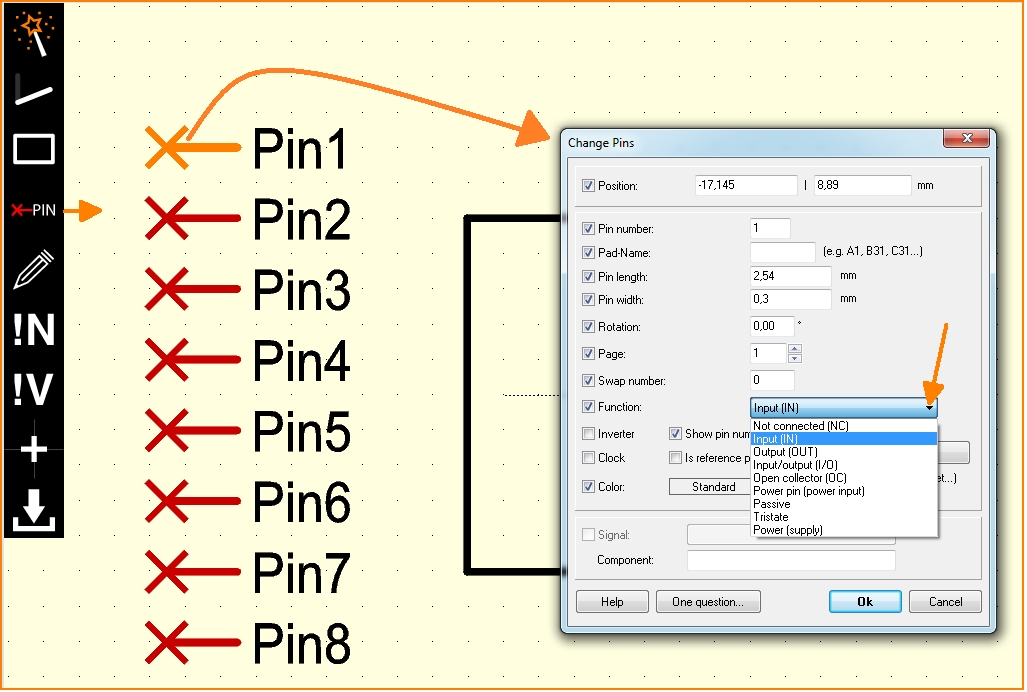
Image: Place pins for connection. Double click on a pin allows configuration in a dialog.
Click the mouse to place all connection pins next to the symbol body. The numbering is automatic. Double-click each pin to set its function. This is done in the "Change connections" dialog. According to the data sheet, pin 1 is a "Digital input", so we set its Function to Input(IN).
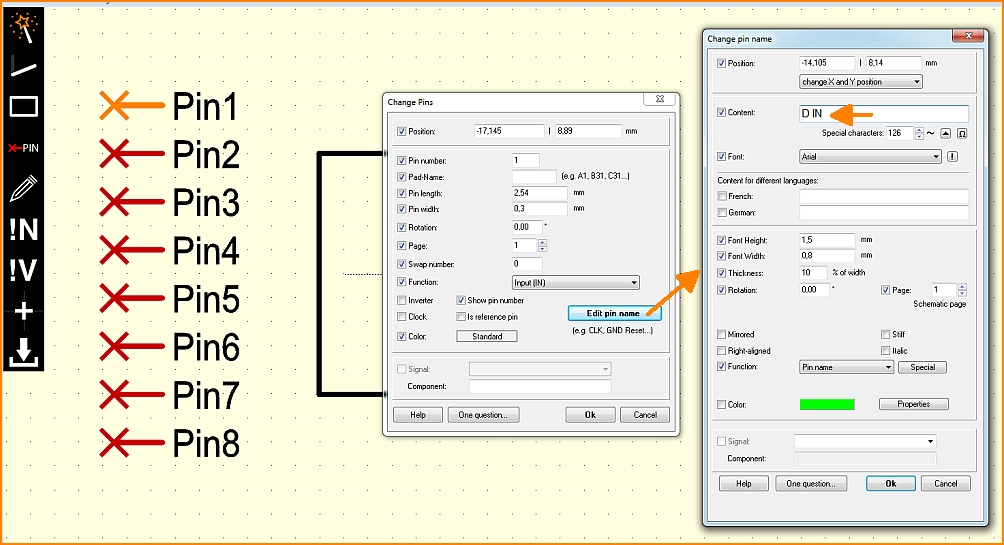
Image: Give each pin a name
The button "Edit pin name" allows the assignment of a meaningful name for the connection. It is good to use the data sheet as a reference. We name pin 1 accordingly "D IN".
That's how we do it with all connection pins: Double click each one and edit the dialog "Change Pins". If necessary, the check boxes "Inverter", "Clock" and "Is reference pin" must be recognized in the dialog box. After all pins are configured, we get the following image:
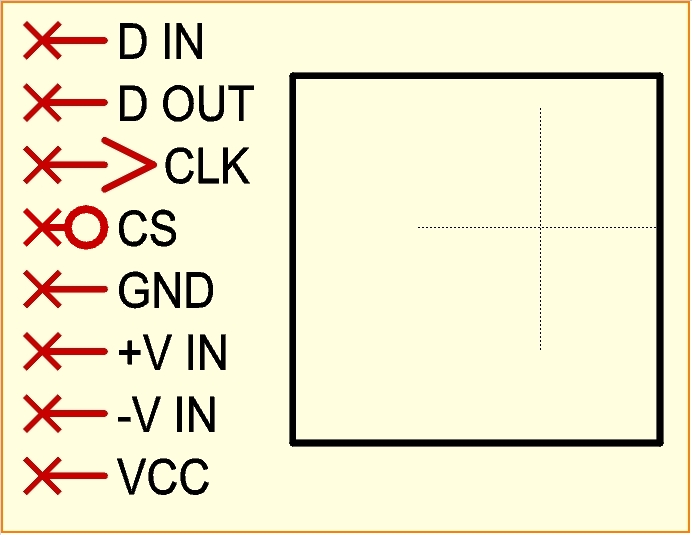
Image: Pins are named and configured
You get the arrow at CLK, Clock, by setting the check mark at "Clock" in the dialog "Change connections".
The circle for the inverter pin can be obtained by checking the box for "Inverter" in the "Edit connections" dialog box. The pin name CS of the inverted pin can be overlined by pressing the "Edit pin name" button in the "Edit connections" dialog. In the text line of the opening dialog, provide the letters CS with a vertical pre-strike and post-strike, i.e. like this: |CS|
Get such a vertical lines (pipe) by [AltGr]+ [<]. Rule: Everything that is to be overlined in the name must be between two pipes.
Allocate the pins
Move each connector pin with the mouse button held down M1H to a suitable position on the symbol. You may have to rotate it by clicking the right mouse button M2 while moving it. You can also rotate a pin afterwards. Mark it and press the key [d]. The rotary axis is the cursor position! If you move the cursor too far away, you might rotate the pin out of the image and ask yourself "Where is it?" If it happens, zoom out a bit in order to find it and move it back.
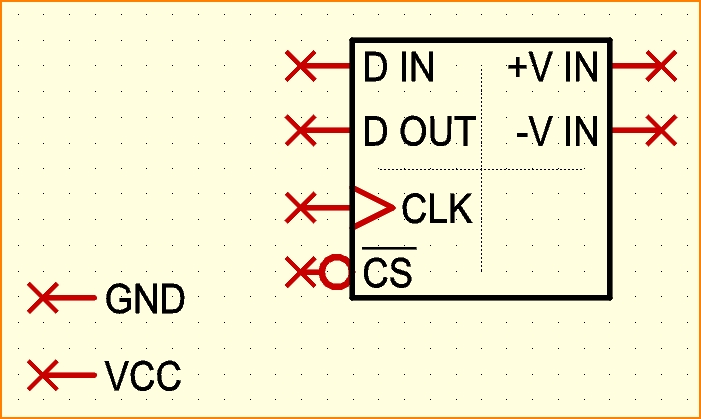
Note: The power connections, Pin 5=GND and Pin 8=VCC, can be included into the symbol body, but can also be handled separately. In the latter case, they also need to be fetched in to the circuit diagram separately and connected separately as well. This is useful for clarity, because the supply connections are important, but of secondary importance for the logic of the circuit diagram. So let's have them separate.
Component name and component value
First, label the main symbol with the text variables Component Name and Component Value. Use the toolbar buttons !N for the component name and !V for the compoent value. At the symbol place the name to the north and the value to the south. The symbol now shows !COMPONENT for the component name and !VALUE for the component value. The exclamation mark indicates that these are text variables. The real content of name and value appears later.
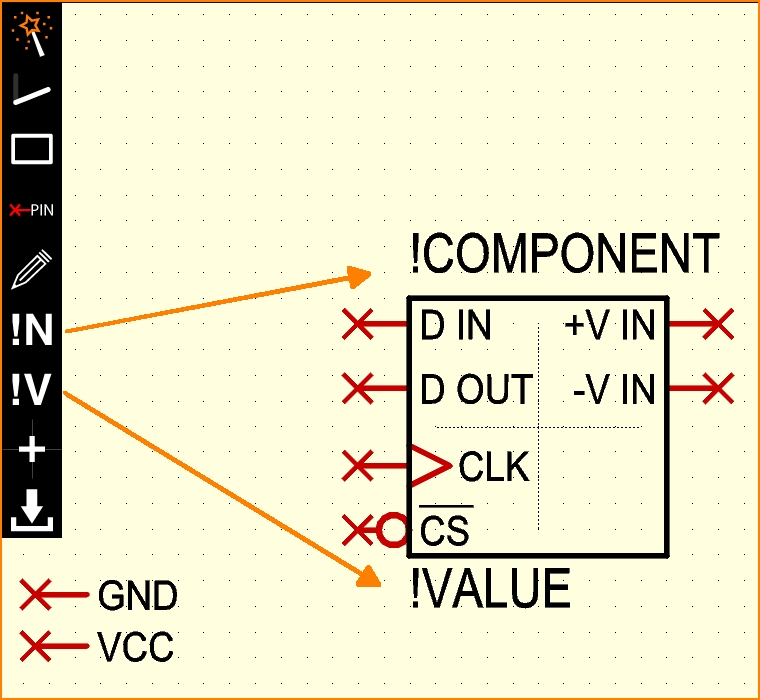
Image: Component name and component value as text-variables
Treatment of Power connections VCC and GND
Rotate and move each of the two connections as shown in the following image. Label them with the text variable "!COMPONENT" (same procedure as above, the !N key). The component names can be deleted later by [Del], but they logically remain.
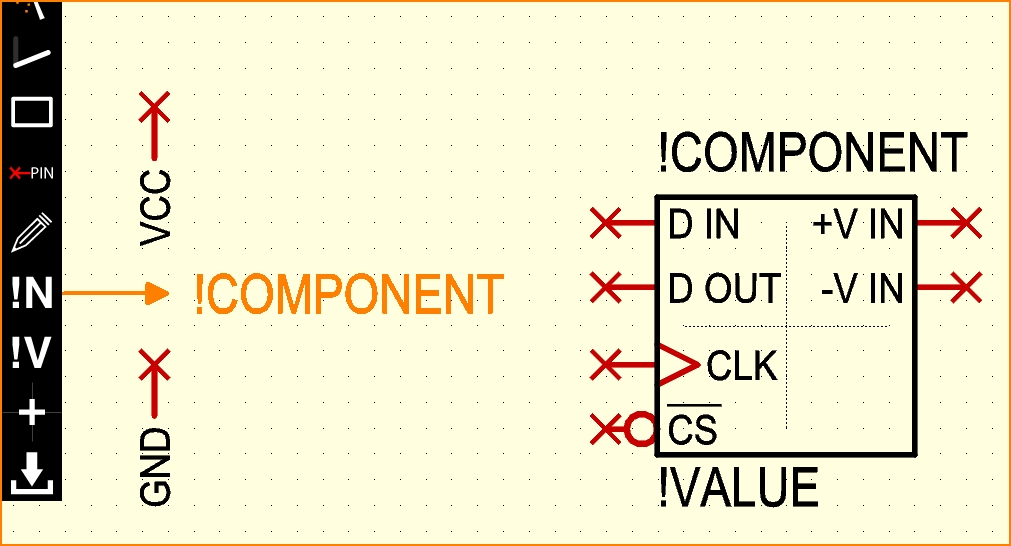
Group the symbols, each separately
Step 1
Highlight the main symbol (the one with the six pins), by dragging a square over it. Now press keyboard key [y]. The dialog "Group a symbol" appears with the prompt to place the handle cross.
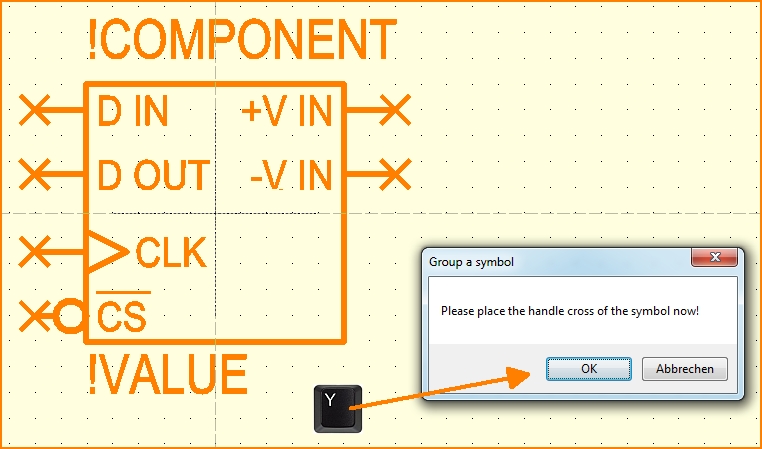
Image: The dialog "Group a symbol"
Press OK. The cursor changes and by click on the desired spot the handle cross gets placed. The following image appears:
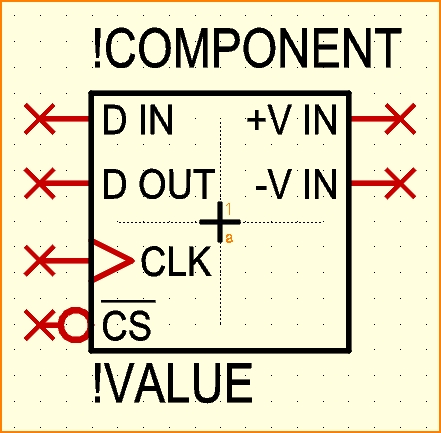
Image: Symbol entity with handle
The handle cross appears and the selected elements are grouped to form an entity. The little 1 near the cross means: This is symbol entity 1 of several. The little a means: it is the first of the subsequently following ones a, b, c, d, ... depending on how much entities this symbol has. Other entities might be the power supplies, having a little p, see below.
Step 2
Highlight the power supply pins (= VCC and GND) by dragging a catch window over them. Pins and names must completely be highlighted. Now again press keyboard key [y], in order to place another handle cross.
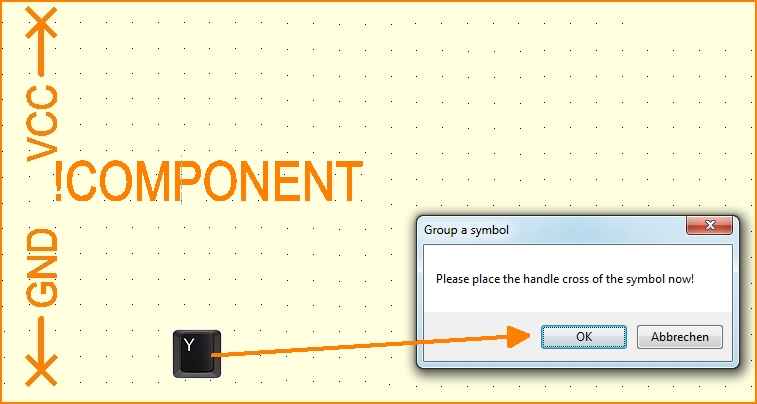
Image: Here also, group the symbol with [y].
Press OK. The cursor changes its image and by a mouse click the handle cross gets placed at cursor position. The following image appears:
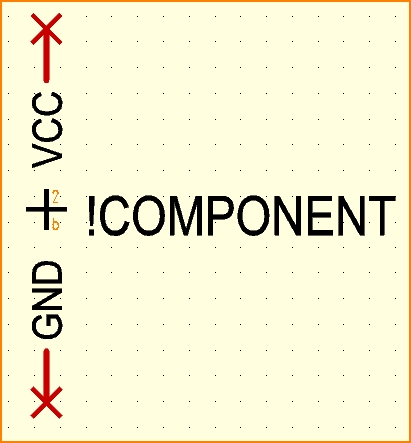
Image: Power pins with handle.
Step 3
Define the Power supply pins as "rest" in the sense of "remainder".
Click M11 on the handle cross and do the following entries to the opening dialog:
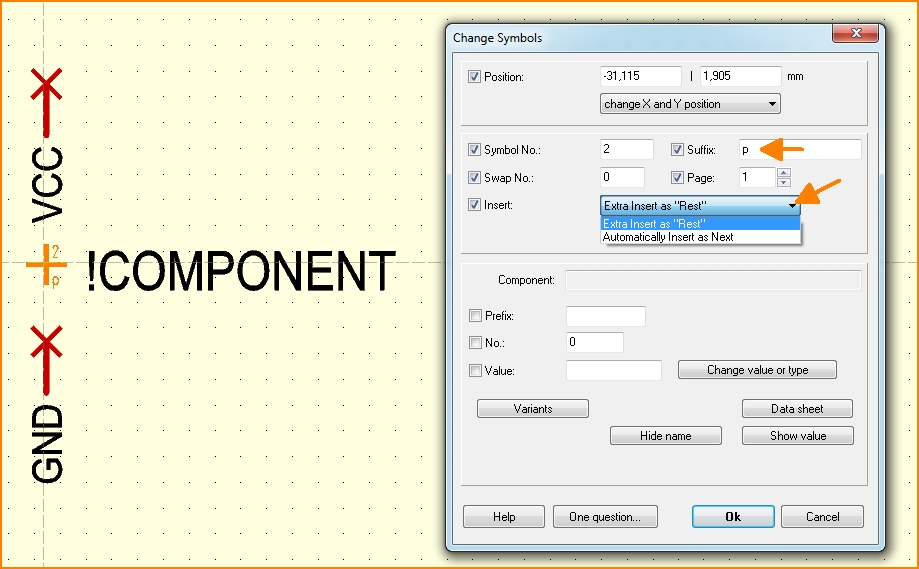
Image:
SymbolNo = 2, Insert= "Extra Insert as Rest" (the power pins get separately placed like a "Rest of a component" and Suffix = p for power.
Save the symbol(s) to the data base
Highlight the main symbol AND the power symbol both completely and pres keyboard key [x] for exporting the symbol to the data base. The dialog Export component will open:
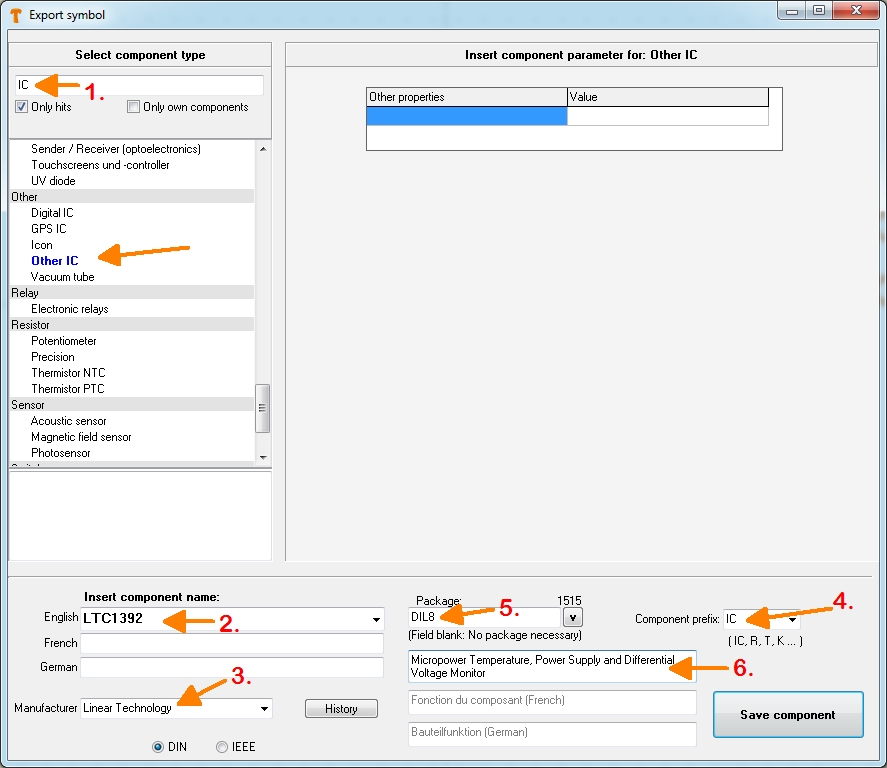
Image: Export a component
Select a component type under a specific component group and/or create a new one (1) if necessary. Enter the part name, here LTC1392 (2) and the manufacturer (3). Enter IC as prefix (4). The appropriate package (5) is already predefined (older versions select it here). A component description (6) is useful. If a component should not get a package, e.g. a reference component or a schematic frame, then leave the "Package" field empty. After clicking on "Save component" and ignoring a history entry, the following dialog opens:
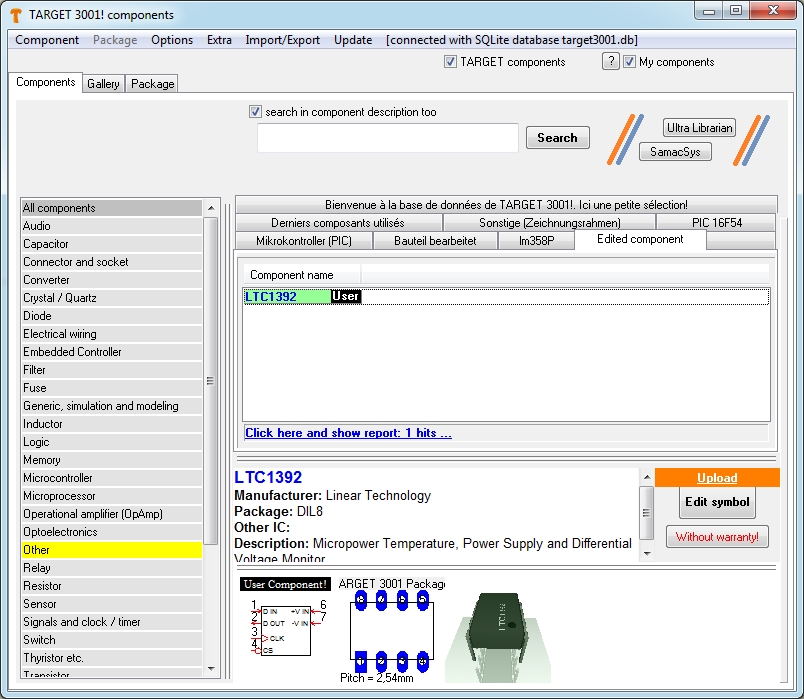
Image: The new component is created. Close this dialog now unless you like to do additional modifications.
Now the symbol you have just drawn, including the suggested package, is in the database and you can import it into your schematic using the "Import Component" function or the [Insert] key. It is attached to your cursor and you can place it as often as you like. By pressing M12 or [ESC] you get rid of it and have the cursor neutral in pointer mode. Important: The supply connections must be brought in separately by menu: Components/Import rest symbols of components.... That is why the symbol in the browser preview has only six pins instead of eight.
How to draw a reference symbol
Connections over several schematic pages and not visible signal islands of the same signal need to be connected by reference symbols. Please do the following steps to create a reference symbol:
1. Open a new project with an empty schematic page.
2. Draw the reference symbol with the help of the drawing tool ![]() .
.
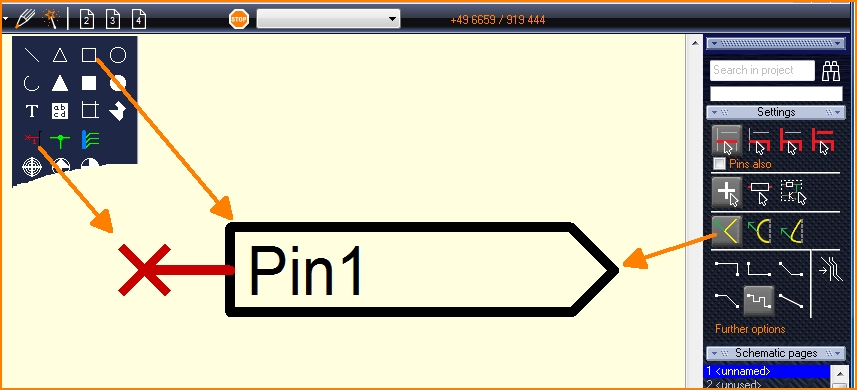
3. Click with M11 on the pin name. (The "Change Texts" dialog appears).
4. Enter the pin name in the first field (text), for example SIGN-OUT. Press OK.
5. Double click the Pin, the "Change Pins" dialog opens. Untick the box "Show pin number" and tick the box "Is reference pin" like in the image below. Then press OK.
6. Highlight the whole reference symbol (drawing, connection) with the mouse.
7. Place the cursor to the spot where the handle shall appear (for example on the cross of the pin).
8. Press the [y] key.
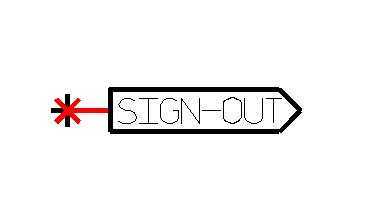
9. Press the [x] key. The "Export symbol" dialog appears.
10. Enter "Reference Symbol to the "Select component type" line.
11. Enter a name for the reference symbol, enter properties if you like and press button "Save component".
How to use the symbol or package wizard
One pad, two or more pins
Where can an exported (edited) component be found?
It plunges into the database and can be found by the name/parameters you had given to it or maybe by the package name. Maybe it is helpful to search only within USER components
(= the range of your components...)