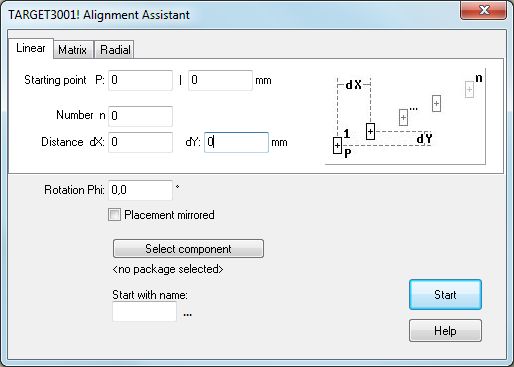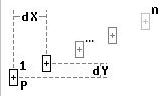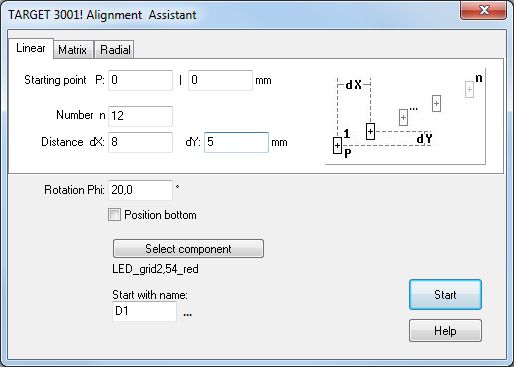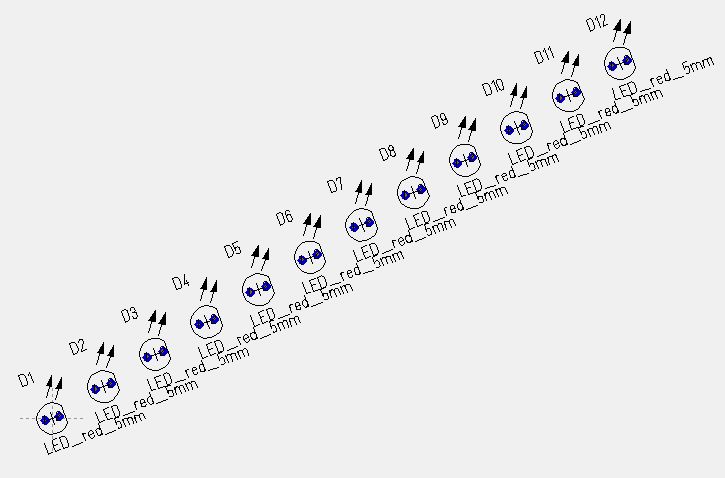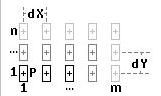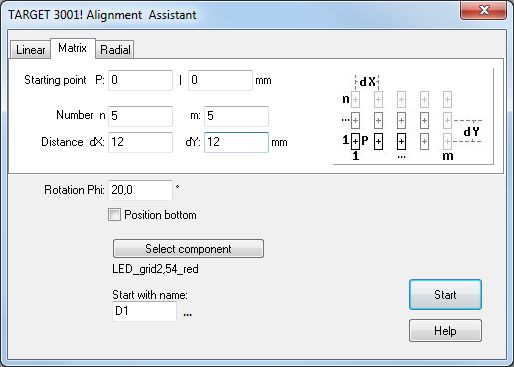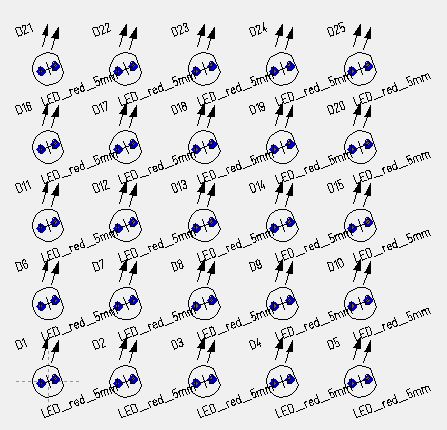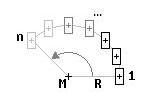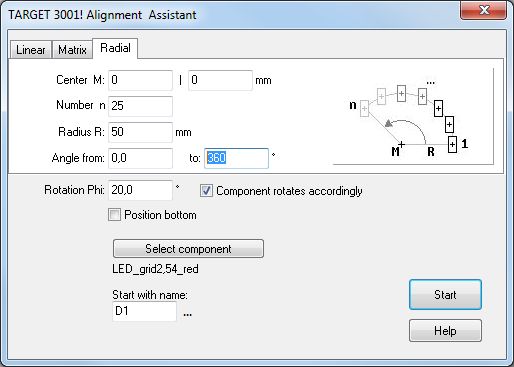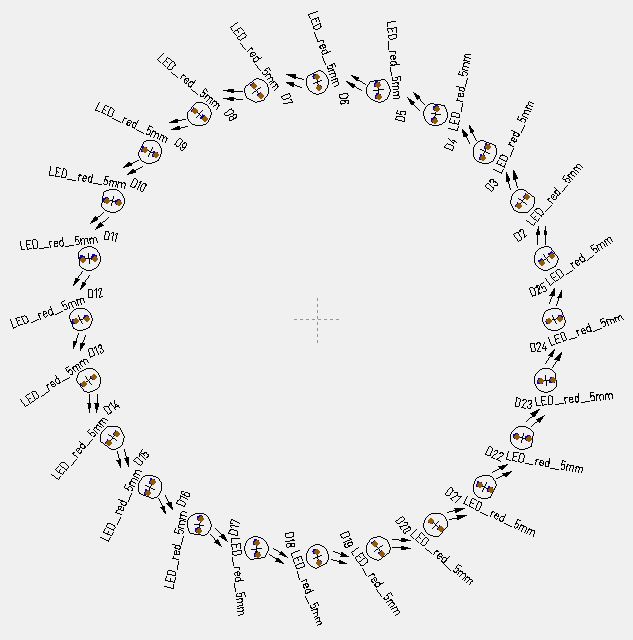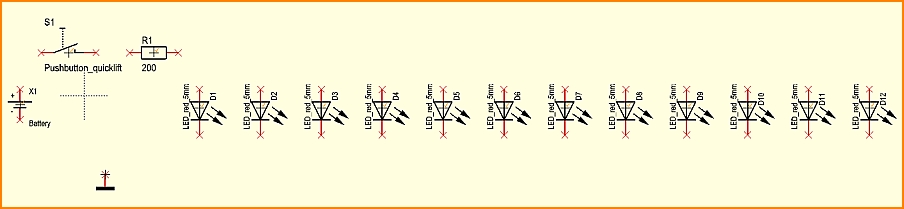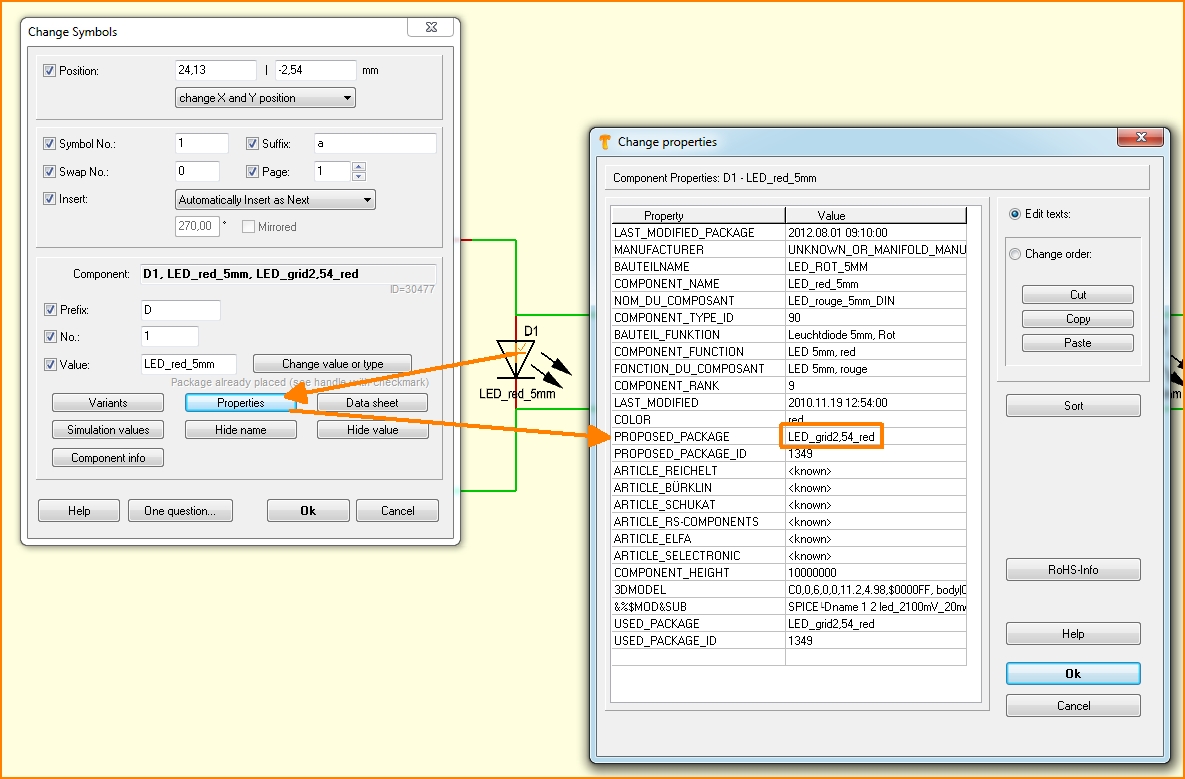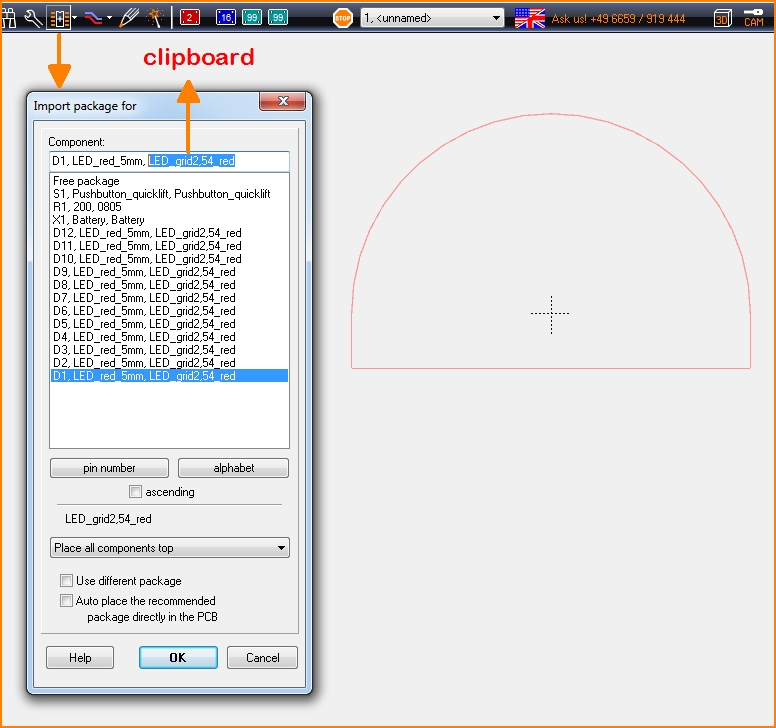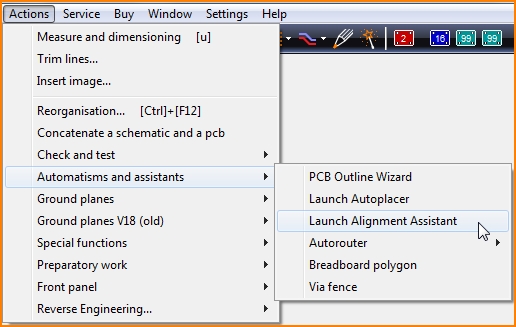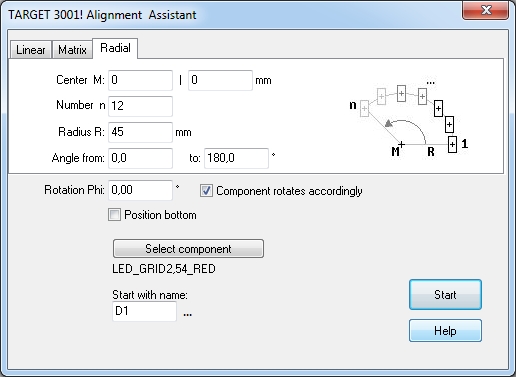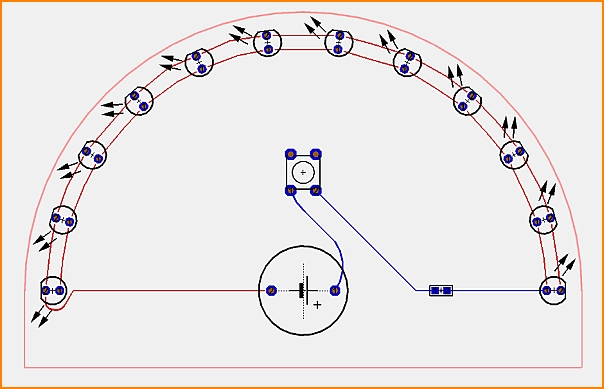Difference between revisions of "Alignment Assistant"
(→Matrix alignment) |
(→Radial alignment) |
||
| (47 intermediate revisions by one other user not shown) | |||
| Line 1: | Line 1: | ||
| − | + | See also article [[Alignment]]<br><br> | |
== General == | == General == | ||
| − | The alignment assistant helps placing [[component]]s according to special geometrical figures (e.g. 20 LEDs along half a circle). | + | See Layout "[[Menu Actions]]/Automatisms and assistants" for alignment of packages<br> |
| + | or see Schematic [[Menu Actions]] for alignment of symbols<br><br> | ||
| + | |||
| + | The alignment assistant helps placing [[component]]s according to special geometrical figures (e.g. 20 LEDs along half a circle). The basic figures: "line" or "matrix" or "circle" are provided. The alignment assistant can be used in schematic or layout view. In most cases it will be used in the layout view. The opening dialog looks like this:<br><br> | ||
[[Image:e_ManPlatzLin.jpg|none]] | [[Image:e_ManPlatzLin.jpg|none]] | ||
| Line 11: | Line 14: | ||
== Linear alignment == | == Linear alignment == | ||
| − | The logic of this linear placement tool | + | The logic of this linear placement tool creating a horizontal, vertical or diagonal row of a certain number of the same [[component]] types follows this syntax:<br><br> |
[[Image:Lin.jpg|none]]<br><br> | [[Image:Lin.jpg|none]]<br><br> | ||
| − | The starting point P represents the placement of the [[handle cross]] of the first [[component]] of the row. dX means the | + | The starting point P represents the placement of the [[handle cross]] of the first [[component]] of the row. dX means the horizontal distance to the handle cross of the next component. dY means the vertical distance to the next component. n means the number of components to be placed in this row.<br> |
<br> | <br> | ||
| − | Enter the coordinates of the desired starting point P as x- and y- coordinates to the first field of the dialog. You can copy the coordinates of the desired starting point from the canvas of your [[layout]] to this form by pressing key [Home] after you had hovered the cursor to the desired starting position. Open the assistant again and find the coordinates in the first field. We stayed with the absolute zero in our example. | + | Enter the coordinates of the desired starting point P as x- and y- coordinates to the first field of the dialog. You can copy the coordinates of the desired starting point from the canvas of your [[layout]] to this form by pressing key [Home] after you had hovered the cursor to the desired starting position. Open the assistant again and find the coordinates in the first field. We stayed with the absolute zero in our example.<br><br> |
[[Image:e_LinBsp.jpg|none]]<br><br> | [[Image:e_LinBsp.jpg|none]]<br><br> | ||
| − | Please note that | + | Press the start button in order to receive the following result:<br><br>Please note that the package used by the part is named: ''LED_grid2,54_red''. The package name is crucial to know for the Alignment Assistant. We need to pick it from the data baseby the package browser. You will generate the following result:<br><br> |
[[Image:LinBsp2.jpg|none]]<br><br> | [[Image:LinBsp2.jpg|none]]<br><br> | ||
| − | We had predefined a rotation of 20° in a mathematical positive sense. This might make them easier to connect.<br><br><br> | + | We had predefined a rotation of 20° in a mathematical positive sense (counter clockwise). This might make them easier to connect.<br><br><br> |
| − | The desired direction of your row please define by using appropriate signs | + | The desired direction of your row please define by using appropriate signs + or - at dX and dY. In the above mentioned example the direction of the row is "north east" because we are moving in an X and Y positive sense. The numbering begins with [[component]] number D1, as entered to the dialog. You can enter individual numbers. The component numbering plays an important role regarding the connection of rowed components. Connection of symbols in the [[schematic]] and the [[package]]s in the [[layout]]. When moving from a rowed number of [[symbol]]s in the [[schematic]] to a maybe differently rowed number of packages in the layout you must ignore the package proposals but assign a matching amount of packages having identical [[component]] names.<br><br> |
== Matrix alignment == | == Matrix alignment == | ||
| − | Maybe you want to assemble [[component]]s | + | Maybe you want to assemble [[component]]s like rows and columns (a matrix). Please choose the section "Matrix" from the dialog.The starting point P means the coordinates of the [[handle cross]]. The number of horizontal rows is defined by "n", the number of vertical columns is defined by m". You must define each in the dialog. The distance between the rows in mm or inch please define by dY, the distance between the columns please define by dX.<br><br> |
[[Image:Matrix.jpg|none]]<br><br> | [[Image:Matrix.jpg|none]]<br><br> | ||
| Line 35: | Line 38: | ||
[[Image:e_MatBsp1.jpg|none]]<br><br> | [[Image:e_MatBsp1.jpg|none]]<br><br> | ||
| − | Having selected package LED_grid2,45_red you would reach this:<br> | + | Having selected package ''LED_grid2,45_red'' you would reach this:<br> |
[[Image:e_MatBsp2.jpg|none]]<br><br> | [[Image:e_MatBsp2.jpg|none]]<br><br> | ||
| − | Please note that you can take the coordinates of the | + | Please note that you can take the coordinates of the starting LED from the cursor position on the [[schematic]]. Press key [Pos1] and open placement assistant to copy those coordinates to the field in the assistant. |
== Radial alignment == | == Radial alignment == | ||
| − | For radial assembly of [[component]]s please choose section "Radial". Prior to this you might have caught the cursor coordinates of the coming center of the circle by pressing [Home] at cursor position. Please enter the number of components to the dialog. The radius R means the distance between center M and the handle cross of a component in mm or inch.<br> | + | For radial assembly of [[component]]s please choose section "Radial". Prior to this you might have caught the cursor coordinates of the coming center of the circle by pressing [Home] at cursor position. Please enter the number of components to the dialog. The radius R means the distance between center M and the handle cross of a component in mm or inch.<br><br> |
| + | |||
| + | [[Image:Radial.jpg|none]]<br><br> | ||
| + | Now you should decide at which degree the circle shall start, which carries your [[component]]s and how far the angle opens. these options describe the shape of your arc. Enter these values to the fields "Angle from" and "to". This mode of automatic placement allows a gradual rotation Phi of any component relative to its own vertical axis. The settings in the following image...<br><br> | ||
| + | |||
| + | [[Image:e_ManPlatzRad.jpg|none]]<br><br> | ||
| + | ...will have this result:<br><br> | ||
| + | |||
| + | [[Image:e_RadBsp1.jpg|none]]<br><br> | ||
| + | The tick in the field: "Component rotates accordingly" effects, that the rotation of the [[component]] is defined by the same angle relative to the radius. "Rotation Phi" is the rotation angle of the first component.<br><br> | ||
| + | |||
| + | == Layout with schematic: Alignment of the packages in the layout == | ||
| + | |||
| + | |||
| + | [[image:Halbkreis 12 LEDs_e.jpg|How to align the 12 LEDs quick and properly?|none|]]How to align the 12 LEDs quick and properly?<br><br> | ||
| + | |||
| + | |||
| + | |||
| + | We put 12 identical LEDs red 5mm to the '''schematic'''. Also a 200 Ohms resistor, a push button and a battery holder. We wish to have the LEDs placed in a semicircle on our layout. We need the information:<br><br> | ||
| + | '''What is the name of the package proposed by the symbol?'''<br><br> | ||
| + | |||
| + | See the n=12 LEDs red, named D1 to D12 placed in the schematic. | ||
| + | |||
| + | |||
| + | [[Image:Platzierassi1_e_unwired.jpg|none]]Image: Drop the components to the schematic. Wire them after the alignment in the layout. So the air wires will properly be created for later routing.<br><br> | ||
| + | |||
| + | |||
| + | Double-click on one of the handle crosses of a schematic symbol and in the dialog '''Change symbols''' click the '''Properties''' button. It gives information about the package proposal in the dialog '''Change properties''':<br><br> | ||
| − | [[Image: | + | [[Image:Platzierassi2_e.jpg|none]]Image: Keep the name of the package proposal in mind!<br><br> |
| − | |||
| − | + | The assigned PROPOSED PACKAGE is named '''LED_grid2,54_red'''. Now switch over to the layout. Skip the ''Autoplacer'', if it would open. First take a look at the dialog: "Import package for".<br><br> | |
| − | |||
| − | |||
| − | |||
| − | [[Image: | + | [[Image:PlatzierAssi_GhsName_e.jpg|none]]Take the package name to the clipboard<br><br> |
| + | Take a look at the top line: The section after the last comma is the package name. Take the package name to the clipboard by [Ctrl]+[c]. Close this dialog and go to menu '''Actions/Automatisms and assistants'''. Choose item '''Launch Alignment Assistant'''.<br><br><br> | ||
| + | [[Image:Platzierassi3_e.jpg|none]]<br><br> | ||
| + | Choose the desired alignment pattern, "Radial" in this case.<br><br> | ||
| + | |||
| + | [[Image:Platzierassi3a_engl.jpg]]<br><br> | ||
| − | |||
| + | Let the center be 0|0, which means absolute zero. The number n of packages to align is 12, the radius of the circle of our alignment is 45mm. The angle starts a 0° and goes to 180°. We indicate to rotate the components accordingly. That means they keep their angle relative to the radius line. Rotation Phi stays at 0,00°. This says that packages get no additional rotation. The row shall start with '''D1''' so we enter it at "Start with name"...<br><br> | ||
| + | Define the package by its name using the button "Select component" while instantly the package browser opens. Now you are happy to have the component name '''LED_grid2,54_red''' in your clipboard in order to paste it here to the search search line by [Ctrl]+[v]. Confirm the dialog in orter to select the one and place all the parts at the end. | ||
| + | <br><br> | ||
| − | + | Twelve packages named'''LED_grid2,54_red''' get now placed to a half circle having a radius of 45 mm (handle cross counts). At the same time they vanish from the list of packages to be placed. Now go back to the schematic and do the wiring. Ten return to the layout and do the routing resp. placement of other packages.<br><br> | |
| − | |||
| − | + | [[Image:Platzierassi6_e.jpg|none]]What we are talking about is the alignment of the LEDs. The other elements (other packages and tracks) are just placed by hand.<br><br> | |
| − | [[ | + | Besides: To make the board outline just create a 100 mm square around 0|0 upon layer 23, Outline. Higlight one side line of the square (left or right). Click the top corner black touchpad by [[M2]] to open the context menu. Round the corner by 50mm. Do the same at the opposite side. Then just slide the bottom line a bit higher... It is just for demonstrational reasons. <br><br> |
| − | + | '''Info:''' The alignment assistant uses the algorithm of an arithmetic sequence (list of sequentially numbered elements). You can determine the number of elements and the name of the first element, e.g. D1. The other elements are sequentially D2 and D3... You can determine by the component name which element the sequence begins with and how many elements it shall have (number n). If you had placed 20 red LEDs 5mm in the schematic, you could align e.g. n=7 pieces starting with D4 with the help of the alignment assistant: D4,D5,D6,D7,D8,D9,D10. Not, however, e.g. sporadically D3, D6, D10, D11 and D18.<br><br><br> | |
| − | |||
| − | |||
| − | |||
| − | + | [[Assistants|Further assistants]] | |
| − | + | [[de:Platzier-Assistent]] | |
| + | [[fr:Assistant de placement]] | ||
| + | [[category:automatic functions]] | ||
Latest revision as of 06:31, 1 April 2023
See also article Alignment
Contents
General
See Layout "Menu Actions/Automatisms and assistants" for alignment of packages
or see Schematic Menu Actions for alignment of symbols
The alignment assistant helps placing components according to special geometrical figures (e.g. 20 LEDs along half a circle). The basic figures: "line" or "matrix" or "circle" are provided. The alignment assistant can be used in schematic or layout view. In most cases it will be used in the layout view. The opening dialog looks like this:
Linear alignment
The logic of this linear placement tool creating a horizontal, vertical or diagonal row of a certain number of the same component types follows this syntax:
The starting point P represents the placement of the handle cross of the first component of the row. dX means the horizontal distance to the handle cross of the next component. dY means the vertical distance to the next component. n means the number of components to be placed in this row.
Enter the coordinates of the desired starting point P as x- and y- coordinates to the first field of the dialog. You can copy the coordinates of the desired starting point from the canvas of your layout to this form by pressing key [Home] after you had hovered the cursor to the desired starting position. Open the assistant again and find the coordinates in the first field. We stayed with the absolute zero in our example.
Press the start button in order to receive the following result:
Please note that the package used by the part is named: LED_grid2,54_red. The package name is crucial to know for the Alignment Assistant. We need to pick it from the data baseby the package browser. You will generate the following result:
We had predefined a rotation of 20° in a mathematical positive sense (counter clockwise). This might make them easier to connect.
The desired direction of your row please define by using appropriate signs + or - at dX and dY. In the above mentioned example the direction of the row is "north east" because we are moving in an X and Y positive sense. The numbering begins with component number D1, as entered to the dialog. You can enter individual numbers. The component numbering plays an important role regarding the connection of rowed components. Connection of symbols in the schematic and the packages in the layout. When moving from a rowed number of symbols in the schematic to a maybe differently rowed number of packages in the layout you must ignore the package proposals but assign a matching amount of packages having identical component names.
Matrix alignment
Maybe you want to assemble components like rows and columns (a matrix). Please choose the section "Matrix" from the dialog.The starting point P means the coordinates of the handle cross. The number of horizontal rows is defined by "n", the number of vertical columns is defined by m". You must define each in the dialog. The distance between the rows in mm or inch please define by dY, the distance between the columns please define by dX.
Also in this mode you can define a certain degree of rotation "Phi" of all elements of the matrix (rotation in mathematic positive sense) for example 20°. You might also define a mirrored display to assemble upon top or bottom layer.
Having selected package LED_grid2,45_red you would reach this:
Please note that you can take the coordinates of the starting LED from the cursor position on the schematic. Press key [Pos1] and open placement assistant to copy those coordinates to the field in the assistant.
Radial alignment
For radial assembly of components please choose section "Radial". Prior to this you might have caught the cursor coordinates of the coming center of the circle by pressing [Home] at cursor position. Please enter the number of components to the dialog. The radius R means the distance between center M and the handle cross of a component in mm or inch.
Now you should decide at which degree the circle shall start, which carries your components and how far the angle opens. these options describe the shape of your arc. Enter these values to the fields "Angle from" and "to". This mode of automatic placement allows a gradual rotation Phi of any component relative to its own vertical axis. The settings in the following image...
...will have this result:
The tick in the field: "Component rotates accordingly" effects, that the rotation of the component is defined by the same angle relative to the radius. "Rotation Phi" is the rotation angle of the first component.
Layout with schematic: Alignment of the packages in the layout
How to align the 12 LEDs quick and properly?
We put 12 identical LEDs red 5mm to the schematic. Also a 200 Ohms resistor, a push button and a battery holder. We wish to have the LEDs placed in a semicircle on our layout. We need the information:
What is the name of the package proposed by the symbol?
See the n=12 LEDs red, named D1 to D12 placed in the schematic.
Double-click on one of the handle crosses of a schematic symbol and in the dialog Change symbols click the Properties button. It gives information about the package proposal in the dialog Change properties:
The assigned PROPOSED PACKAGE is named LED_grid2,54_red. Now switch over to the layout. Skip the Autoplacer, if it would open. First take a look at the dialog: "Import package for".
Take a look at the top line: The section after the last comma is the package name. Take the package name to the clipboard by [Ctrl]+[c]. Close this dialog and go to menu Actions/Automatisms and assistants. Choose item Launch Alignment Assistant.
Choose the desired alignment pattern, "Radial" in this case.
Let the center be 0|0, which means absolute zero. The number n of packages to align is 12, the radius of the circle of our alignment is 45mm. The angle starts a 0° and goes to 180°. We indicate to rotate the components accordingly. That means they keep their angle relative to the radius line. Rotation Phi stays at 0,00°. This says that packages get no additional rotation. The row shall start with D1 so we enter it at "Start with name"...
Define the package by its name using the button "Select component" while instantly the package browser opens. Now you are happy to have the component name LED_grid2,54_red in your clipboard in order to paste it here to the search search line by [Ctrl]+[v]. Confirm the dialog in orter to select the one and place all the parts at the end.
Twelve packages namedLED_grid2,54_red get now placed to a half circle having a radius of 45 mm (handle cross counts). At the same time they vanish from the list of packages to be placed. Now go back to the schematic and do the wiring. Ten return to the layout and do the routing resp. placement of other packages.
Besides: To make the board outline just create a 100 mm square around 0|0 upon layer 23, Outline. Higlight one side line of the square (left or right). Click the top corner black touchpad by M2 to open the context menu. Round the corner by 50mm. Do the same at the opposite side. Then just slide the bottom line a bit higher... It is just for demonstrational reasons.
Info: The alignment assistant uses the algorithm of an arithmetic sequence (list of sequentially numbered elements). You can determine the number of elements and the name of the first element, e.g. D1. The other elements are sequentially D2 and D3... You can determine by the component name which element the sequence begins with and how many elements it shall have (number n). If you had placed 20 red LEDs 5mm in the schematic, you could align e.g. n=7 pieces starting with D4 with the help of the alignment assistant: D4,D5,D6,D7,D8,D9,D10. Not, however, e.g. sporadically D3, D6, D10, D11 and D18.