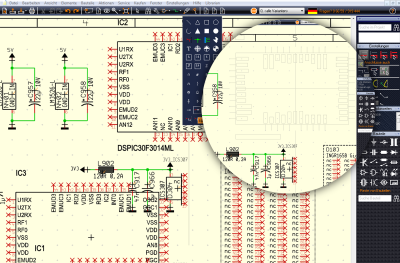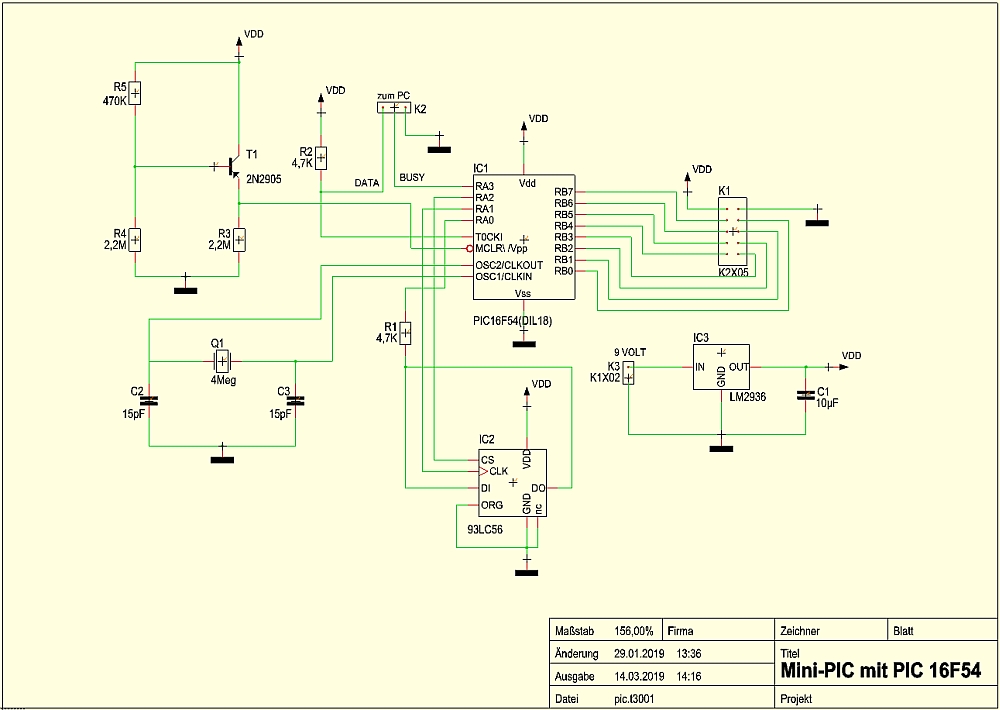Schaltplan: Unterschied zwischen den Versionen
| (24 dazwischenliegende Versionen von 2 Benutzern werden nicht angezeigt) | |||
| Zeile 1: | Zeile 1: | ||
| − | < | + | <div> |
| − | + | [[Image:schematic1.png|400px|alt=Schaltplan]] | |
| − | [[Schnelleinstieg]]<br></ | + | </div> |
| + | <div style="display: inline-block; float: left; margin-right: 10px;"> | ||
| + | [[image:videovorschau-schaltplan.png|none|link=https://server.ibfriedrich.com/video/d/miniprojekt/schem/miniprojekt_schem.mp4]] | ||
| + | </div><br> | ||
| + | <div style="display: inline-block; float: left;"> | ||
| + | Miniprojekt im Film | ||
| + | <b>So fängt man an:</b><br> | ||
| + | [[Einführung|Wie erstellt man einen Schaltplan in TARGET 3001!]]<br> | ||
| + | [[Schnelleinstieg]]<br> | ||
| + | </div> | ||
| + | <br> | ||
| + | <div style="clear: both;"> | ||
| + | == Schaltplan-Ansicht in TARGET 3001! == | ||
| + | </div> | ||
| − | + | Man erreicht die Schaltplanansicht, wenn man TARGET 3001! öffnet und im [[Start-Assistent|Start-Assistenten]] die Projektart ''Platine mit Schaltplan neu erstellen'' wählt oder wenn man in der [[Layout|Layoutansicht]] mittels des Icons [[Bild:GotoSchematic.jpg]] oder der Taste '''[F3]''' zum Schaltplanmodul wechselt. Ein Schaltplan kann in TARGET 3001! aus 100 [[Seite|Seiten]] in der Größe bis 2m x 2m bestehen. Man kann ein [[Signal auf mehrere Schaltplanseiten verteilen]]. Dazu benötigt man [[Referenzsymbol]]e. Wenn Signale im Schaltplan nicht korrekt verbunden sind, wenn also [[Projekt_prüfen#Insel_ohne_Ref-Pin|Inseln ohne Referenz-Pin]] vorliegen, dann entstehen [[Violette Luftlinien im Schaltplan|violette Luftlinien]] im Schaltplan.<br>Die Informationen eines Schaltplans können sehr leicht in ein [[Layout]] überführt werden.<br>Holen Sie ein Bauteilsymbol mit diesem Tool [[Image:InsertComponent.jpg]] aus der Bauteildatenbank in den Schaltplan.<br><br> | |
| − | Man erreicht die Schaltplanansicht, wenn man im [[Start-Assistent|Start-Assistenten]] die Projektart ''Platine mit Schaltplan neu erstellen'' wählt oder wenn man in der [[Layout|Layoutansicht]] mittels | ||
| + | <div style="display: inline-block; max-width: 100%; height: auto;"> | ||
| + | [[Bild:schem.jpg|none|Schaltplan in TARGET 3001!]] | ||
| + | </div><br><br> | ||
| − | + | <b>Leistungsmerkmale der Schaltplanerstellung in TARGET 3001!</b> | |
*2m x 2m Schaltplanfläche | *2m x 2m Schaltplanfläche | ||
| − | *100 [[Schaltplanseite]]n | + | *100 [[Schaltplanseite]]n, |
*mehrere Schaltplanseiten gleichzeitig öffnen - erlaubt einfaches cut&paste zwischen Designs | *mehrere Schaltplanseiten gleichzeitig öffnen - erlaubt einfaches cut&paste zwischen Designs | ||
*markierte Schaltplanelemente per Knopfdruck auf eine andere Schaltplanseite bringen | *markierte Schaltplanelemente per Knopfdruck auf eine andere Schaltplanseite bringen | ||
| − | * | + | *Signalübertragung auf andere Schaltplanseite(n) mittels [[Referenzsymbol]]en |
| − | *freier Zugang zu Datenbank | + | *umfangreiche SQLite [[Bauteildatenbank]] mit über 40.000 Symbolen nach DIN/[[IEEE]] lokal auf ihrem Rechner |
| − | *einfache [[ | + | *freier Zugang zu Datenbank [[Update]]s (Internetzugang erforderlich) |
| + | *einfache [[Bauteildatenbank#Bauteilsuche|Bauteilsuche]] und [[Bauteilsymbol_in_Schaltplan_hereinholen|Platzieren von Symbolen]] mit automatischer Nummernvergabe | ||
*Symbole im Schaltplan können jederzeit [[Bauteileditor|"freihand" verändert werden]], unabhängig von der Datenbank | *Symbole im Schaltplan können jederzeit [[Bauteileditor|"freihand" verändert werden]], unabhängig von der Datenbank | ||
*leichtes [[Anschlusspins_von_Schaltplansymbolen_verbinden|Verlegen von Signalbahnen]] unter Verwendung des [[Raster]]s und "magnetischer Anschlüsse"<br>([[Snap on Grid|snap-on-grid]] bzw. [[Snap on Pin/Pad|snap-on-pin]]) | *leichtes [[Anschlusspins_von_Schaltplansymbolen_verbinden|Verlegen von Signalbahnen]] unter Verwendung des [[Raster]]s und "magnetischer Anschlüsse"<br>([[Snap on Grid|snap-on-grid]] bzw. [[Snap on Pin/Pad|snap-on-pin]]) | ||
*akustisches Signal bestätigt korrektes Verbinden (zu- und abschaltbar) | *akustisches Signal bestätigt korrektes Verbinden (zu- und abschaltbar) | ||
*[[Schaltplanrouter]] | *[[Schaltplanrouter]] | ||
| + | *Vorgefertigte [[Zeichnungsrahmen]] | ||
*[[Signal-Klassen]] verwalten | *[[Signal-Klassen]] verwalten | ||
*[[Differential Pairs]] verwalten | *[[Differential Pairs]] verwalten | ||
| Zeile 27: | Zeile 44: | ||
*[[Bus-Assistent]] zum einfachen Verlegen mehrerer gleicher [[Signal]]e | *[[Bus-Assistent]] zum einfachen Verlegen mehrerer gleicher [[Signal]]e | ||
*[[Zeichenelemente im Schaltplan nach vorne resp. nach hinten bringen]] | *[[Zeichenelemente im Schaltplan nach vorne resp. nach hinten bringen]] | ||
| − | |||
*Funktionseinheiten des Schaltplans als [[Blockschaltbild]] | *Funktionseinheiten des Schaltplans als [[Blockschaltbild]] | ||
*einzelne Bereiche von Schaltplan und Layout können als [[Modul]] abgespeichert werden | *einzelne Bereiche von Schaltplan und Layout können als [[Modul]] abgespeichert werden | ||
*leichtes nachträgliches Bearbeiten der Schaltung, [[Anschlusstausch_und_L%C3%B6tpunkttausch|Anschlusstausch und Gattertausch]] | *leichtes nachträgliches Bearbeiten der Schaltung, [[Anschlusstausch_und_L%C3%B6tpunkttausch|Anschlusstausch und Gattertausch]] | ||
| − | *Umbenennungen, Neunummerierungen, Anschluss-oder Gattertausch in Schaltplan und Layout automatisiert | + | *[[Signal umbenennen|Umbenennungen]], [[Reorganisation|Neunummerierungen]], Anschluss-oder Gattertausch in Schaltplan und Layout automatisiert |
*automatische elektrische Plausibilitätsprüfung ([[Projekt_prüfen|electrical rule check]]) | *automatische elektrische Plausibilitätsprüfung ([[Projekt_prüfen|electrical rule check]]) | ||
| − | + | *Einlesen von [[Netzliste|Netzlisten]] im OrCAD<nowiki>*</nowiki>-Multiwire und Mentor<nowiki>*</nowiki>-Format, TARGET-ASCII und [[Gerber]]<nowiki>*</nowiki>-Format | |
| − | *Einlesen von Netzlisten im OrCAD<nowiki>*</nowiki>-Multiwire und Mentor<nowiki>*</nowiki>-Format, TARGET-ASCII und [[Gerber]]<nowiki>*</nowiki>-Format | + | *individuelle Erstellung von [[Stückliste|Stück-]] und [[Netzliste|Netzlisten]] auch im Protel*, OrCAD* und Calay* Format |
| − | *individuelle Erstellung von Stück- und Netzlisten auch im Protel*, OrCAD* und Calay* Format | ||
*individuelle Erstellung von [[Stückliste]]n und [[Netzliste]]n für den Einkauf, für [[Automatische Testsysteme|E-Test]] oder Bestückautomaten,<br>ggf. mit [[Component_Management_System_%28CMS%29|Artikelnummern, Preisen]] etc. oder mit selbst definierten Eigenschaften | *individuelle Erstellung von [[Stückliste]]n und [[Netzliste]]n für den Einkauf, für [[Automatische Testsysteme|E-Test]] oder Bestückautomaten,<br>ggf. mit [[Component_Management_System_%28CMS%29|Artikelnummern, Preisen]] etc. oder mit selbst definierten Eigenschaften | ||
*Schaltungsteile kopierbar für andere Projekte | *Schaltungsteile kopierbar für andere Projekte | ||
*Eingebauter [[Simulation|Mixed Mode Simulator]] pSpice kompatibel | *Eingebauter [[Simulation|Mixed Mode Simulator]] pSpice kompatibel | ||
*Ihre [[Text|Projektdokumentationen]] in drei Sprachen möglich | *Ihre [[Text|Projektdokumentationen]] in drei Sprachen möglich | ||
| − | *Bilder in Schaltplan/Layout möglich | + | *[[Bild einfügen|Bilder in Schaltplan/Layout]] möglich |
*[[Drucken|Ausdruck]] des Schaltplans über den Druckdialog im Menü "Datei" | *[[Drucken|Ausdruck]] des Schaltplans über den Druckdialog im Menü "Datei" | ||
<br> | <br> | ||
| − | |||
== Schaltplan Fenster == | == Schaltplan Fenster == | ||
Aktuelle Version vom 22. Oktober 2020, 09:53 Uhr
Miniprojekt im Film
So fängt man an:
Wie erstellt man einen Schaltplan in TARGET 3001!
Schnelleinstieg
Schaltplan-Ansicht in TARGET 3001!
Man erreicht die Schaltplanansicht, wenn man TARGET 3001! öffnet und im Start-Assistenten die Projektart Platine mit Schaltplan neu erstellen wählt oder wenn man in der Layoutansicht mittels des Icons ![]() oder der Taste [F3] zum Schaltplanmodul wechselt. Ein Schaltplan kann in TARGET 3001! aus 100 Seiten in der Größe bis 2m x 2m bestehen. Man kann ein Signal auf mehrere Schaltplanseiten verteilen. Dazu benötigt man Referenzsymbole. Wenn Signale im Schaltplan nicht korrekt verbunden sind, wenn also Inseln ohne Referenz-Pin vorliegen, dann entstehen violette Luftlinien im Schaltplan.
oder der Taste [F3] zum Schaltplanmodul wechselt. Ein Schaltplan kann in TARGET 3001! aus 100 Seiten in der Größe bis 2m x 2m bestehen. Man kann ein Signal auf mehrere Schaltplanseiten verteilen. Dazu benötigt man Referenzsymbole. Wenn Signale im Schaltplan nicht korrekt verbunden sind, wenn also Inseln ohne Referenz-Pin vorliegen, dann entstehen violette Luftlinien im Schaltplan.
Die Informationen eines Schaltplans können sehr leicht in ein Layout überführt werden.
Holen Sie ein Bauteilsymbol mit diesem Tool ![]() aus der Bauteildatenbank in den Schaltplan.
aus der Bauteildatenbank in den Schaltplan.
Leistungsmerkmale der Schaltplanerstellung in TARGET 3001!
- 2m x 2m Schaltplanfläche
- 100 Schaltplanseiten,
- mehrere Schaltplanseiten gleichzeitig öffnen - erlaubt einfaches cut&paste zwischen Designs
- markierte Schaltplanelemente per Knopfdruck auf eine andere Schaltplanseite bringen
- Signalübertragung auf andere Schaltplanseite(n) mittels Referenzsymbolen
- umfangreiche SQLite Bauteildatenbank mit über 40.000 Symbolen nach DIN/IEEE lokal auf ihrem Rechner
- freier Zugang zu Datenbank Updates (Internetzugang erforderlich)
- einfache Bauteilsuche und Platzieren von Symbolen mit automatischer Nummernvergabe
- Symbole im Schaltplan können jederzeit "freihand" verändert werden, unabhängig von der Datenbank
- leichtes Verlegen von Signalbahnen unter Verwendung des Rasters und "magnetischer Anschlüsse"
(snap-on-grid bzw. snap-on-pin) - akustisches Signal bestätigt korrektes Verbinden (zu- und abschaltbar)
- Schaltplanrouter
- Vorgefertigte Zeichnungsrahmen
- Signal-Klassen verwalten
- Differential Pairs verwalten
- Bestückungsvarianten möglich
- Signale impedanzgeführter Leiterbahnen im Schaltplan verwalten
- Signal-Sternpunkte im Schaltplan möglich
- Bus-Assistent zum einfachen Verlegen mehrerer gleicher Signale
- Zeichenelemente im Schaltplan nach vorne resp. nach hinten bringen
- Funktionseinheiten des Schaltplans als Blockschaltbild
- einzelne Bereiche von Schaltplan und Layout können als Modul abgespeichert werden
- leichtes nachträgliches Bearbeiten der Schaltung, Anschlusstausch und Gattertausch
- Umbenennungen, Neunummerierungen, Anschluss-oder Gattertausch in Schaltplan und Layout automatisiert
- automatische elektrische Plausibilitätsprüfung (electrical rule check)
- Einlesen von Netzlisten im OrCAD*-Multiwire und Mentor*-Format, TARGET-ASCII und Gerber*-Format
- individuelle Erstellung von Stück- und Netzlisten auch im Protel*, OrCAD* und Calay* Format
- individuelle Erstellung von Stücklisten und Netzlisten für den Einkauf, für E-Test oder Bestückautomaten,
ggf. mit Artikelnummern, Preisen etc. oder mit selbst definierten Eigenschaften - Schaltungsteile kopierbar für andere Projekte
- Eingebauter Mixed Mode Simulator pSpice kompatibel
- Ihre Projektdokumentationen in drei Sprachen möglich
- Bilder in Schaltplan/Layout möglich
- Ausdruck des Schaltplans über den Druckdialog im Menü "Datei"
Schaltplan Fenster
Falls Ihr aktuelles Bildschirmfenster ein Layout-Fenster ist, so können Sie mittels der Tastenkombination [Shift] + [F3] zum Schaltplanfenster wechseln. Ist bereits ein Schaltplanfenster des Projekts geöffnet, so wird dieses einfach zum aktuellen Fenster. Ist noch kein Schaltplanfenster offen, so wird eines als oberstes Fenster geöffnet. TARGET 3001! kann maximal 10 Fenster gleichzeitig offen halten.
Zu diesem Thema habe ich eine Frage