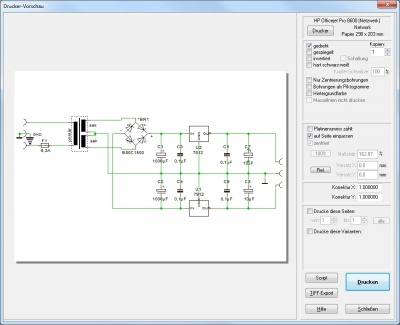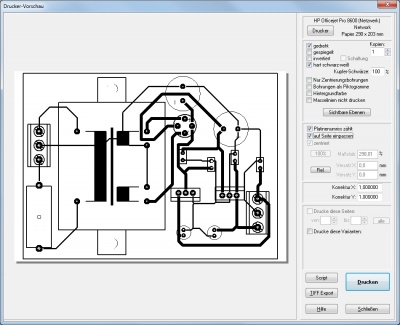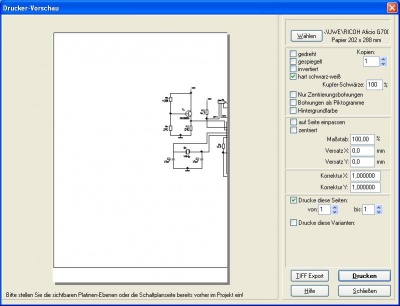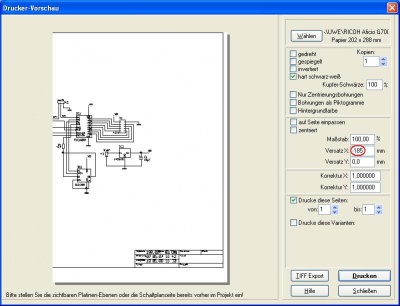Folgender "Drucken"-Dialog öffnet sich durch:
- betätigen des Icons

- Menü Datei / Drucken
- [Strg]+[p]
Zu diesem Thema habe ich eine Frage
Allgemeines
Man sieht genau die Seite bzw. die Ebenen, die auch gerade am Arbeits-Bildschirm eingeblendet waren (WYSIWYG, what you see is what you get). Möchten Sie also eine andere Schaltplanseite sehen oder andere Platinen-Ebenen, so erzeugen Sie im Projekt-Fenster zunächst die gewünschte Ansicht. Jetzt erst starten Sie den Drucken-Dialog! Ab V16 können Sie die sichtbaren Ebenen direkt im Druckdialog auswählen (Schaltknopf "Sichtbare Ebenen").
Die Druckfläche wird aus dem Platzbedarf der sichtbaren Elemente bestimmt, so daß evtl. die Umriss-Ebene bei allen Ausdrucken sichtbar geschaltet sein sollte. Damit kann sichergestellt werden, dass alle Ebenen auf der selben Stelle auf dem Ausdruck erscheinen.
Die einzelnen Optionen im Drucken-Dialog
Links die Druckvorschau des Schaltplans des aktuellen Projekts, rechts das Layout in "hart schwarz-weiß".
Wählen: Auswahl des gewünschten Druckers innerhalb Ihrer Rechnerumgebung.
gedreht, gespiegelt, invertiert sind selbstredend
hart schwarz-weiß meint das Ausschalten von Graustufen. Das ist wichtig für Foto-Reproduktion des Layouts. Die Druck-Schwärze kann in Prozent angegeben werden.
Nur Zentrierungsbohrungen: Für das manuelle Bohren der Platine werden mit dieser Option nur kleine Bohrlöcher in den Lötpunkten ausgegeben, damit man einen Bohrer dort zentriert ansetzen kann.
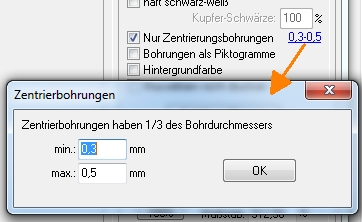
Bild: Durchmesser der Zentrierungsbohrungen bestimmen. min meint: "wenigstens jedoch", max meint: höchstens allerdings
Hintergrund: Wäre das Drittel des Bohrdurchmessers zu klein, findet der Haupt-Bohrer ggf. das Loch nicht, da seine Spitze nicht wirklich spitz ist, sondern eine minimal flache Stelle hat. Ist der Durchmesser der Zentrierbohrung hingegen zu groß, findet der Haupt-Bohrer ggf. die Mitte nicht und kantelt im Bohrloch umher.
Bohrungen als Piktogramme: Wenn man für das manuelle Bohren einen Bohrplan ausgeben möchte, werden dazu die einzelnen Bohrlöcher als kleine Symbole (Piktogramme) dargestellt. Immer das selbe Symbol für gleiche Bohrloch-Durchmesser. Um den Bohrplan zu erstellen, muss man im Menü "Datei/Ein-Ausgabeformate/Produktion" den Punkt "Piktogramme des Bohrplans" anwählen. Falls Ihre Bohrlöcher nicht offen dargestellt werden, so sollten Sie nachsehen, ob nicht eventuell Bohrungen als Piktogramme gesetzt ist (oder Sie haben die Ebene 24, Bohrlöcher nicht sichtbar geschaltet). Alias: wo sind meine Bohrlöcher, Bohrlöcher verschwunden
Die Farben lassen sich alle mit der Option "hart schwarz-weiß" in Schwarz umsetzen, damit Platinen-Kupferflächen nicht gerastert, bzw. als Graustufen ausgegeben werden.
Masselinien nicht drucken: Zum Verfolgen von Signalen im Platinen-Ausdruck, beim Suchen und Messen von Spannungen und zu Dokumentationszwecken kann es nützlich sein, Masselinien nicht zu drucken. Masseflächen können in TARGET in Linien umgerechnet werden. Geschieht dies, so wird die so "gerasterte" Massefläche auf die Kupferebene fixiert, sie ist also nicht mehr auf der Fläche-Ebene separiert. Betroffen sind also von diesem Schalter nur Bahnen, die aus einer Massefläche in Linien umgerechnet wurden. Bei nicht umgewandelten Masseflächen kann ja grundsätzlich die Masse-Ebene vorher ausgeschaltet werden. Dies geht eben nicht mehr, sobald die Massefläche in Linien umgewandelt wurde.
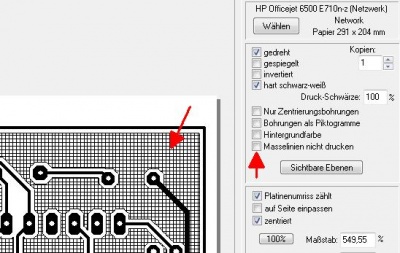
Bild 1: Mit Masselinien
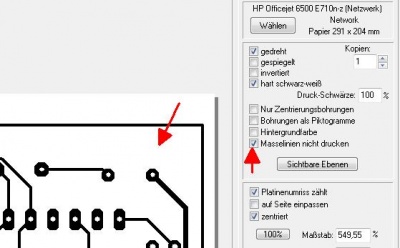
Bild 2: Ohne Masselinien
Mit dem Knopf Sichtbare Ebenen können die Ebenen, die gedruckt werden sollen, sichtbar geschaltet werden und diejenigen, die nicht gedruckt werden sollen, ausgeblendet werden. Denn, wie wir wissen, gedruckt wird WYSIWYG = What You See Is What You Get.
Den Maßstab der Ausgabe können Sie in Prozent festlegen. Zusätzlich kann man auch extra Korrekturfaktoren für die X- und Y-Achse des Ausgabegeräts angeben, falls die Ausgabe ansonsten verzerrt erscheint. Mit den Versatzparametern kann man die Ausgabe auf dem Blatt verschieben. Auf Seite einpassen vergrößert die Ansicht auf die maximale Größe. Durch Anwahl zentriert wird die Ansicht im aktuell eingestellten Maßstab mittig zentriert.
Versatz X, Versatz Y: Wenn Sie die Haken bei "auf Seite einpassen" und "zentriert" wegnehmen, können Sie den Maßstab Ihrer Zeichnung individuell eingeben. Jetzt können Sie auch mittels "Versatz X" und "Versatz Y" die Positionierung Ihres Layouts auf der Seite verändern. Wenn Sie den Haken setzen bei: Platinenumriss zählt dann bezieht sich jeglicher Versatz auf den Platinenumriss, selbst wenn er gar nicht sichtbar im Bild ist.
Die Buttons 100% und Rel.
![]()
Bild 3: Ausdruck Ihrer Platine in realer Größe
![]()
Bild 4: Sollte in Ihrem Layout ein relativer Ursprung vorhanden sein, so kann er in die linke untere Ecke des Bildes gelegt werden. Sollte kein relativer Ursprung im Layout vorhanden sein, wird der absolute Nullpunkt verwendet.
Korrektur X, Korrektur Y: Vielleicht setzt Ihr Drucker Ihr Layout nicht so um, wie in TARGET 3001! dargestellt. Dann sind möglicherweise die gedruckten Abmessungen nicht deckungsgleich mit den in TARGET 3001! gezeichneten. Sie können bei Korrektur X, Korrektur Y einen Korrekturfaktor zur Justierung eingeben. Sagen wir, Ihre gedruckt Figur habe die Abmessung 125 obwohl sie gemäß TARGET 3001!-Projekt nur 124 zu haben hätte, so müssen Sie die entsprechende Achse um den Faktor 124/125=0,992 korrigieren.
Schaltplan oder Layout können im Bildformat *.TIFF generiert und komprimiert werden (s. Button "TIFF Export" im Drucken-Dialog unten rechts).
Script: Wenn Sie von Ihrem Projekt jedes Mal eine bestimmte Anzahl unterschiedlicher Ausdrucke in jeweils bestimmter Ebenenkonfiguration anfertigen müssen, kann es ermüdend und fehlerträchtig sein, den Druckdialog jedesmal neu einstellen zu müssen. Steuern Sie in einer solchen Situation das Ausdrucken mittels einer schriftlichen Anweisung (Script). Wie ein solches Script in TARGET aussehen kann, welche Syntax es hat, ist hier erklärt: Druck-Script Format.
Sonderfall: Wie drucke ich meinen DinA 3 Schaltplan auf zwei DinA 4 Seiten aus?
Zum Ausdrucken einer DinA 3 Seite auf zwei DinA 4 Seiten kann man mit einem Versatz der X-Koordinaten arbeiten. Drucken Sie den linken Teil des DinA 3 Blattes ganz normal wie folgt aus:
Öffnen Sie den Druckdialog erneut und geben Sie bei "Versatz X" den Wert -210 mm ein, der Betrag, den eine halbe DinA3 Seite misst (= Breite eines DinA 4 Blattes). In unserem Beispiel wählen wir den Wert -185 mm, die Hälfte des gewählten Din A3 Zeichnungsrahmens. Die Zeichnung verschiebt sich dann um den eingegebenen Betrag auf der Abszisse (X-Achse) nach links.
Drucken Sie dann nochmal den rechten Teil des Bildes. In der Mitte wird es einen Bereich geben, in dem sich Ihre Zeichnung überschneidet. Sie können ja mit dem Versatzwert auch ein bisschen experimentieren, um den Platz optimal auszuschöpfen.
Große Schaltungen in einen Zeichnungsrahmen bringen / Projekt als PDF drucken
Manchmal hat man eine große Schaltung entworfen und muss diese im Nachhinein in einen Zeichnungsrahmen bringen. Man könnte die Schaltung mittels Referenzsymbolen aufteilen und auf einzelne Schaltplanseiten verteilen. Man könnte aber auch z.B. einen DinA2 Rahmen in die Schaltung holen und dessen linke und obere Kanten nacheinander so groß schieben, dass die Schaltung komplett hineinpasst. Jetzt kann man die ganze Seite als PDF ausgeben. Installieren Sie dazu ggf. die Software FreePDF, die es ermöglicht, den Schaltplan im PDF-Format zu erzeugen. Wenn man im Dialog oben rechts auf "Wählen" drückt, kann man neben FreePDF auch noch die Seitengröße auswählen, z.B. DinA3. Man erhält nun ein PDF mit Rahmen, in das man sich beliebig hineinzoomen kann.
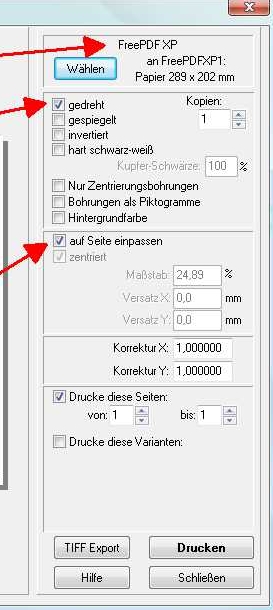
TARGET 3001!-Dateien aufbereiten für Veröffentlichungen
Unser geschätzter Kunde und langjähriger TARGET 3001! Anwender, Herr Peter Grundmann, hat in einem Erfahrungsbericht zusammengefasst, wie es ihm an besten gelingt, TARGET 3001!-Projekte (Schaltplan und/oder Layout) für Veröffentlichungen vorzubereiten. Lesen Sie das folgende PDF (6 Seiten) zu diesem Thema:
...mit bestem Dank an Herrn Grundmann.
Natürlich können Sie Schaltungen zu Dokumentationszwecken auch einfach und qualitativ hochwertig über die Zwischenablage (Copy&Paste) in Ihre Textverarbeitung kopieren: Kopieren nach MS-Word, OpenOffice, CorelDraw etc.
Andere Möglichkeiten, verschiedene Layoutansichten als PDF zu speichern, zeigt unser geschätzter Kunde, Herr Pierre Wossough auf:
Zitat:
"Sehr häufig möchte man für die Dokumentation des Projektes die PCB-Ausdrucke in PDF von Target 3001
für die Bestückungsseite sowie die Kupferseite auf einem Blatt Papier dargestellt haben.
Ich habe hierzu einen sehr einfachen Weg gefunden, den ich Ihnen hiermit mitteilen möchte, so daß Sie prüfen
können, ob Sie diesen Tipp evtl. verwerten und ggf. auf der WIKI-Seite veröffentlichen möchten.
Zitat Ende
Voraussetzung:
Das Verfahren setzt lediglich folgende Software-Komponenten voraus:
a) PDF-Erzeugung bspw. via "PDF-Creator", "FreePDF" oder "PDF XChange Editor"
b) SW: InkScape (Freeware / Opensource - keine Installation erforderlich, lediglich entpacken)
Ausführung:
- In Target3001 via Druckmenu die PCBs / oder Schaltpläne als PDF drucken
- Das Programm InkScape aufrufen/starten
- Die gewünschten PDFs einfach in das Programm
- per Drag&Drop einlesen
- Innerhalb der Seite positionieren
- als PDF (geht in InkScape direkt) speichern
- per Drag&Drop einlesen
Der Vorteil gegenüber dem urspr. Verfahren
- keine Treppenstufenbildung in Abhängigkeit der Auflösung
(wurde in Photoshop eine zu kleine Auflösung gewählt, dann wurden schräg laufende Linien als "Treppenstufen" ausgeführt)
- deutlich einfachere Handhabung
Dies ist das genannte ursprüngliche Verfahren (erfordert mehr Schritte):
Es wird das Programm Photoshop Elements® oder Photoshop CS® benötigt. Vermutlich geht dies auch mit jedem anderen Bildbearbeitungsprogramm welches PDF-Dateien lesen kann und unverändert importiert.
Ablauf:
Step1: Ausdrucken der PCB-Oberseite in Target 3001 als PDF-Datei und speichern (Bsp.: Top.PDf)
Step2: Ausdrucken der PCB-Unterseite in Target 3001 als PDF-Datei und speichern (Bsp.: Bottom.PDF)
Step3: Aufruf von Photoshop-Elements (PSE) und eine neue leere Datei (Bspw. im DinA4-Format) erzeugen. Bei Photoshop Elements via "Datei/Neu/Leere Datei/ ... Größe A4 / Auflösung 300 / Modus: Graustufe)
Step4: Die Beiden PDF-Dateien in Photoshop (PSE) öffnen oder per DRAG & DROP hinzufügen. Hinweis: Die beiden PDF-Dateien sind in PSE in diesem Moment noch separate Dateien
Step5: In PSE die Datei TOP.PDF markieren und auf die "neue leere Datei" ziehen. Die TOP.PDF wird jetzt als neue Ebene in PSE in der neuen leeren Datei eingefügt
Step6: Den gleichen Vorgang mit der Bottom.PDF-Datei wiederholen
Step7: In PSE die beiden Bilder anordnen (und hierbei darauf achten, dass die orig. Proportionen nicht verändert werden)
Step8: Abspeichern als PDF"
Herzlichen Dank, Herr Wossough, für Ihre Erfahrungsberichte.
Hilfe! Ich will doch nur das Kupfer ausdrucken!
Stellen Sie im TARGET-Druckdialog die gewünschte Kupferebene sichtbar und alle anderen Ebenen unsichtbar. Siehe auch Drucken: Ebenen auswählen
Den Drucker mit einem Script steuern
Man kann den Druckvorgang in TARGET 3001! mittels eines Scripts steuern. Die Einzelheiten finden Sie hier: Druck-Script Format
Invertiert ausdrucken (negativ drucken)
...geht nur, wenn Sie über einen Rasterdrucker verfügen. Alternativ kann man den Weg über Freeware-Programme gehen. Hier finden Sie dazu die einzelnen Schritte:
invertiert_drucken_d.pdf
Rasterpunkte ausdrucken
Rasterpunkte lassen sich nicht ausdrucken.
.