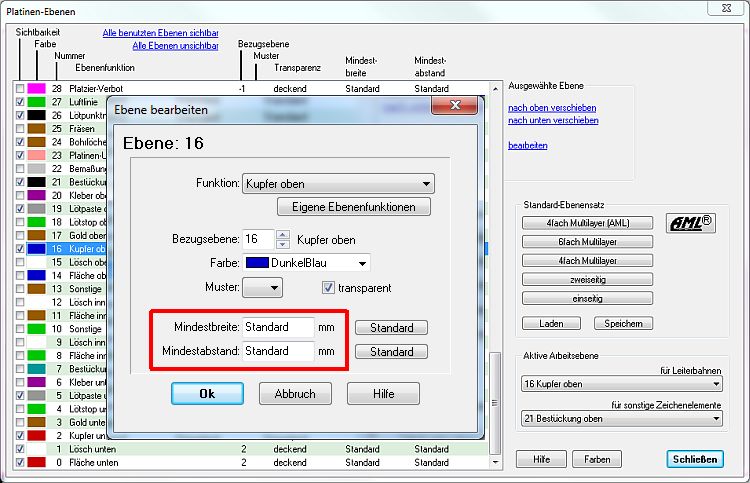Signal
Siehe auch:
Signal zeichnen
Signal bearbeiten
Signal-Eigenschaften
Anschlussnummer
Signal-Klassen
Knickmodus
Signalbahn markieren
Signalbahn ändern
Signal umbenennen
Signal löschen
Signalname
Signal auftrennen und neu verbinden
Signal auf mehrere Schaltplanseiten verteilen
Projekt prüfen
Ein Signal ist in TARGET 3001! ein Zuordnungsmerkmal. In anderen Systemen wird ein Signal auch gerne als "Netz" bezeichnet. Im Schaltplanteil können ihm Anschlüsse, Signalbahnen, -tori, -kurven und Knoten zugeordnet sein, im Platinenteil Lötaugen, Leiterbahnen, -tori, -kurven, Brücken und Durchkontaktierungen (kurz: DuKos, Kontakte, Vias). Ob z. B. zwei Anschlüsse oder zwei Signalinseln miteinander verbunden sind, kann man ganz leicht dadurch feststellen, dass sie beide zum gleichnamigen (=zum selben) Signal gehören.
![]()
Die elektrischen Verbindungen im Schaltplan werden durch das Verlegen und Verbinden von Signalen hergestellt. Drücken Sie [2] in Ihrem Schaltplan oder auf oben stehendes Icon in der Werkzeugleiste, um ein Signal zu starten. Falls Sie von einem bereits bestehenden Signal starten, wird automatisch dessen Signalname übernommen, d.h. Sie führen dieses Signal weiter (z.B. "GND").
Wichtig: Eine Linie kann niemals eine Signalbahn (Schaltplan) oder eine Leiterbahn (Layout) sein, da sie kein Signal annehmen kann. Die Funktion "Linien zeichnen" finden Sie zusammen mit anderen reinen Zeichenfunktionen unter dem Bleistift ![]() .
.
Wird ein Anschluss getroffen, der noch keinem Signal zugeordnet ist, so wird hilfsweise der Pin-Name für das Signal verwendet (z.B. "A1"). Haben Sie beim Start ins Leere getroffen, so wird ein künstlicher Signalname generiert (z.B. "SIG$17"). Der Signalname ist am unteren Bildschirmrand in der Statuszeile zu sehen. Während des Signal-Verlegens können Sie mit M11 oder [o] wie Optionen folgende Attribute zukünftiger Signale ändern:
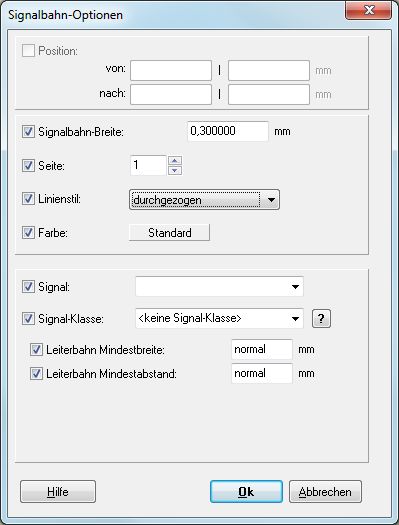
Der Dialog Signalbahn Optionen.
- Signalbahn-Breite: Stellen Sie hier die Breite der zukünftig gezeichneten Signalsegmente im Schaltplan ein. Dieser Wert hat keinen Einfluss auf die Breite der Leiterbahn im Platinenlayout. Sie können die Signal-Breite im Menü Einstellungen/Projekt unter der Rubrik Eigenschaften zukünftiger Elemente voreinstellen. Diesen Wert erachtet TARGET 3001! dann als "normal" im Sinne einer Vorlage.
- Seite: Hier wird die Schaltplanseite im aktuell geöffneten Schaltplanfenster angezeigt.
- Farbe: Mit M1 auf das Farbfeld wählen Sie eine geeignete Farbe für die Signalbahn aus.
- Signal: Das Pull-down Menü listet alle bisher verwendeten Signale auf.
- Signal-Klasse: Wählen sie eine Signalklasse aus dem drop down Menü. Wie legt man eine Signal-Klasse an?
- Leiterbahn Mindestbreite: Sie können einem Signal im Schaltplan bereits mit auf den Weg geben, wie breit später im Layout die Leiterbahn mindestens sein soll. Was TARGET 3001! als "normal" erachtet, ist wird in den Einstellungen/Projekt unter der Rubrik Eigenschaften zukünftiger Elemente im Eintrag Standard-Leiterbahnbreite gesetzt.
- Leiterbahn Mindestabstand: dito. Was TARGET 3001! als "normal" erachtet, wird ebenfalls in den Einstellungen/Projekt unter dem Eintrag Standard-Leiterbahnabstand gesetzt. "Normal" kann auch "Standard" heißen.
- Auch im Layout, bei den Ebenenfunktionen im Dialog "Ebene bearbeiten", können später Mindestbreite und Mindestabstand der Leiterbahnen auf dieser Ebene festgelegt werden.
Die Signale, die Sie im Schaltplan zwischen den Anschlüssen von Symbolen verlegen, werden später im Layout sofort als Luftlinien sichtbar. Diese müssen dann durch Leiterbahnen ersetzt und entflochten (geroutet) werden (Funktion "Leiterbahn verlegen").
Sie können eine Liste aller im Projekt verwendeter Signale (Signalliste) ausgeben. Layoutmenü Aktionen/Prüfen und testen/Länge der Signale anzeigen --> Speichern Knopf drücken und Liste im Format *.csv speichern.