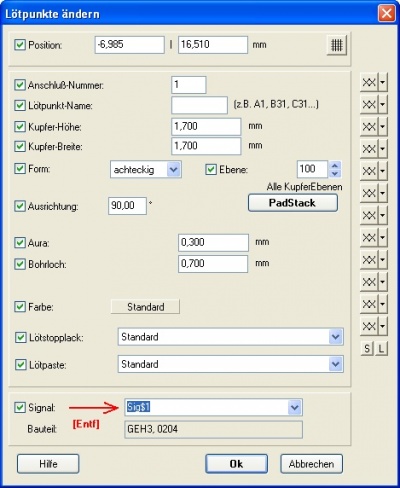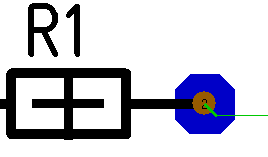Luftlinien: Unterschied zwischen den Versionen
Keine Bearbeitungszusammenfassung |
(kein Unterschied)
|
Version vom 19. Mai 2014, 13:26 Uhr
Platine mit Schaltplan
Wenn Sie alle Signale im Schaltplan gezeichnet und damit alle elektrischen Verbindungen erstellt haben, schalten Sie hinüber in das Layoutmodul. Nach dem Platzieren der Gehäuse sehen Sie die elektrischen Verbindungen aus dem Schaltplan als Luftlinien im Layout. In der englischsprachigen Literatur spricht man auch von "Ratsnest". Luftlinien gibt es mit anderem Zweck auch in der Schaltplanansicht.
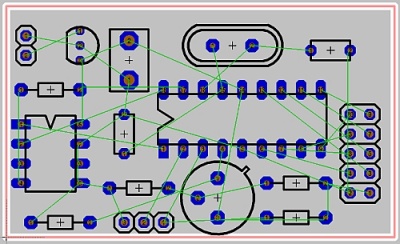
Dieses Gewirr gilt es nun zu entflechten, das heisst, die Luftlinien überschneidungsfrei durch Leiterbahnen zu ersetzen. Entweder Sie bedienen sich des Autorouters oder sie tun es von Hand mittels der Funktion "Leiterbahnen verlegen". Oft ist es hilfreich, die Bauteile zu drehen oder zu verschieben um das Gewirr vorab zu reduzieren, bzw für das Routen Platz zu schaffen.
Luftlinien neu berechnen:
Mit der Funktion "Luftlinien neu berechnen" im Layoutmenü "Aktionen" wird die Anzeige der Luftlinien neu berechnet. Sie können auch diese Ikone verwenden:
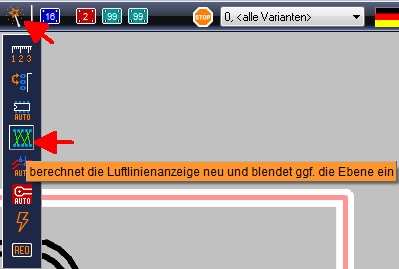
Falls bisher keine "Luftlinien-Ebene" vorhanden war, wird eine solche generiert und als Ebene angefügt und sichtbar geschaltet. Benutzen Sie diese Funktion auch nach dem Autorouten, um eventuell unverbundene Signale als Luftlinie sichtbar zu machen.
Um in einer "Platine ohne Schaltplan" Verbindungen zu zeichnen, verlegen Sie diese ggf. zunächst kreuz und quer als Luftlinien. Der Autorouter verlegt dann die Leiterbahnen entsprechend.
Luftlinien ausblenden oder einblenden
Mit der Tastenkombination [Strg]+[L] öffnen Sie den Dialog "Luftlinien anzeigen" (siehe oben). Voreingestellt ist, dass alle Luftlinien sichtbar geschaltet sind. In der Liste sind sie also farbig unterlegt. Sie können auch "alle" oder "keine" gleichzeitig schalten. Um nur die Luftlinie eines bestimmten Signals angezeigt zu bekommen, drücken Sie den Knopf "keine", um zunächst alle Luftlinien auszublenden. Klicken Sie nun den Namen des Signals in der Liste an, dessen Luftlinie Sie sehen möchten. Wenn Sie nochmals darauf klicken, ist sie wieder ent-markiert, also ausgeblendet.
Luftlinien unterschiedlich einfärben
Ein zu verlegendes Signal kann aus mehreren Luftlinien bestehen. Dazu ist es sinnvoll, diese Luftlinien mit einer eigenen Farbe optisch hervor zu heben. Nehmen wir als Beispiel das Signal GND. Wir müssen es zunächst im Schaltplan als ganzes markieren. Dazu schalten Sie den Knopf "Ganzes Signal markieren" ein:
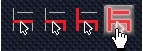
Danach bekommen sie bei Klick auf ein GND Signalsegment das Signal GND immer komplett farblich markiert, vgl. Bildauszug:
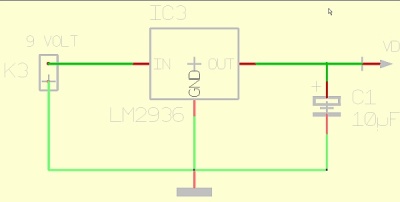
Ein Doppelklick darauf öffnet direkt den Dialog Signale ändern, der auch die Farbgestaltung der Luftlinien (im Layout) erlaubt:
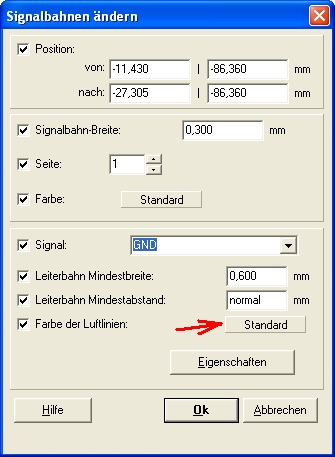
Setzen Sie den Haken bei "Farbe der Luftlinien". Bei Auslieferung der Software ist die Farbe der Luftlinien auf "Standard" gesetzt. Betätigen Sie diesen Knopf und öffnen Sie dadurch den Farbdialog, der ihnen das komplette Spektrum zur Verfügung stellt.

Wählen Sie ein sattes Rot und erhalten Sie im Layout folgendes Ergebnis (Auszug):
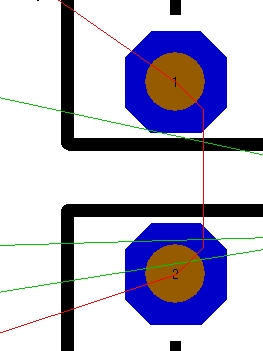
Beim Verlegen von Signalen von Hand können Sie sich nun an der Zugehörigkeit eines bestimmten Signals zu einer bestimmten Luftlinienfarbe orientieren.
Luftlinien verlegen (Platine ohne Schaltplan)
Nur bei einer Platine ohne Schaltplan!!
So kommt man in diesen Modus:
- mit [l],
- mit dem Punkt "Luftlinen verlegen" im Menü "Elemente" oder
- mit dem Werkzeug
 unter der Ikone
unter der Ikone 
Das weitere Vorgehen:
Mit Luftlinien wird in einer "Platine ohne Schaltplan" die Zusammengehörigkeit von Lötpunkten zu einem Signal hergestellt. Die Verbindungen können dabei kreuz und quer gezeichnet werden. Auf diese Art und Weise logische Verbindungen zu erreichen ist nur sinnvoll, wenn anschließend der Auto-Router gestartet wird, um die Platine komplett automatisch zu entflechten. Um einen Lötpunkt von einem Signal wieder abzuhängen, klicken Sie ihn doppelt mit M11 und löschen Sie mit [ENTF] dessen Signaleintrag.
Ist nach dem "Abhängen" des Signals die Luftlinie noch zu sehen, dann führen Sie zunächst eine Reorganisation durch. Anschließend wählen Sie "Luftlinien neu berechnen" im Layoutmenü Aktionen.
Ggf. müssen Sie den Lötpunkt auch mit [w] anwählen und dann mit [ä] ändern. Die Luftlinie verschwindet wieder.
Verlegte Luftlinien lassen sich nicht durch Anklicken direkt löschen, Sie können nur einzelne Lötpunkte vom Signal wieder "abhängen".
Klicken Sie mit M1 auf einen Lötpunkt des angeschlossenen Signals. Klicken Sie mit M1 im Dialog "Lötpunkte ändern" in das Feld Signal, und entfernen Sie durch Betätigung von den Signalnamen. Wählen Sie OK.
So kommt man wieder heraus:
Mit [ESC] oder M12
Luftlinien entfernen (Platine ohne Schaltplan)
Bei einer Platine ohne Schaltplan...
Luftlinien kann man durch Betätigen der Taste [Entf] nicht direkt löschen, da man sie gar nicht direkt markieren kann.
Klicken Sie mit M11 auf einen Lötpunkt des angeschlossenen Signals. Klicken Sie mit M1 im sich öffnenden Dialog "Lötpunkte ändern" in das Feld Signal, und entfernen Sie durch Betätigung von [Entf] den Signalnamen.
Wählen Sie OK und die Luftlinie verschwindet. Bedenken Sie, dass der Lötpunkt auf der anderen Seite der ehemaligen Luftlinie den Signalnamen ggf. noch trägt. Löschen Sie auch diesen in der gleichen Art und Weise.
Ist nach dem "Abhängen" des Signals die Luftlinie immer noch zu sehen, dann führen Sie zunächst eine Reorganisation durch. Anschließend wählen Sie Luftlinien neu berechnen im Menü "Ansicht" oder über die entsprechende Ikone (s.o.)
Hilfe!!! Luftlinien verschwinden nicht oder führen in den leeren Raum...
- Führen Sie eine "Reorganisation" im Menü "Aktionen" durch. Ist die Luftlinie immer noch da, tun Sie folgendes:
- Schalten Sie mittels der Raute-Taste [#] den Schnellzeichenmodus ein (Röntgenansicht).
- Treffen sich alle Teile der Leiterbahnen mittig? (Gerade eben Kupfer zu berühren reicht nicht).
- Ziehen Sie die Leiterbahnsegmente in Form. Stellen Sie ggf. das Raster kleiner und löschen Sie das unpassende Leiterbahnsegment. Zeichnen Sie es neu und treffen Sie den Verbindungspunkt mittig.
- Schauen Sie auf den Ursprung einer "verwaisten" Leiterbahn (meistens ein Pad): Gibt es da irgendwelche Leiterbahnfitzelchen, die Sie vielleicht unabsichtlich verlegt haben? Um sie greifen zu können, drücken Sie mehrmals [w] für "wählen" bis das Element, das es wert wäre, gelöscht zu werden, blinkt. Drücken Sie [Enter] um es zu markieren und drücken Sie [Del] um es zu löschen.
Alias: Luftlinie führt ins Nichts
Kurze Luftlinien sind dreimal so dick
...damit man sie besser sehen kann: