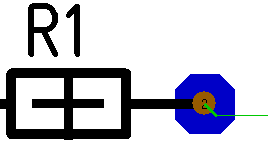Chevelu
Général
Les chevelus sont visibles uniquement en mode PCB. Ils représentent les connexions électriques (signaux) entre pastilles et quelquefois ils se croisent.
Plus tard ils seront simplifiés par l'autorouteur ou par manual routing. Un grand nombre de chevelus fait un ratsnest (nid à rats). Un ratsnest standard se présente ainsi:
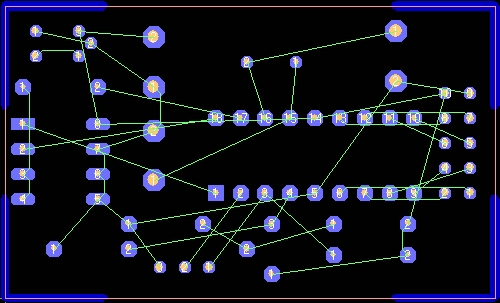
Pour les réglages standards de TARGET 3001!, les chevelus sont affichés en vert.
Il est possible d'ajuster la couleur de chevelus, contrôlée par l'édition du signal qui est la base pour le chevelu.
Dans TARGET 3001!, il y a deux situations où les chevelus apparaissent:
- En mode du PCB sans schéma
- En mode du PCB avec schéma
PCB sans schéma
Dans le mode PCB sans schéma, les chevelus sont placés directement sur le layout:
par [l] ou par"Dessiner les chevelus" dans le menu "Éléments" ou avec l'outil ![]() .
.
Voici comment procéder :
On établi des chevelus de pastilles à pastilles pour créer le cheminement des signaux. Ces chevelus peuvent apparaitre se croisant en tout sens.
Il serait illusoire de tenter d'établir des connexions correctes de cette manière. Ce sera le rôle de l'Autorouteur d'assurer le cheminement du tracé sur la platine.
Placez un chevelu avec la touche "l" de pastille à pastille.
Pour isoler une pastille d'un nouveau chevelu (supprimer un chevelu), il suffit d'un double-clic sur la pastille (en mode pointeur) et supprimer le signal d'entrée.
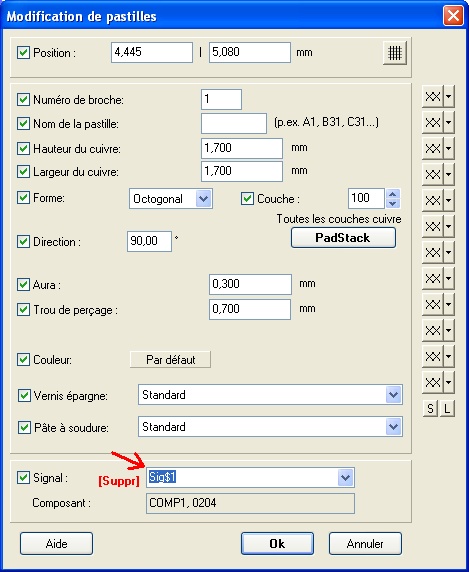
Quitter ce mode avec [ECHAP] ou M12
Sinon, vous pouvez sélectionner la pastille en positionnant le pointeur de souris au-dessus d'elle, appuyer sur la touche [s] (pour sélectionner) puis supprimer la liaison en appuyant sur la touche [m] (pour modifier).
Vous ne pouvez pas cliquer et modifier le chevelu directement.
PCB avec schéma
Dans le mode PCB avec schéma, les connexions électriques sont créées lorsque vous placez des connexions de signaux entre les broches d'un composant. Après être passé en mode PCB et avoir importé les boîtiers des composants, les connexions créées dans le schéma apparaissent sous forme de chevelus. Si ceux ci se contrarient, vous avez un ratsnest. Le contrôle d'un chevelu se fait dans le schéma, ce qui veut dire que vous ne pouvez pas cliquer deux fois sur un chevelu pour l'éditer ou l'effacer. Si vous voulez déconnecter une pastille de son chevelu, changez cela dans le schéma : cliquez deux fois sur les pastilles et effacez leur signal d'entrée. Si vous avez rendu le chevelu visible après avoir cassé le signal, vous devez d'abord faire une "Réorganisation" dans le Menu Actions, puis sélectionnez "Recalculer le chevelu (Ratsnest)..." dans le "menu Actions".
Parfois il est nécessaire de visualiser les chevelus:
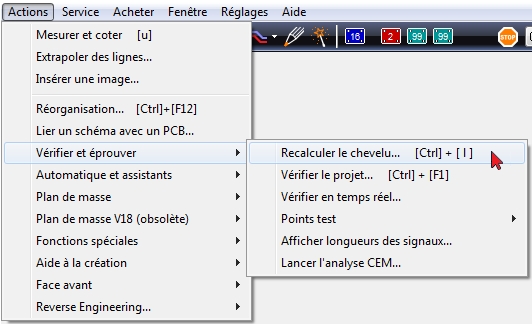
Après avoir sélectionné ce menu vous voyez la boîte de dialogue suivante:
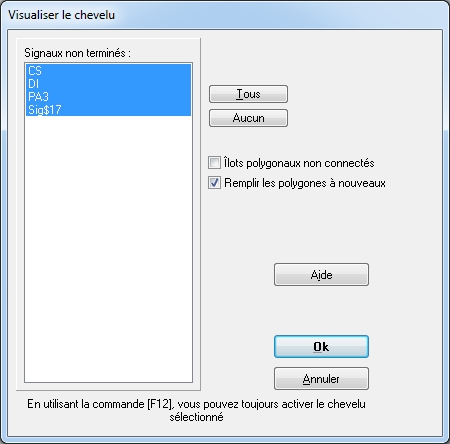
Image: Le dialogue "Visualiser le chevelu". La liste des signaux montrée est un exemple.
Avec celle-ci, vous pouvez visualiser les chevelus. Sélectionnez un signal non-routé dans la liste (seuls les signaux non-routés sont figurés comme des chevelus). S'il n'y a pas de couche de chevelu jusqu'ici, il est annexé à la fin du pile de couches et mis visible (p.ex. sur la couche 27).
Pour des raisons d'équilibre du cuivre pendant le processus de gravure, il est judicieux de laisser autant de cuivre que possible sur la carte. Ainsi, les "îlots polygonaux non connectés" doivent rester dans la mise en page. Mais on ne veut pas les traiter dans le sens d'une "erreur". Pour les îlots polygonaux non connectés, vous pouvez désactiver l'affichage des chevelus en décochant la case "Îlots polygonaux non connectés". Ceci conduit à une réduction de l'affichage des chevelus et à une réduction des messages d'erreur lors de l'utilisation de la fonction "Vérifier le projet".
Afficher / cacher les chevelus
Cliquez [Ctrl]+[L] pour "Visualiser le chevelu". La boîte de dialogue est préréglée et montre Tous les signaux. Vous pouvez aussi montrer Aucun. Dans cette boîte, la ligne de signal désirée apparaitra marquée en bleue. Un autre clic annule la sélection, voulant dire cacher.
Chevelus en couleurs différentes
Dans les réglages standards, les chevelus sont verts. Pour reconnaître un signal entier facilement, il est possible de donner une couleur différente au chevelu. P.ex. nous avons coloré le(s) chevelu(s) d'un signal GND. D'abord vous devez marquer le signal entier dans le schéma. Au préalable, nous choisissons dans les outils de pointage celui qui sélectionne les signaux complets :
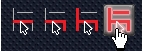
Si vous cliquez dans un segment quelconque, le signal entier est mis en surbrillance:
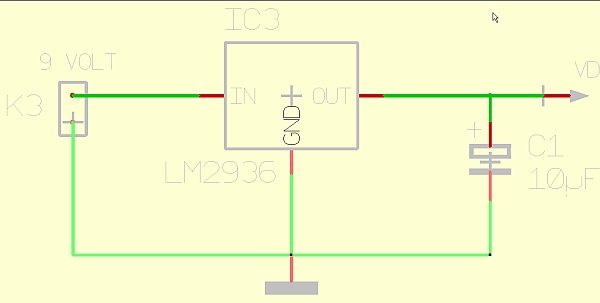
Si vous double-cliquez , la boîte de dialogue "Modification de connexions", permettant de colorer le chevelu, apparaît :
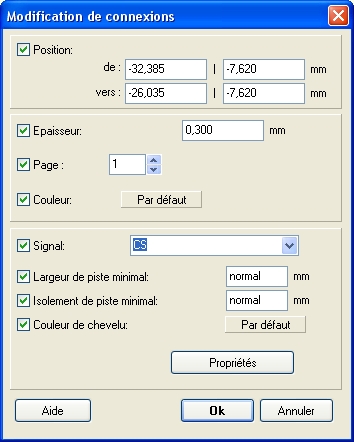
Cliquez sur "Couleur de chevelu" et sur le bouton "Couleur standard" si vous voulez le changer. La boîte de dialogue de couleur mise en évidence vous offre le spectre entier des couleurs:

Sélectionnez p.ex. rouge et voyez le résultat dans le layout:
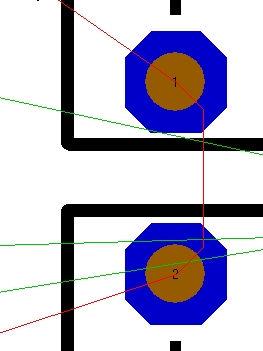
Si vous voulez router à la main, la couleur de chevelu vous montrera les chevelus qui font partie du même signal.
Recalculer les chevelus
Cette fonction dans le layout Menu Actions recalcule l'affichage des chevelus (ratsnest) à tout moment. Si votre projet n'a pas de couche "Chevelu", une couche est générée et annexée à la couche actuelle puis affichée.
Les chevelus brefs sont trois fois large
...pour voir mieux:
Aide!!! Quelques chevelus débouchent dans une zone vide et quelques chevelus...
ne disparaissent pas, bien que le signal soit effacé...
- Faire une "Réorganisation" dans le Menu Actions. Si le chevelu ne disparaît pas :
- Basculer au mode de radiographie avec le bouton [#] et vous pourrez examiner votre layout en mode translucide.
- Restent-ils quelques fragments redondants par hasard? Effacez les.
- Les segments de piste se touchent-ils tous au centre? (il ne suffit pas de toucher légèrement le cuivre).
- Tirez le segment incriminé dans la position correcte centrée. Réglez la grille plus fine et effacez le dernier segment de piste qui n'est pas correct. Dessinez le à nouveau et placez le point de connexion au centre.
- Regardez l'extrémité du chevelu "orphelin" ou regardez la pastille de départ: Restent-ils quelques parties de piste placées par accident? Si vous voulez sélectionner les parties placées l'une sur l'autre, veuillez appuyer le bouton [s] plusieurs fois tant qu'une partie clignote et doit être effacée ( d'abord pressez [ENTER] pour mettre en surbrillance et après pressez [SUPP]).
Chevelus violets dans le schéma
Voir ich s.v.p: Chevelus violets dans le schéma
Nombre de chevelus
Combien de pistes dois-je router ? D'après le nombre de fils d'air, on peut dire ça. Ce nombre est indiqué dans la boîte de dialogue "Show air wires (ratsnest)". (depuis V20). Appuyez simplement sur les touches[Ctrl]+[L] pour ouvrir cette boîte de dialogue.
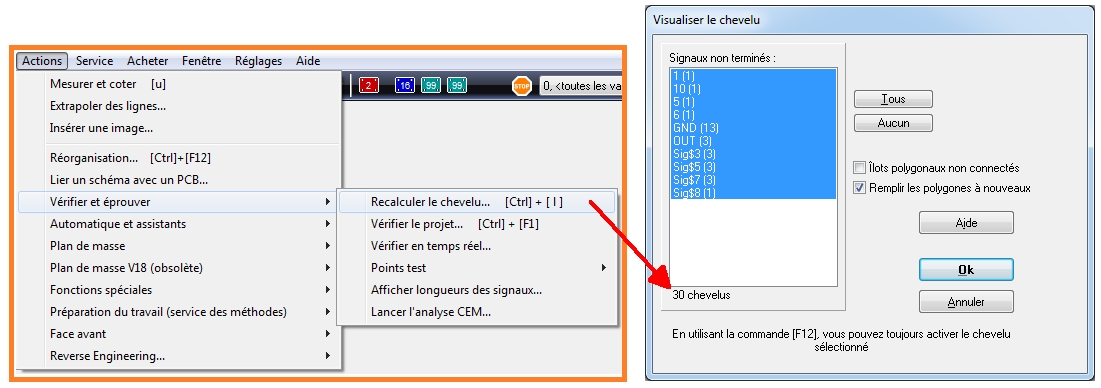
Image: Nombre des chevelus (pistes à router).