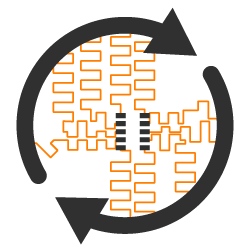Autorouter
Allgemeines
TARGET verfügt über
- den Punkt zu Punkt Schaltplanrouter
- den Pilot Router (erleichtert das Leiterbahn-Verlegen im Layout)
- den Contour-Autorouter
- den Hybrid-Autorouter, der im weiteren Verlauf des Artikels beschrieben wird
- Schnittstelle zum externen Power Autorouter ELECTRA® (optional käuflich) Wie teuer?
- Schnittstelle zum kostenlosen externen Autorouter FreeRouting
Sie finden die Autorouter im Layoutmenü Aktionen/Automatik und Assistenten/Autorouter.
Wenn Sie unter ![]() den Knopf
den Knopf ![]() drücken, startet der Hybrid-Autorouter. Welcher von beiden der bessere ist, müssen Sie entscheiden, da beide mit unterschiedlichen Algorithmen arbeiten und demgemäß für unterschiedliche Projekte unterschiedlich geeignet sind.
drücken, startet der Hybrid-Autorouter. Welcher von beiden der bessere ist, müssen Sie entscheiden, da beide mit unterschiedlichen Algorithmen arbeiten und demgemäß für unterschiedliche Projekte unterschiedlich geeignet sind.
Allgemeine Hinweise zur Verwendung von Autoroutern:
- Routen sie kritische Bahnen vorab per Hand.
- Platzieren Sie zusammenhängende Funktionsbereiche auf Ihrer Platine beieinander.
- Wählen Sie im Schaltplan(!) für die Signale die kleinste Leiterbahnbreite.
- Platzieren Sie sinnvoll. Gut platziert ist halb geroutet.
- Drehen Sie Bauteile, um günstigere Ausgangslagen für das Routen erreichen.
- Geben Sie nicht gleich beim ersten Versuch auf, wenn Sie das Ergebnis nicht zufrieden stellt.
- Verwenden Sie die beiden Router mit unterschiedliche Route-Strategien (Einstellungen).
- Wenn die internen Router nicht helfen, versuchen Sie es mit der 14 Tage Trial-Version des Autorouters ELECTRA, der als externer Autorouter in die TARGET 3001!-Umgebung eingebettet ist.
- Kontrollieren Sie Ihr Projekt nach dem Autorouten optisch. Oft sind die Bahnen noch manuell zu optimieren.
- Benutzen Sie die Funktion "Projekt prüfen" um Fehler auszuschließen.
- EMV-Regeln müssen bei hochfrequenten Signalen oder bei Signalen mit steilen Schaltflanken berücksichtigt werden.
Auf die Schnelle:
Wie entflicht man in TARGET 3001!...
- ...eine einseitige Platine?
z.B. Kupfer unten auf sichtbar und alle anderen Kupferebenen (z.B. Kupfer oben) auf Funktion "sonstige" und "unsichtbar" stellen. - ...eine zweiseitige (doppelseitig durchkontaktierte) Platine?
Zwei Kupferebenen (z.B. Kupfer unten und Kupfer oben) auf sichtbar stellen. Alle restlichen Kupferebenenfunktionen auf "sonstige" und unsichtbar. - ...eine Multilayer-Platine?
Alle Kupferebenen, die Sie zum Entflechten nutzen wollen, auf sichtbar stellen. Es müssen allerdings Kupfer-Innenlagen tatsächlich existieren (z.B. Lagen 10 und 13 mit Funktion "Kupfer innen" belegen). Die restlichen auf unsichtbar und Funktion auf "sonstige". TARGET 3001! hat bei Auslieferung Ebene 16 (Kupfer oben, Bestückungsseite) und Ebene 2(Kupfer unten, Lötseite) voreingestellt. Ebenen 10 und 13 sind als "Kupfer innen" bereits benannt, deren Funktion ist aber auf "sonstige" eingestellt. Das heißt der Autorouter erkennt diese beiden Lagen als nutzbare Kupferinnenlagen noch nicht. Kupfer-Innenlagen sind erst ab Ausbaustufe economy möglich. - ...eine Platine ohne Schaltplan?
Man platziert die Gehäuse innerhalb des Platinenumrisses und verbindet die Pads zunächst mit Luftlinien [L]. Sollen unterschiedliche Signale unterschiedliche Eigenschaften (Leiterbahnbreite, Aura...) erhalten, weist man sie Signal-Klassen zu, die diese Eigenschaftern repräsentieren.
Beispiel
Um die Bedienung des Hybrid-Routers darzustellen, verwenden wir das Beispielprojekt PIC.t3001. Sie finden es in Ihrem TARGET-Verzeichnis im Unterverzeichnis Projects. Nachdem Sie es also geöffnet haben und in die Platinenansicht umgeschaltet haben, sehen Sie folgendes Bild:
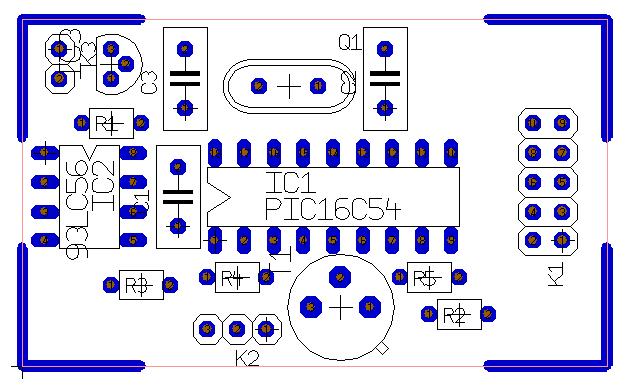
Wichtig ist, dass alle Gehäuse platziert sind und dass Ihr Layout einen Umriss hat. Starten Sie nun den Hybrid-Autorouter indem Sie im Menü Aktionen diesen Unterpunkt anklicken.
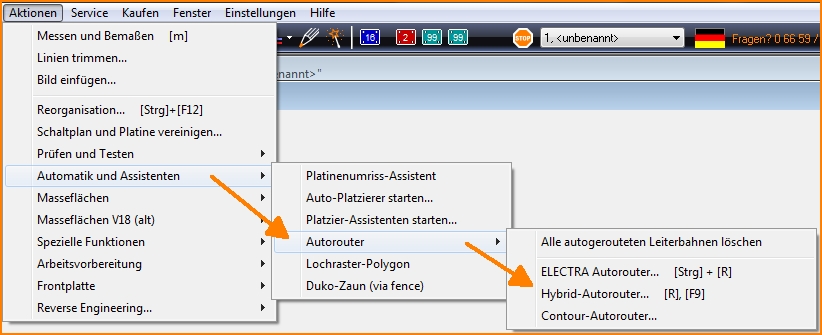
Es öffnet sich das Folgende Bild:
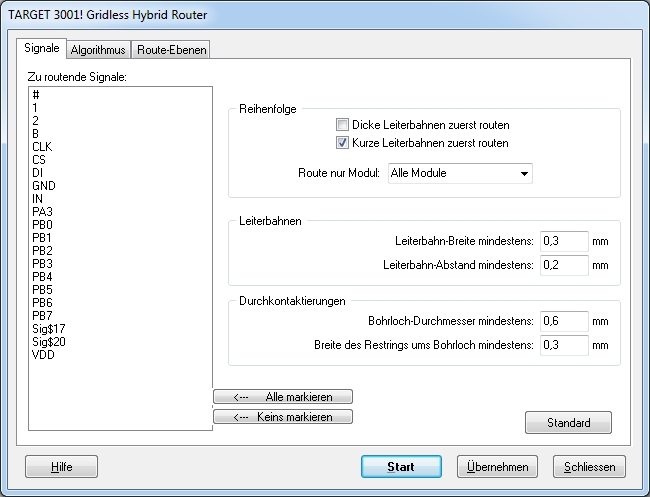
Der Dialog besteht aus drei Tabs, deren Inhalt im folgenden beschrieben wird.
Im ersten Tab "Signale" sehen wir links die Auflistung sämtlicher Signale des Projekts. Diejenigen Signale, die Sie autorouten lassen wollen, markieren Sie hier bitte durch einfachen Mausklick (M1). Nochmaliger Klick darauf hebt die Auswahl wieder auf. Sie können auch alle gleichzeitig markieren oder merere Markierungen mit einem Klick aufheben. Wenn Sie nichts markieren, werden alle Signale geroutet.
Im Bereich rechts können Sie verschiedene signalbezogene Einstellungen vornehmen. Die Reihenfolgedefinition gibt einen Ansatz für die Berechnungsheuristik vor. Dabei kann man schwer im Voraus sagen, welche Einstellung die günstigste ist. Sie können einen, beide oder keinen Haken setzen. Wir belassen es zunächst bei der Standardeinstellung. Die Standardeinstellungen der Bereiche Leiterbahnen und Durchkontaktierungen geben produktionstechnische Mindestmaße an, von denen Sie abweichen können. Mit dem Knopf "Standard" rufen Sie die Standardeinstellungen hervor.
Der zweite Tab gibt die Möglichkeit, "stategische", "taktische" und "operative" Einstellungen vorzunehmen:
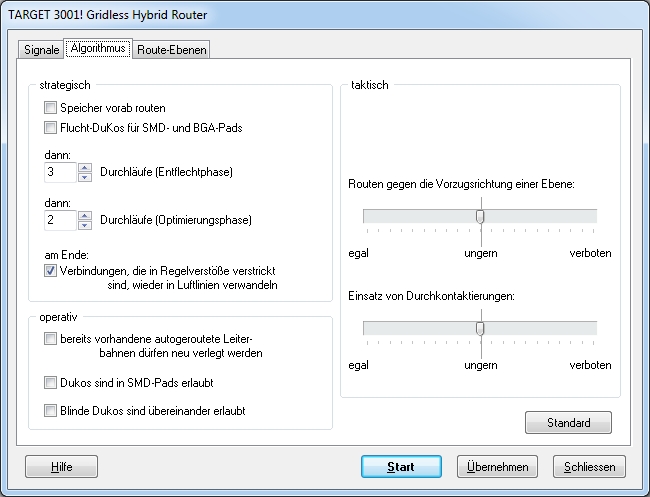
Ein strategischer Aspekt wäre, falls Sie Speichereinheiten auf Ihrer Platine platziert haben, diese zuerst zu routen. Sie werden zumeist wie folgt entflochten:
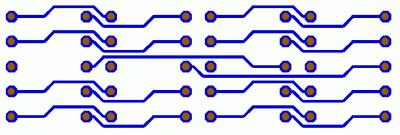
Weiterhin sollten Sie SMD- und BGA-Pads mit Flucht-DuKos ausstatten. Die SMD- oder BGA-Pads, die in einer Reihe mit der Vorzugsrichtung liegen, werden mit DuKos versehen, damit diese auch von einer Ebene mit gegenteiliger Vorzugsrichtung erreicht werden können. In der Optimierungsphase bleiben dann nur die DuKos übrig, die im konkreten Fall auch wirklich verwendet wurden. Nachdem Flucht DuKos gesetzt sind, kann sich folgendes Bild ergeben:
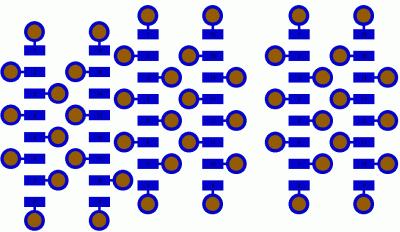
Geben Sie weiterhin an, wie viele Entflechtungs- bzw. Optimierungsphasen durchlaufen werden sollen. Die Entflechtungsphase stellt überschneidungsfreie Leiterbahnverbindungen her, die Optimierungsphase strafft die Leiterbahnlängen und versieht die Bahnen ggf. mit 45°- Winkeln. Voreingestellt sind zwei Entflechtungsphasen und eine Optimierungsphase.
Sofern Sie den Haken setzen, werden Verbindungen, die in Regelverstösse verstrickt sind, wieder aufgelöst und lassen sich wie zuvor als Luftlinien darstellen. Berechnen Sie ggf. die Luftlinien neu (Menü "Aktionen"). Die Einstellungen im Bereich "operativ" werden erst in einer späteren Version des Autorouters aktivierbar sein. Ein "Mehr" an Durchläufen führt nicht automatisch zu einem besseren Ergebnis.
Im Bereich "taktisch" finden Sie zwei Schieberegler. Die Vorgabe von Vorzugsrichtungen ist nur dann sinnvoll, wenn man sich auf 2 oder mehreren Kupferebenen bewegt, denn auch nur dann machen Durchkontaktierungen einen Sinn. Bei einseitig zu entflechtenden Platinen ist die Einstellung von Vorzugsrichtungen bedeutungslos. Die Regler sollten beide nicht auf "verboten" oder "egal" geschoben sein. Es ist sinnvoll, ein Routen gegen die Vorzugsrichtung auf einer Ebene eher zu verbieten. Stellen Sie den Regler also etwa zwischen "ungern" und "verboten". Den Einsatz von Durchkontaktierungen belassen wir zunächst auf der Voreinstellung "ungern". Man will eigentlich nicht unendlich viele Durchkontaktierungen generieren, nimmt sie aber zugunsten eines akzeptablen Rout-Ergebnisses in Kauf. Das Folgen einer Vorzugsrichtung bspw. auf Kupfer unten erlaubt das "Nebeneinanderlegen" einer Vielzahl von Leiterbahnen, die, versehen mit Durchkontaktierungen wiederum eine Vielzahl von Leiterbahnen in orthogonaler Richtung auf der Ebene Kupfer oben ermöglicht. Sowie jedoch eine einzige Leiterbahn entgegen der Vorzugsrichtung verlegt wird, wird die Leiterplatte auf dieser Ebene in Länge dieser Leiterbahn sozusagen zerschnitten und ein jenseitiges Routen wird unmöglich.
Kommen wir nun zur Karteikarte Route-Ebenen:
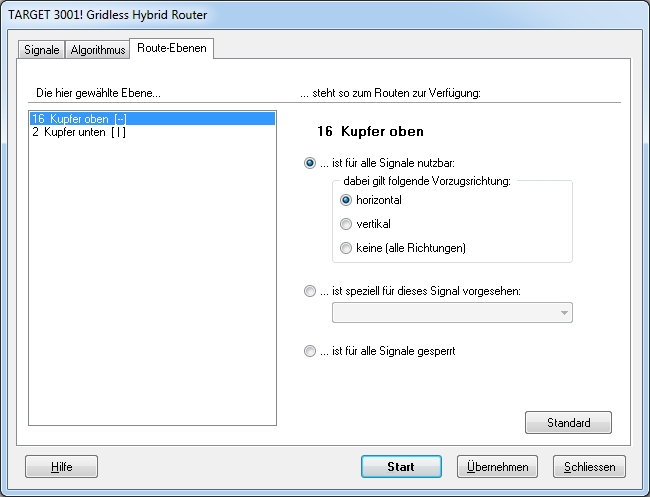
Im linken Bereich des Dialoges werden alle projektbezogenen Kupferebenen aufgelistet. Klicken Sie eine gewünschte Ebene an und stellen Sie auf der rechten Seite ein, wie Sie auf dieser Ebene welche Signale geroutet haben wollen. Sie können die Ebene auch für ein bestimmtes Signal allein vorsehen (z. B. GND oder VCC, wie häufig auf den Innenlagen eines Multilayer ) oder für alle Signale sperren. Vgl. auch folgendes Bild aus einem anderen Projekt:
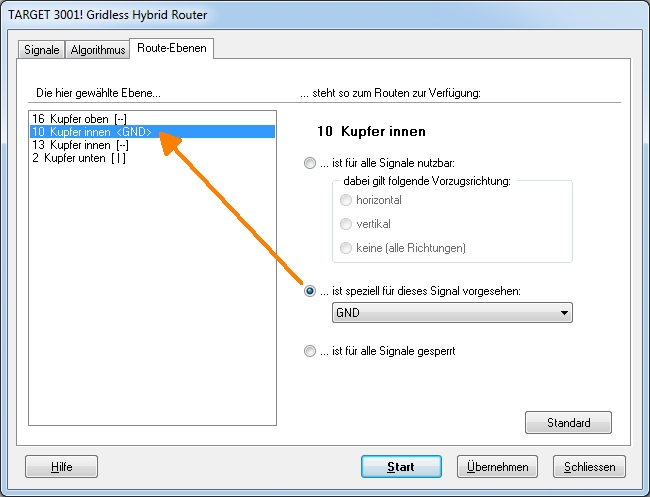
Bild: Beispiel aus einem anderen Projekt (eine 4-Lagen Multilayer Konstellation).
Bevor Sie nun "Start" drücken, um den Autorouter zu starten, überlegen Sie, ob Sie die Einstellungen, die Sie soeben vorgenommen haben, in das Projekt übernehmen wollen, damit Sie nach einem unbefriedigenden Routergebnis den vorigen Einstellungszustand wiederherstellen können. Dann drücken Sie "Start" und folgendes, sich bewegende Bild zeigt sich (Momentaufnahme):
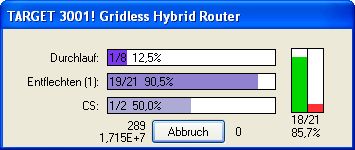
Die Bedeutung der Säulen wird im Folgenden erklärt:

Bild: Es handelt sich gerade um den ersten von acht Durchgängen, 12,5% sind also in Arbeit. Dauer des Gesamtvorganges: bisher weniger als eine Minute.

Bild: Es handelt sich hier um den ersten Entflechtungslauf, soeben wird das 19. Signal von 21 geroutet, 90,5% davon sind bereits erledigt.

Bild: Hier geht es um die Entflechtung des Signals CS, genauer der ersten von zwei Signalinseln dieses Signals. Soeben waren davon 50% erledigt.
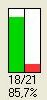
Bild: Die grüne Säule wächst an, die rote nimmt ab. Zeichen des Erfolgsfortschritts. Soeben sind 18 von 21 Signalen geroutet, also 85,7%. Am Ende des Vorgangs sehen wir folgendes Bild:
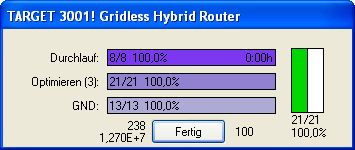
Die geroutete Platine sieht danach folgendermaßen aus:
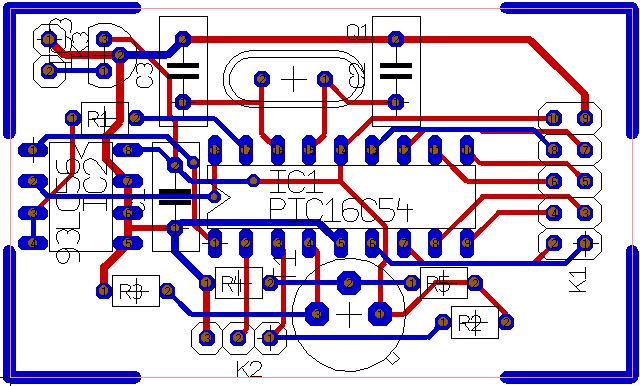
Ergebnis gefällt nicht
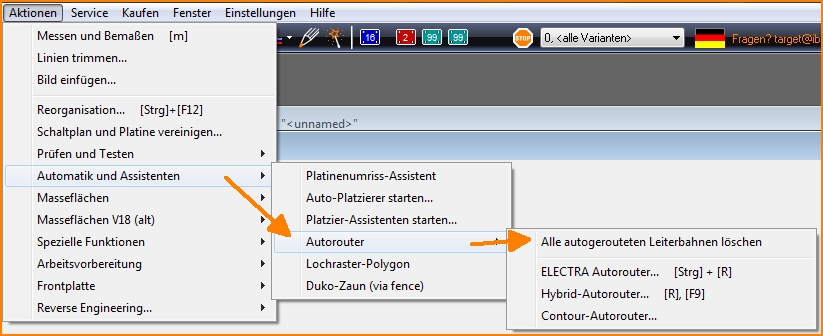
Löschen Sie das Route-Ergebnis, indem Sie den oben gezeigten Menüpunkt wählen. Handgeroutete Leiterbahnen werden nicht gelöscht. Oder ziehen Sie ein "Fangfenster" mit M1H über die gesamte Platine (alles markieren). Drücken Sie danach die [Entf] Taste. Nun sind die soeben vom Autorouter verlegten Leiterbahnen gelöscht. Wenn Sie zuvor bereits Leiterbahnen von Hand verlegt hatten, bleiben diese bestehen. Erst nach nochmaligem Drücken der [Entf] Taste werden auch diese gelöscht. Wenn sie nochmals [Entf] drücken ist alles weg. Doch zum Glück gibt's die Undo-Taste.
Falls Signalverbindungen ungeroutet übrig bleiben, starten Sie den Router erneut. Verschieben Sie gegebenenfalls Bauteile, um mehr Platz zu schaffen oder wählen Sie im Schaltplan für die ungerouteten Signale kleinere Leiterbahnbreiten. Sie können auch die Luftlinien ungerouteter Signale im Menü "Aktionen/Luftlinien neu berechnen..." neu berechnen lassen. Finden Sie die ungerouteten Signale im Schaltplan mittels Icon "Fernglas": ![]()
Das Einrichten von Route-Verbotszonen
Möglicherweise gibt es Bereiche in Ihren Layouts, die Sie von Leiterbahnen frei halten möchten oder die von Leiterbahnen nicht überschritten werden sollen. Hierzu gibt es eine eigene Ebenenfunktion "Route-Verbot", mit der Sie eine Ebene belegen können.
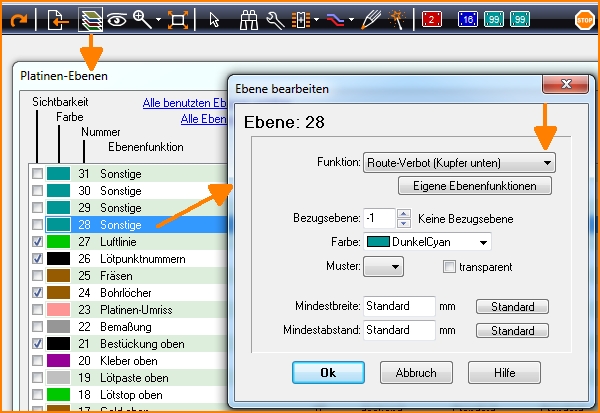
Bild: Route-Verbote werden auf Ebenen definiert, die diese Funktion haben. Doppelklick auf eine Zeile "Sonstige" öffnet den Dialog "Ebene Bearbeiten" und erlaubt die Konfigurierung der Ebenenfunktion.
Verwenden Sie nun die Zeichenfunktionen um auf dieser Ebene Ihre Zone zu definieren, innerhalb der keine Leiterbahn vom Autorouter verlegt werden soll. Alternativ könnten Sie auf Ebene "Platinenumriss" zunächst einen weiteren, inneren Umriss zeichnen, um ihn nach dem Autorouting wieder zu löschen.
Das Einrichten von DuKo-Verbotszonen
Möglicherweise gibt es Bereiche in Ihren Layouts, die Sie von Durchkontaktierungen frei halten möchten oder die von Durchkontaktierungen nicht überschritten werden sollen. Hierzu gibt es eine eigene Ebenenfunktion "Duko-Verbot", mit der Sie eine Ebene belegen können.
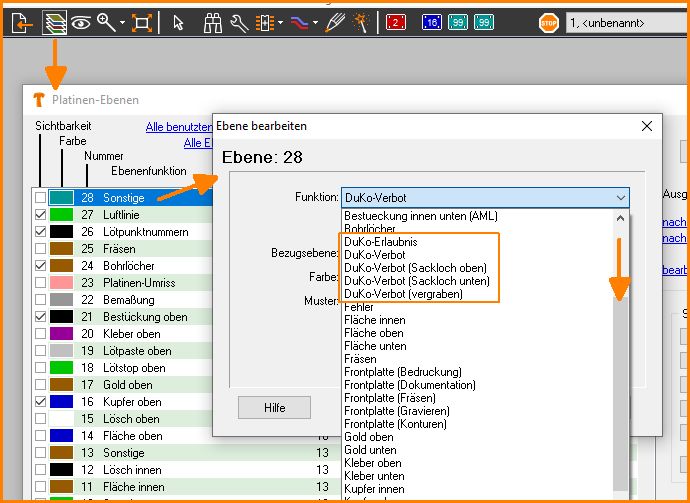
Bild: Duko-Verbote werden auf Ebenen definiert, die diese Funktion haben. Doppelklick auf eine Zeile "Sonstige" öffnet den Dialog "Ebene Bearbeiten" und erlaubt die Konfigurierung der Ebenenfunktion.
Verwenden Sie nun die Zeichenfunktionen um auf dieser Ebene Ihre Zone zu definieren, innerhalb der keine Durchkontaktierung vom Autorouter verlegt werden soll (Duko-Verbotszone). Alternativ könnten Sie auf Ebene "Platinenumriss" zunächst einen weiteren, inneren Umriss zeichnen, um ihn nach dem Autorouting wieder zu löschen.
Der Pilot Router
Der Pilot-Router ist ein Follow-Me Router. Sie zeigen grob mit der Maus wo es lang gehen soll und der Pilot-Router verlegt eine straff gezogene optimierte Leiterbahn, die alle Abstände einhält.
Man startet die Funktion zum Leiterbahn verlegen in der Layoutansicht mit diesem Knopf:
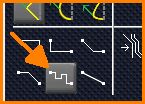
Bild: Pilot Router an! (Abschalten durch Wahl eines anderen Knopfes)
Sie sind der Pilot und geben mit dem Mauszeiger ohne Klick die Route vor. Am Zielpunkt angekommen wird die Leiterbahn entsprechend mit nur einem Mausklick verlegt. Zwischenklicks sind möglich, etwa um eine Duko zu setzen.
Das folgende Bild verdeutlicht das Konzept:

Bild: Nur mit dem Mauszeiger durch's Labyrinth. Ein Klick am Zielpunkt lässt die Leiterbahn exakt folgen.
Externer Autorouter ELECTRA
 |
Der Autorouter ELECTRA ist ein Autorouter der von IBFriedrich als OEM Produkt für den belgischen Hersteller Konekt vertrieben wird. Electra ist ein Shape Based Autorouter, der durch seine Geschwindigkeit und seine hohen Anschlussraten überzeugt. Um den Router frei zu schalten muss ein Code erworben werden. Die Preise finden Sie im Artikel ELECTRA |