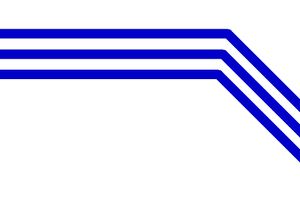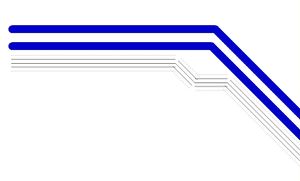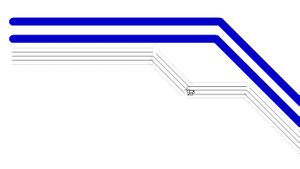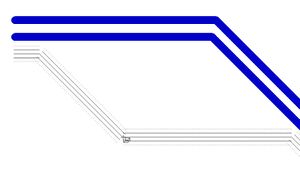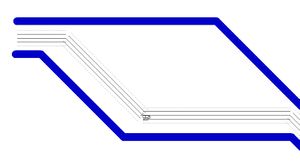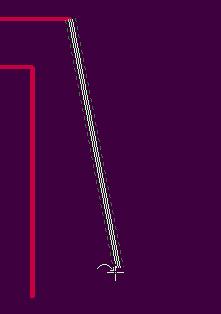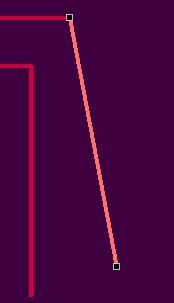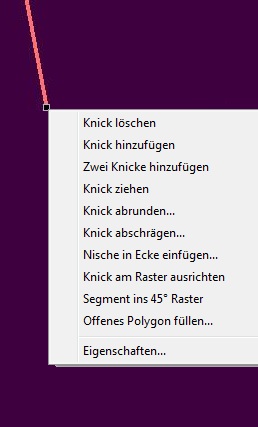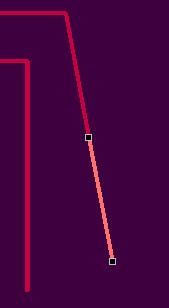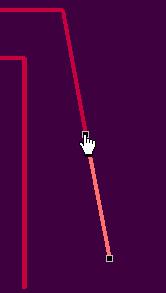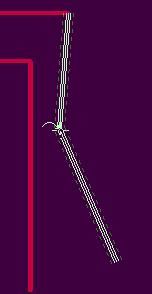Ziehen
So kommt man in diesen Modus:
Durch Einfachklick auf ein Element
- mit [z]
- mit dem Punkt "Ziehen" im Menü "Bearbeiten"
- mit [Strg]+M1H im jeweiligen "Knick-Modus".
So kommt man wieder heraus:
Mit [ESC] oder M12
Siehe auch Raster
Siehe auch Fangpunkt
Allgemeines
Sie können mit der "Ziehen-Funktion" einmal verlegte Leiterbahnen, Signalbahnen und Linien nachträglich umverlegen sowie Dreiecke und Rechtecke ändern. Setzen Sie den Cursor auf jedes beliebige Zeichenelement (also auch Leiterbahnen...).
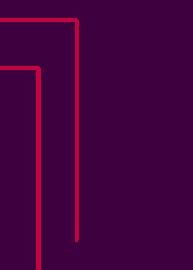 Klicken Sie einfach mit der linken Maustaste.
Klicken Sie einfach mit der linken Maustaste.
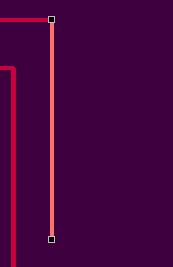 Es erscheinen kleine Kästchen (Touchpads) an den Enden des Elements,
Es erscheinen kleine Kästchen (Touchpads) an den Enden des Elements,
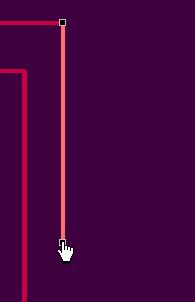 die man mit M1H anfassen kann und in beliebige Positionen ziehen kann.
die man mit M1H anfassen kann und in beliebige Positionen ziehen kann.
Mit M2 (rechter Mausklick) auf eines der schwarzen Endkästchen kann man mittig weitere Knickpositionen zufügen, die man dann wiederum mit M1 anklicken kann...
...oder auch mit linkem gehaltenen Mausklick M1H verschieben kann.
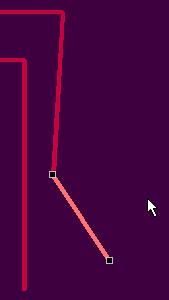 Weitere Optionen im Kontext-Menü (rechte Maustaste auf eine Linien-Endbox).
Weitere Optionen im Kontext-Menü (rechte Maustaste auf eine Linien-Endbox).
Ziehen und Knickmodi
Drücken Sie auch M1, um den Zieh-Vorgang [z] zu starten. Der Knick wird dann an der gewünschten Stelle mit M1 abgeleget. Ebenfalls können Sie diese Funktion auch mitten auf einer Leiter- oder Signalbahn starten. Das Zeichenelement wird dann entsprechend dem eingestellten "Knick-Modus":
![]() in zwei Segmente gesplittet (Knick)
in zwei Segmente gesplittet (Knick)
![]() in ein Kreis-Segment oder
in ein Kreis-Segment oder
![]() in eine Bezier-Kurve umgewandelt.
in eine Bezier-Kurve umgewandelt.
Sind an der Stelle, wo das Ziehen gestartet wird, mehrere Ebenen belegt, wird die aktive Zeichenebene bevorzugt.
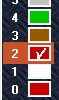
Mit der Taste [+] können Sie jedoch die Ebene wechseln. Auch nicht gefüllte Dreiecke und Rechtecke lassen sich mit dieser Funktion nachträglich an ihren Ecken ziehen. Rechtecke jedoch nur dann, wenn sie nicht um einen "krummen" Winkel gedreht wurden.
Besser ist jedoch das Ziehen ohne diesen Menüpunkt: Durch Betätigung von [z] oder [Strg] + M1H können Sie ein Element direkt ziehen.
Eine Gerade soll in eine Bezier-Kurve verwandelt werden:
Klicken Sie mit M1 rechts auf den kleinen Pfeil dieses Werkzeuges: ![]() Stellen Sie durch Anklicken des Werkzeugs
Stellen Sie durch Anklicken des Werkzeugs ![]() den Modus "Ziehen verwandelt Linie in eine Bezier-Kurve" ein.
Plazieren Sie den Cursor mittig auf der Geraden.
Halten Sie [Strg]+M1H gedrückt, und bewegen Sie die Maus. Das Phantombild am Cursor zeigt Ihnen die erzeugte Bezier-Kurve.
den Modus "Ziehen verwandelt Linie in eine Bezier-Kurve" ein.
Plazieren Sie den Cursor mittig auf der Geraden.
Halten Sie [Strg]+M1H gedrückt, und bewegen Sie die Maus. Das Phantombild am Cursor zeigt Ihnen die erzeugte Bezier-Kurve.
Lassen Sie die Maus los. Die folgende Bildreihe soll Ihnen als Beispiel dienen:
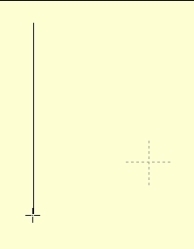
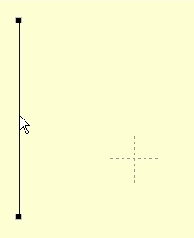
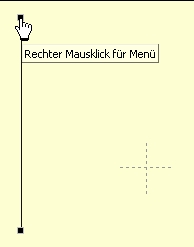
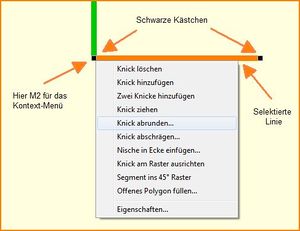
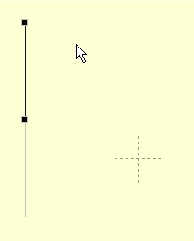
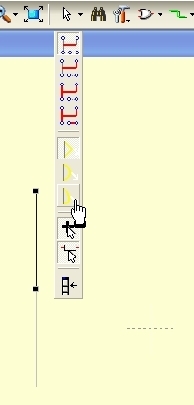
Drücken Sie Taste [z] für "Ziehen":
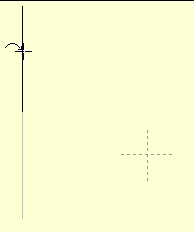
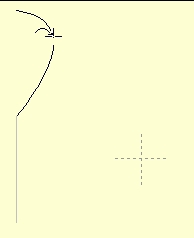
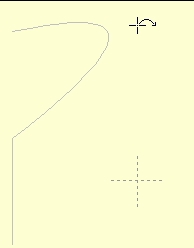
Spline- oder Bezier-Kurven Optionen
Doppelklick auf eine bereits gezogene Spline Kurve öffnet den folgenden Dialog:
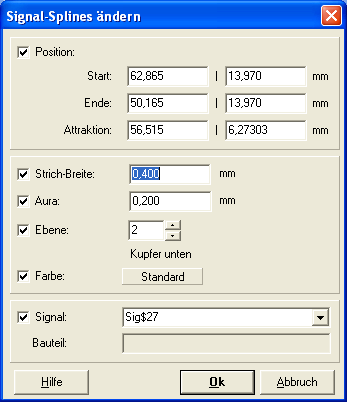
Attraktion: Zielpunkt, der eine Anziehungskraft auf die Kurve ausübt. Strich-Breite: Strichstärke des Spline. Aura: Der Spline wird ebenfalls in der entsprechenden Löschebene gezeichnet, jedoch rundum um den Wert von Aura vergrößert. Ebene/Seite: Hier wird festgelegt, auf welcher Seite des Schaltplans bzw. auf welcher Ebene der Platine dieser Spline gezeichnet wird.
Im 45°-Winkel ziehen
Dies ist eine beliebig verlegte Leiterbahn:

Wenn man einen Knick ziehen will, bewegt man den Mauszeiger auf einen Knick und drückt die Taste [z] für Ziehen:

TARGET 3001! erlaubt nun ein Ziehen der Ecke in beliebige Richtungen/Winkel:
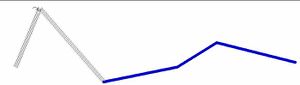
Die Hinzunahme der [Shift]- Taste zwingt den Knick allerdings in einen 45° Winkel:

Dabei gibt es immer zwei Möglichkeiten: erst gerade, dann Knick (wie im folgenden Bild):

Oder erst Knick, dann gerade (wie im folgenden Bild):

Spielen Sie ein bisschen damit, dann wird die Logik klar...

Legen Sie einen Knick immer mit einem einfachen Mausklik M1 ab.

Mit M12 gelangen Sie wieder in den Zeiger-Modus.
Einen Knick abschrägen
(Röntgen-Ansicht mit Taste [#])
Methode 1: Bahnsegment selektieren, es entstehen an den Enden zwei schwarze Kästchen, Rechtsklick auf die gewünschte Ecke und "Knick abschrägen..." wählen.
Methode 2: Auf "beim Ziehen Knick erzeugen" (Icon mit gelbem Knick) in der Sidebar drücken, M1 auf das Leiterstück klicken, wo die Schräge starten soll und Knick wieder an der selben Stelle mit M1 absetzen. Gleiche Prozedur am anderen Schenkel des ursprünglichen 90° Knicks. Sie sind noch im Ziehen-Modus - der Mauszeiger sieht so aus: ![]() . Dann die Ecke mit gehaltener Maustaste in Position ziehen;
. Dann die Ecke mit gehaltener Maustaste in Position ziehen;
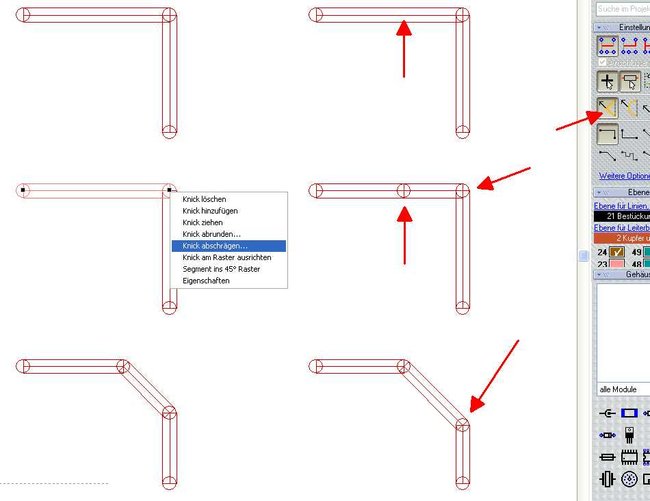
Knick abschrägen, rechts Methode 1, links Methode 2
Mehrere Knicke nach innen ziehen und den Winkel beibehalten
Greifen Sie ein Bahnsegment kurz vor dem Knick mit gehaltener Maustaste und ziehen Sie es nach innen, südost in diesem Beispiel. Der Winkel bleibt beibehalten und schöne 45° Verlegemuster sind erreichbar (alle Winkel sind möglich).