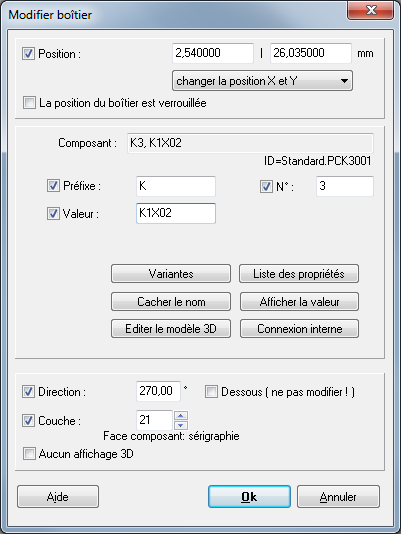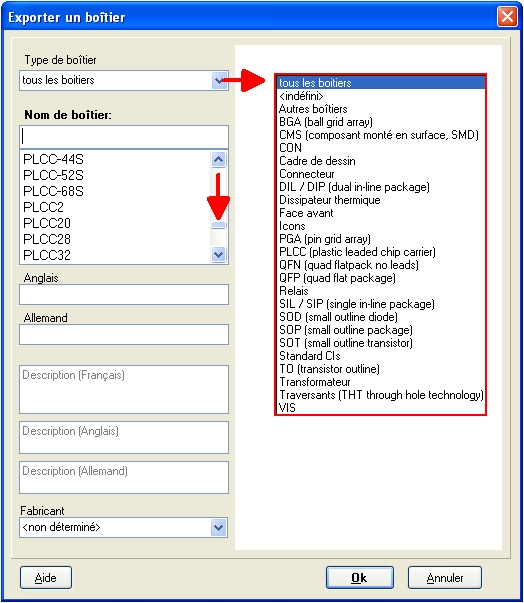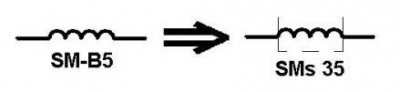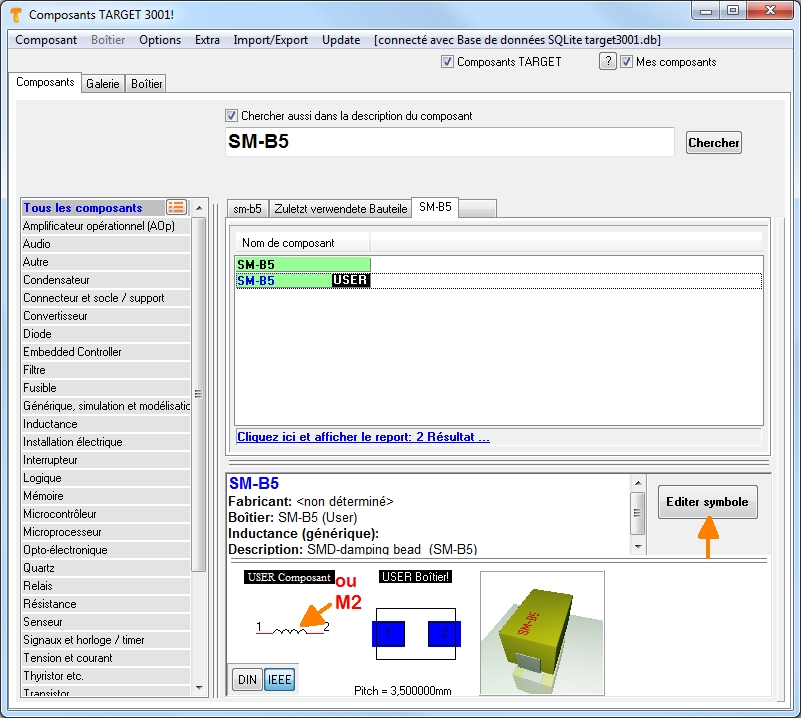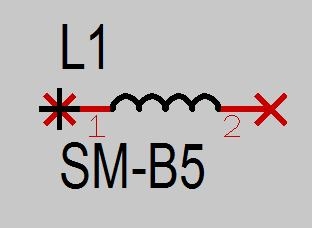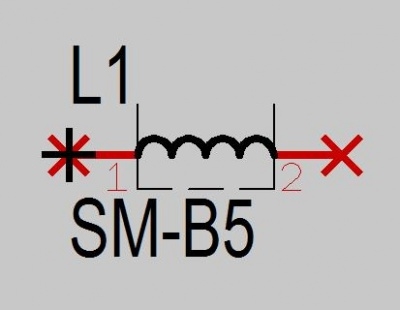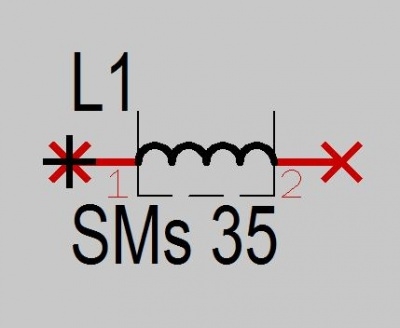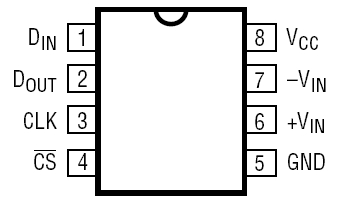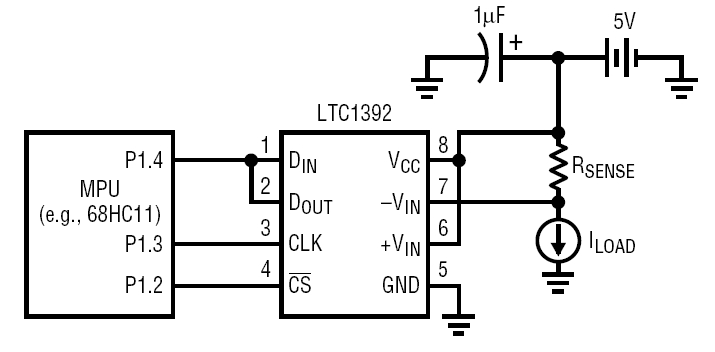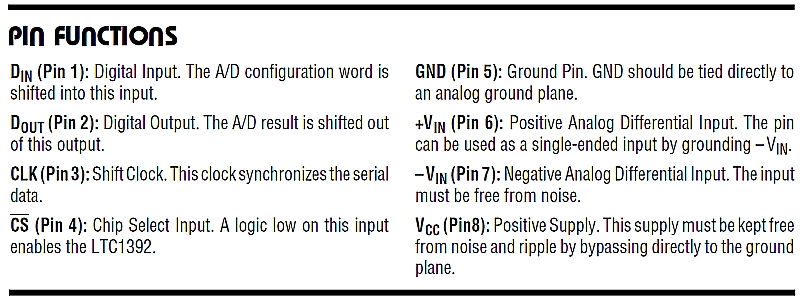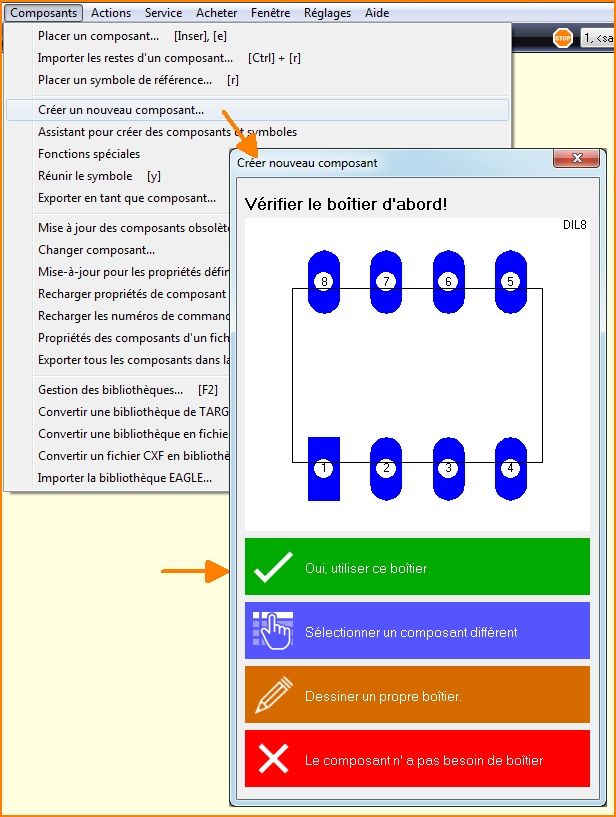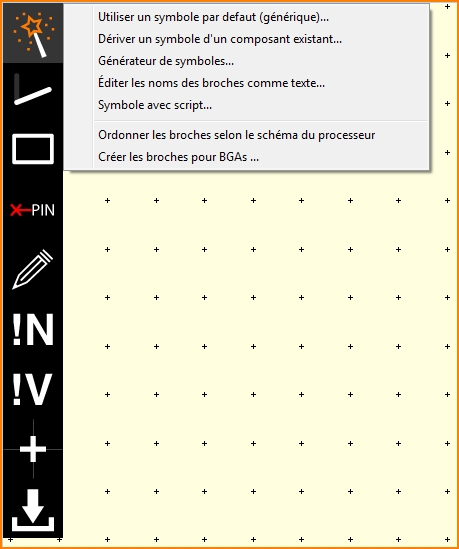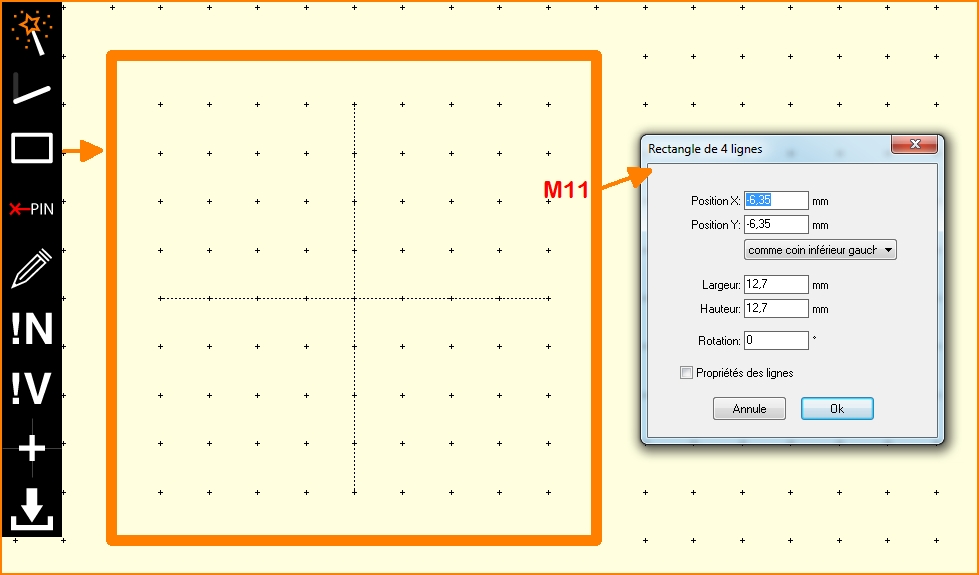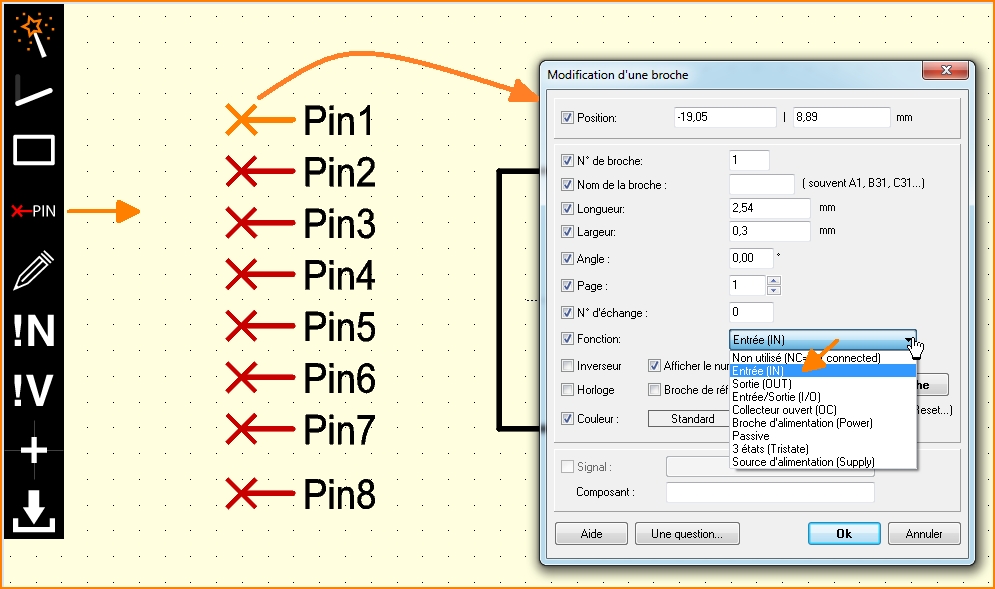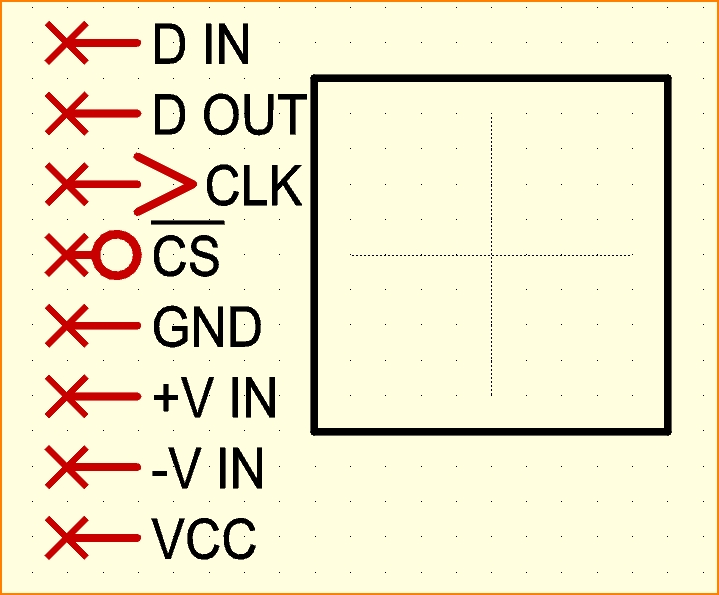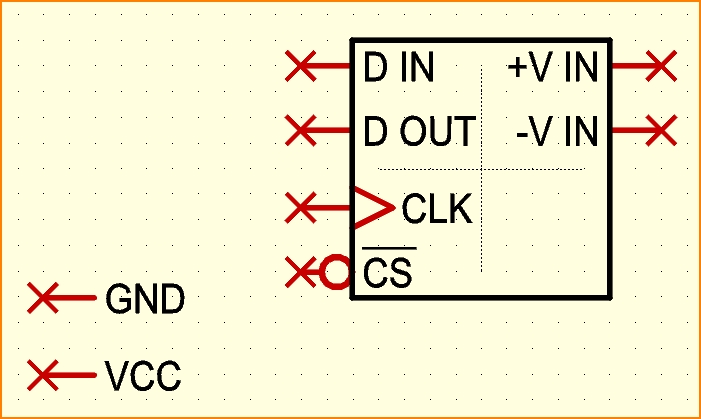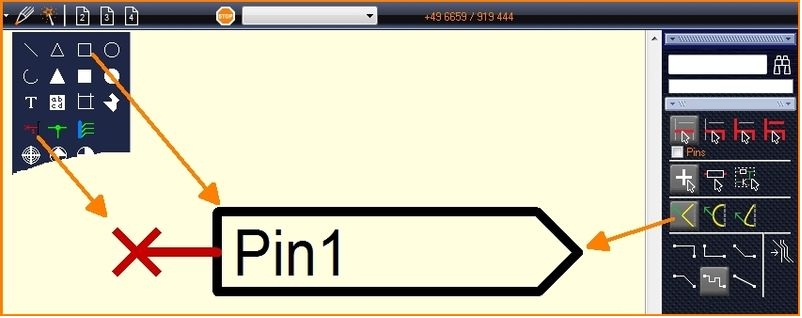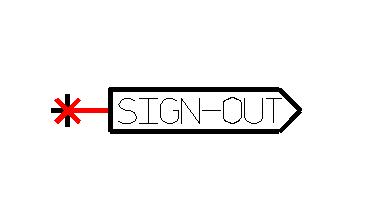Créer un composant
Voir aussi: Créer un composant en bref
Chaque version de TARGET 3001! dispose d'une Base de données avec 36.000 + composants. Vous les trouverez aussi dans la version "discover" de TARGET 3001!
Sommaire
- 1 Général
- 2 Modifier un composant existant
- 3 Modifier un boitier existant (PCB)
- 4 Le dialogue "Modifier boîtier"
- 5 Créer un boitier (PCB)
- 6 Modifier un symbole existant
- 7 Créer un symbole
- 8 Créer un symbole de référence
- 9 Assistants
Général
Vous pouvez dessiner les composants avec l'assistant de composants ou à la main. Cet article vous explique en étapes détaillées comment créer un boîtier de composant, les symboles pour schéma et les symboles de référence.
Dans TARGET 3001!, un composant est constitué d'une part d´un boîtier pour le composant et d'autre part d´un ou de plusieurs symboles pour le schéma. Si vous dessinez un symbole pour le schéma, vous devez d'abord dessiner le boîtier du composant et le sauvegarder. Car si vous dessinez un symbole pour le schéma et que vous essayez de le sauvegarder dans la base de données, TARGET 3001! vous fait une proposition de boîtier. Il est donc plus favorable d'avoir le boîtier déjà dans la base de données avant de créer un nouveau symbole pour le schéma. Plus tard, si vous devez importer un boîtier du composant approprié dans le PCB, la proposition de boîtier mentionnée ci-dessus peut être ignorée et vous pouvez choisir librement un autre "boîtier".
La façon la plus facile est peut-être de modifier les symboles ou empreintes existants.
![]() Vidéo pour créer et sauvegarder un boîtier (vide)
Vidéo pour créer et sauvegarder un boîtier (vide)
![]() Vidéo pour créer un boîtier
Vidéo pour créer un boîtier
Nous vous recommandons d'ouvrir un projet vide et d'essayer/jouer un peu en utilisant cette fonction pour vous habituer au logiciel. La taille de grille est de 0.635mm = 25mil. La distance entre les broches est de 2.54mm = 100mil (= 4 degré).
Modifier un composant existant
Imaginez que vous voulez utiliser l'une de résistance CMS avec le boîtier 0402 en TARGET 3001!, mais que vous souhaitez avoir des valeurs différentes, vous devez faire seulement un copie et assignez vos valeurs désirées. Vous pouvez le faire comme suit:
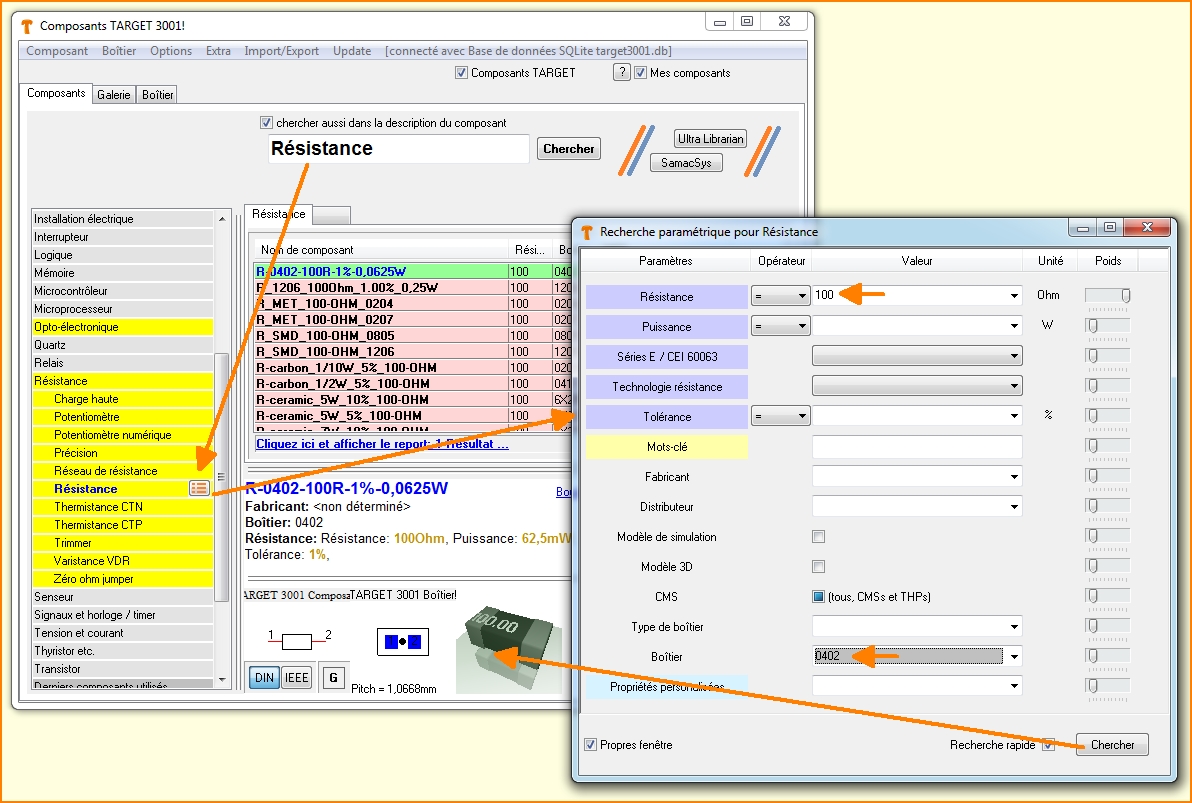
Image1: Lancer "Recherche paramétrique" dans le gestionnaire de composant
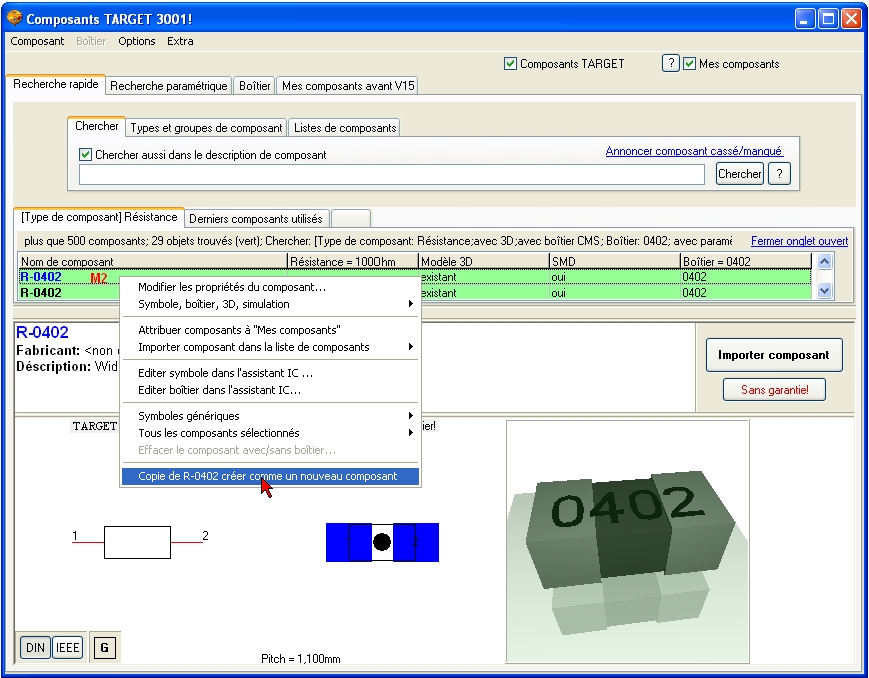
Image2: La couleur verte n'est pas nécessaire pour une copie

Image3: Oui, vous voulez copier aussi le boîtier pour créer un boîtier USER.
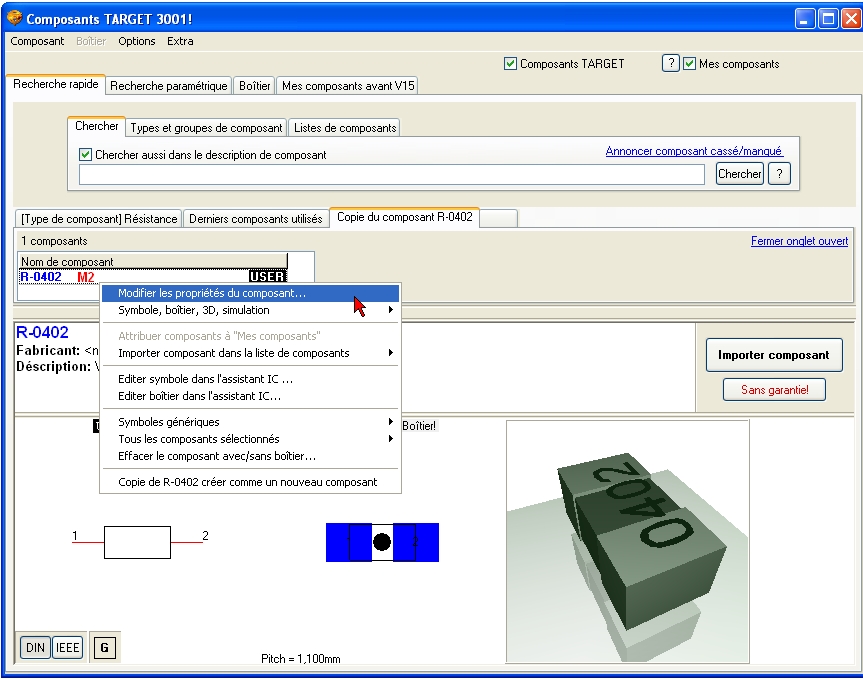
Image4: Faites vos réglages dans la copie USER.
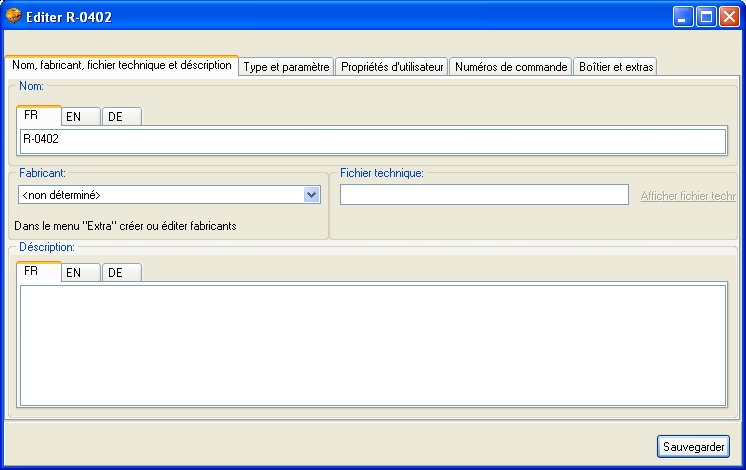
Image5: Epluchez les onglets pour tous vos entrées de client. Fini.
Modifier un boitier existant (PCB)
Avec TARGET 3001!, vous pouvez modifier tous les boitiers existants et les réexporter dans la base de données.
Par exemple:
Vous souhaitez modifier le boîtier "Borne8" vers "Borne_10".
- Ouvrir un nouveau projet "PCB double face sans schéma"
- Placer le boîtier "Borne8" dans le PCB par l’icône

- Effectuer les modifications par copier / coller ou avec les fonctions par l'icône

- Sélectionner l'empreinte modifiée avec la fonction Sélectionner la zone (=M1H)
- Placer le curseur à l'endroit où vous voulez faire apparaitre la croix
Remarque:
Il n'est pas nécessaire de supprimer l'ancienne croix, étant donné que TARGET 3001! se charge de réécrire par-dessus automatiquement.
- Appuyez sur la touche [x] pour exporter la nouvelle empreinte dans la base de données.
En bref:
- Placer le composant
- Modifier le composant
- Sélectionner et exporter avec [x] (la croix de poignée est créé automatiquement dans la position du curseur)
Le dialogue "Modifier boîtier"
Le dialogue "Modifier boîtier" s'ouvre
- par double-clic sur le poignée du boîtier
- par simple clic sur le poignée du boîtier et en appuyant la touche [c] pour changer. Cochez la boîte pour "boîtier" dans le dialogue intermédiaire et appuyez OK.
La ligne Composant contient le nom et la valeur du boîtier marqué. Dans cette ligne, aucune modification ne peut être affectué, seule des lignes Préfixe, N° et Valeur permettent de modifier. "Préfixe" et "N°" représentent le nom du composant.
Les six boutons mean:
Variantes - l'administration des variantes d'assemblage (alternatives d'assemblage dans un seul projetassembly within the same project)
Liste des propriétés - La liste de propriétés du composant
Cacher/Afficher le nom - Cacher ou afficher le nom du composant (pas du nom du boîtier).
Cacher/Afficher la valeur - Cacher ou afficher la valeur du composant.
Éditer le modéle 3D - d'eux-mêmes
Internal connection - Les connexions ayant la capacité de charge électrique peuvent être dérivées du schéma.
La Direction d'un boîtier par degrés ne sera pas effectué dans ce dialogue. Il sera préférable de l´éffectuer en utilisant les touches [Majuscule]+[t]. L'inscription ici montre seulement une rotation effectué.
Pareil avec l´inscription Dessous - il est utilisé seulement pour annoncer que le composant sera assemblé par dessus ou par le haut. Pas de manipulation ici! Elle se fait de préférence dans le menu: "Éditer/Miroir [m]"
La ligne Couche défini la couche dans laquelle le contour de boîtier apparaît. Normalement c'est la couche 21, Face composant: sérigraphie. Mais la couche 7, Face soudure: sérigraphie, est aussi possible - ou une autre couche de votre choix.
Crochet dans la boîte Aucun affichage 3D fait exactement: Pas d'affichage de ce boîtier dans la vue 3D de PCB.
Créer un boitier (PCB)
Vous pouvez dessiner vos propres empreintes de boîtiers. Réglez la grille sur laquelle le composant se dessine le plus facilement, par exemple 0,635 mm = 1/40 Inch ou par exemple 0,5 mm pour des composants métriques.
Exemple:
Elaborez le composant DIL16 d'après la notice technique suivante:
- Ouvrir un nouveau projet "PCB sans schéma" avec une feuille de PCB vierge
- Dessiner l'empreinte avec des éléments de dessin (traits, rectangles…)
- Placer à l'aide de la touche [1] toutes les pastilles nécessaires à l'empreinte du boîtier d'après les informations de la fiche technique
- Sélectionner les pastilles
- Placez vous dans le Menu Edition \ "Modifier" pour changer en une seule opération les caractéristiques des pastilles sélectionnées (diamètre de perçage, taille de la pastille, etc…)
Astuce:
- Editer la première pastille avant de la placer en cliquant sur M3, les pastilles suivantes auront les mêmes caractéristiques ( forme, diamètre de perçage…)
- Cliquez sur OK pour valider votre choix
- Placez les textes spéciaux " !COMPOSANT " et " !VALEUR " comme il est décrit au chapitre 4.1
- Une fois l'empreinte terminée, sélectionnez la complètement (sérigraphie, pastilles, texte)
- Positionnez le curseur de la souris sur le futur axe de déplacement du composant et appuyez sur [x]
- Le dialogue "Exporter un boîtier" apparait et permet de sauvegarder sur la base de données.
En bref:
- Dessiner et sélectionner une empreinte
- Exporter la avec [x]
- Cliquez OK
Modifier un symbole existant
TARGET 3001! offre la possibilité de modifier individuellement tous les composants déjà crées et de les réexporter dans la base de données, en tant que nouveau composant.
Exemple:
Vous aimeriez, modifier le symbole de schéma déjà existant d'une inductance à noyau
magnétique avec entrefer SM-B9 en inductance SMS35.
SM-B9 SMS35
Ouvrir un nouveau projet avec une feuille de schéma
Ouvrir le gestionnaire de base de données avec [F2]
Placer dans le schéma, le composant SM-B5
Effectuer toutes les modifications nécessaires à l'aide des icônes de dessin ou des menus. Exemple: copier-coller des broches et afficher des nouveaux attributs avec M11(modifier les dialogues concernant).
Note: Pour un travail plus facile, réglez l'échelle avec [F7] ( "Recadrer")
Marquez tout le dessin, placez la souris à position de poignée. Poussez touche [x] pour l'exporter vers la base de données.
En bref:
- Placer l'ancien symbole
- Procéder aux modifications
- Réunir le symbole avec [y] (s'il y a plusieurs symboles: chacun séparément)
- Sélectionner entièrement le composant et exporter celui-ci avec [x]
- Sélectionner le nouveau symbole (dessins, broche et nom doivent être entièrement sélectionnés)
- Placer le curseur à l'endroit où vous voulez faire apparaitre la croix (Il est judicieux de mettre le curseur à l'emplacement de la croix précédente)
Remarque:
Il n'est pas nécessaire de supprimer auparavant l'ancienne croix, étant donné que TARGET 3001! se
charge de réécrire par-dessus automatiquement.
- Appuyez sur la touche [y] pour réunir le symbole
- Appuyez sur la touche [x] pour l'exporter en tant que composant
Créer un symbole
Créer un symbole simple
Cette partie explique comment créer un symbole de composant à partir d'un exemple. Supposons que vous ne trouviez pas le composant LTC1392 de Linear Technology. Pour créer ce composant, vous devez utiliser la fiche technique indiquant les particularités du composant.
Dans le vue schéma sélectionnez l'option Créer une nouveau composant dans menu Composants. Le "Contrôleur de boîtier" pour le choix du boîtier approprié s'ouvre. Ce qui suit s'applique : Première mise à disposition du paquet!
Si vous cliquez sur la zone verte, la barre d'outils "Editer composant" s'ouvre à gauche. Cliquez d'abord sur la baguette magique pour vérifier si un assistant de symboles peut convenir :
La façon la plus simple serait d'utiliser un symbole générique ou de modifier un symbole existant. Très rapidement, vous pouvez créer un symbole avec le Générateur de symboles. Si aucune des fonctions ci-dessus ne vous aide, dessinez le symbole à la main.
Als Symbolkörper ziehen Sie ein Rechteck auf und konfigurieren es ggf. mit Doppelklick darauf. Das Datenblatt gibt keine Hinweise über die Abmessungen des Symbolkörpers. Zeichnen Sie also nach Ihren eigenen Maßgaben.
Setzen Sie alle Anschlusspins mit Mausklick aufeinanderfolgend zunächst neben den Symbolkörper. Die Nummerierung geschieht automatisch. Mit Doppelklick auf jedes einzelne Pin stellen Sie dessen Funktion ein. Dies geschieht im Dialog "Anschlüsse ändern". Laut Datenblatt ist Pin 1 ein "Digital Input", also stellen wir seine Funktion auf Eingang(IN).
Der Knopf "Pin Name bearbeiten" erlaubt die Vergabe eines sinnvollen Namens für den Anschluss. Gut ist es, sich am Datenblatt zu orientieren. Wir benennen Pin 1 alos "D IN".
So machen wir es mit allen Amschlusspins: Jedes einzeln doppelklicken und den Dialog "Anschlüsse ändern" bearbeiten. Gegebenenfalls müssen im Dialog die Checkboxen "Inverter", "Takt" und "Ist Referenz-Anschluss" bedient werden. Nachdem alle Pins konfiguriert sind, erhalten wir folgendes Image:
Den Pfeil bei CLK, Clock, erhalten Sie indem Sie im Dialog "Anschlüsse ändern" den Haken bei "Takt" setzen.
Den Kringel bei dem Inverter-Pin erhalten Sie, wenn Sie im Dialog "Anschlüsse ändern" den Haken bei "Inverter" setzen. Den Pin-Namen CS des invertierten Pins versehen Sie mit einem Überstrich, indem Sie im Dialog "Anschlüsse ändern" den Knopf "Pin-Name bearbeiten" drücken. In der Textzeile versehen Sie die Buchstaben CS mit einem senkrechten Vor- und Hinterstrich, also so: |CS|
Diesen senkrechten Strich (Pipe) erhalten Sie durch [AltGr]+ [<]. Regel: Alles was im Namen überstrichen sein soll, muss sich zwischen zwei senkrechten Strichen befinden.
Die Anschlusspins verteilen
Verschieben Sie jeden Anschlusspin mit gehaltener Maustaste M1H an eine geeignete Stelle des Symbols. Ggf. müssen Sie ihn während des Verschiebens mit Klick auf die rechte Maustaste M2 drehen. Man kann auch einen Pin im nachhinein drehen. Markieren sie ihn und drücken Sie die Taste [d]. Dreh-Achse ist die Cursorposition! Wenn Sie den Cursor zu weit weg bewegen, drehen Sie den Pin ggf. aus dem Image und sie fragen sich "Wo ist er?". Wenn dies geschieht hilft auszoomen.
Hinweis: Die Versorgungsanschlüsse (Power), Pin 5=GND und Pin 8=VCC, können ins Symbol mit hinein genommen werden, können aber auch separat behandelt werden. Im letzteren Fall werden sie später auch separat in den Schaltplan herein geholt und abseits vom Hauptsymbol angeschlossen. Dies dient der Übersichtlichkeit, denn die Versorgungsanschlüsse sind zwar wichtig, aber für die Sachaltungslogik von eher untergeordneter Bedeutung. Lassen wir sie also separat.
Bauteilname und Bauteilwert
Beschriften Sie zunächst das Hauptsymbol mit den Textvariablen Bauteilname und Bauteilwert. Dazu verwenden Sie nacheinander die Toolbar-Knöpfe !N für den Bauteilnamen und !V für den Bauteilwert (value). Am Symbol platzieren Sie den Namen im Norden und den Wert im Süden. Es entsteht !BAUTEIL für den Bauteilnamen und !WERT für den Bauteilwert. Das Rufzeichen besagt, dass es sich um Textvarablen handelt. Der reale Inhalt von Name und Wert ergibt sich später.
Den Bauteilwert bringen wir unten am Bauteil an (Süden).
Behandlung der Versorgungsanschlüsse VCC und GND
Drehen und verschieben Sie jeden der beiden Anschlüsse wie im nachfolgenden Image dargestellt und beschriften Sie sie mit der Textvariablen "Bauteilname" (gleiches Verfahren wie oben). Die Anschlussnamen können später mit [Entf] einfach gelöscht werden, wobei diese aber logisch erhalten bleiben.
Bauteile separat zusammenfassen
= 1. Schritt =
Markieren (Fangen) Sie das Haupt-Symbol (das mit den sech Anschlüssen), indem Sie mit M1H im "Zeiger-Modus" ein Fenster über das Symbol aufziehen. Rechteck, Anschlüsse und Namen müssen komplett markiert werden! Am besten Sie ziehen das Fangfenster von rechts unten nach links oben auf. So markieren Sie alles zur Gänze, was berührt wird. Setzen Sie den Cursor an die Stelle, an der das Griffkreuz erscheinen soll (z.B. Mitte des Symbols). Drücken Sie jetzt die Tastaturtaste [y]. Der Dialog "Symbol zusammenfassen" erscheint.
Drücken Sie OK. Der Cursor verändert sein Image und per Mausklick platzieren Sie das Griffkreuz. Das folgende Image entsteht:
Das Griffkreuz erscheint, die markierten Elemente werden so zu einem exportierbaren Symbol zusammengefasst.
= 2. Schritt =
Markieren (Fangen) Sie das Versorgungs-Symbol (= die beiden Anschlüsse VCC und GND), indem Sie gleichermaßen mit M1H im "Zeiger-Modus" ein Fenster über das Symbol aufziehen. Anschlüsse und Namen müssen komplett markiert werden. Setzen Sie den Cursor an die Stelle, an der das Griffkreuz erscheinen soll (z.B. Mitte des Versorgungs-Symbols). Betätigen Sie erneut die Taste [y], um das zweite Griffkreuz zu setzen.
Drücken Sie OK. Der Cursor verändert sein Image und per Mausklick platzieren Sie das Griffkreuz. Das folgende Image entsteht:
Versorgungssymbol als "Rest" definieren
Klicken Sie mit M11 auf das Griffkreuz und nehmen Sie folgende Änderungen in dem sich öffnenden Dialog vor:
Symbolnummer = 2, Einfügen= "Extra als Rest einfügen" (Versorgungsanschlüsse werden als "Rest eines Bauteils" im Schaltplan platziert) und Suffix = p für Power (Versorgungsanschluss).
Das Bauteil speichern
Markieren Sie nun das Bauteil und das Versorgungs-Symbol komplett, indem Sie ein Fangfenster über beiden aufziehen. Betätigen Sie die Taste [x] zum Exportieren des Bauteils in die Datenbank. Der Dialog "Bauteil exportieren" erscheint:
Wählen Sie einen Bauteiltyp unter einer bestimmten Bauteilgruppe und/oder erstellen Sie ggf. eine neue (1). Geben Sie den Bauteilnamen, hier LTC1392, ein (2) sowie den Hersteller (3). Geben Sie IC als Präfix ein (4). Das passende Gehäuse (5) steht ja von vornherein schon fest (ältere Versionen wählen es hier aus). Eine Bauteilbeschreibung (6) ist sinnvoll. Falls ein Bauteil kein Gehäuse bekommen soll, z. B. ein Referenz-Bauteil oder ein Schaltplan-Rahmen, dann lassen Sie das "Gehäuse:" - Feld leer. Nach Klick auf "Bauteil speichern" und Ignorieren eines History Eintrags, öffnet sich der folgende Dialog:
Nun befindet sich Ihr eben gezeichnetes Symbol inclusive Gehäusevorschlag in der Datenbank und Sie können es mit der Funktion "Bauteil Importieren" oder mit der Taste [Einfg] in Ihren Schaltplan holen. Es hängt an Ihrem Cursor und Sie können es beliebig oft absetzen. Durch drücken von M12 oder durch [ESC] hängen Sie es vom Cursor wieder ab. Wichtig: Die Versorgungsanschlüsse mussen über Menü: Bauteil/Reste von Bauteilen importieren... separat herein geholt werden. Daher hat das Symbol in der Browservorschau auch nur sechs Pins statt acht.
Exemple d'utilisation:
Pour un composant 74HC00, on définit 4 blocs de fonction portant la mention " Comme suivante "
et un bloc d'alimentation portant la mention " Ajouter en tant que reste ". Pendant le placement de ce composant ,TARGET vous proposera uniquement les blocs de fonction, vous pourrez ainsi placer plusieurs composant 74HC00 sans vous souciez des alimentations. Une fois le placement terminé, utilisez la commande "importer les restes de composant" pour placer les blocs d'alimentation des composants en une seule fois.
Remarque:
Si le numéro d'échange d'un bloc de fonction est égale à zéro, il n'est pas permutable avec un autre
bloc. Il faut maintenant enregistrer les différents symboles en tant que composant dans la base de données
- Sélectionner les symboles formant le composant
- Utiliser la commande "Exporter en tant que composant" ([x])
- Définir le nom du composant dans le dialogue
suivant
- Définir le préfixe et l'empreinte associé au composant dans le dialogue suivant
Créer un symbole plus grand
Voir ici s.v.p.
Créer un composant à plusieurs symboles (portes)
Dans le schéma sélectionnez: Composants/Créer un nouveau composant.... Le dialogue suivant s'ouvre:
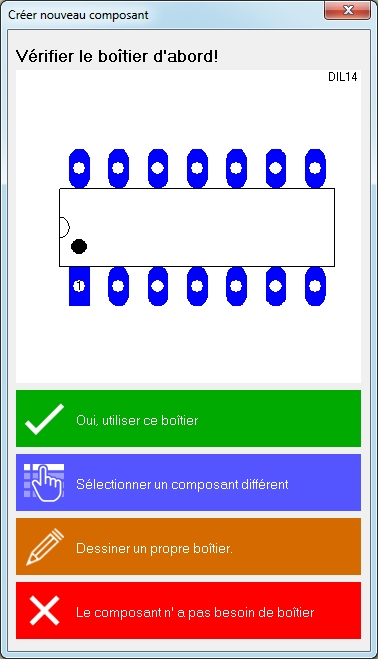
Image: Le dialogue "Créer nouveau composant"
Un boîtier DIL14 est suggéré - nous l'acceptons parce que nous voulons créer un composant à portes multiples avec quatre sous-symboles : Trois portes de chacune des quatre broches et un reste de deux broches d'alimentation.
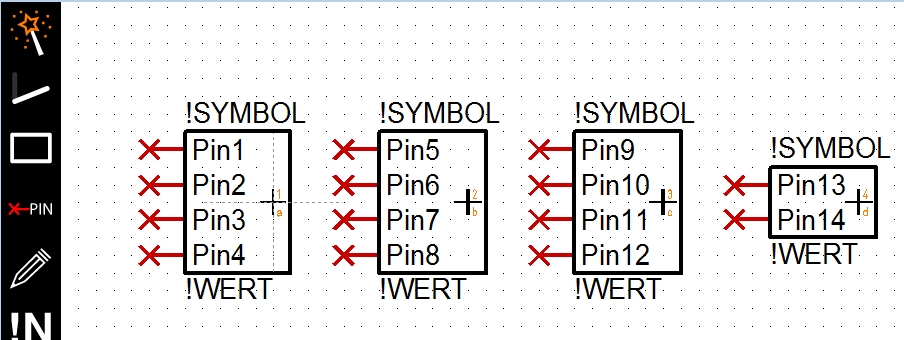
Image : C'est ainsi qu'il en sera : Trois portes à quatre broches et un porte à deux broches d'alimentation. Ce dernier est traité comme un "reste". Il fait un composant composé de quatre sous-symboles.
Cliquez sur le champ vert: "Oui, utiliser ce boîtier"
Vous pouvez créer un symbole de porte multiple avec le Générateur de symboles sous la baguette magique ou vous pouvez même le dessiner à la main. Et c'est ce qui est expliqué ici. Pour le fait qu'il s'agit d'un boîtier Dip 14, il suffit de placer 14 broches sur la toile et de les disposer grossièrement en 3 groupes de 4 pastilles et deux pastilles séparées, qui qui sont traités comme un reste:
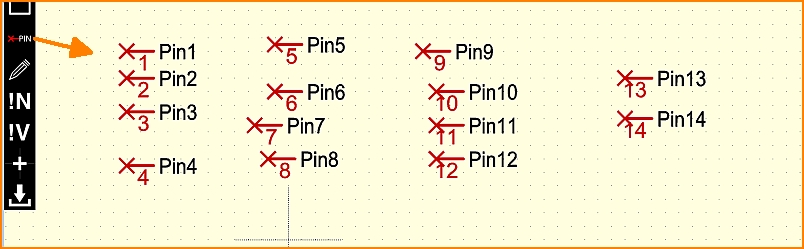
Image: 14 broches placées dans le toile
Double-cliquez sur une broche et définissez son nom (par ex. I0) et sa fonction (par ex. Input) dans la boîte de dialogue qui s'ouvre. Procédez ainsi pour chaque épingle, puis placez-les toutes dans un arrangement soigné. Dessinez un cadre rectangulaire autour de chaque ensemble et marquez un paquet de 4, y compris le cadre. Maintenant, placez une croix sur la poignée. Procédez comme suit pour les trois séries de quatre. Si vous double-cliquez sur une croix de poignée, vous verrez que cette porte est destinée à être insérée "automatiquement à la suite", ce qui est correct. Pour les deux dernières broches représentant les connexions d'alimentation, double-cliquez sur la croix de la poignée et réglez un "Insert extra as rest". Maintenant, attrapez tout, mettez-le en surbrillance et sauvegardez le symbole entier (c'est-à-dire les 4 éléments) sous un nom significatif.
Nous allons au travers d'un exemple, reprendre plus en détails la création d'un composant représenté par plusieurs symboles. Cet exemple portera sur le composant 74ACT11074 de la société Texas Instruments. Pour le créer, vous devez utiliser comme modèle, la fiche technique d'origine indiquant ses données. Voici par exemple les figures que l'on peut rencontrer dans ce genre de fiches: Vue de dessus Symbole logique
Méthode:
feuille de schéma ouverte.
- Dessiner les symboles avec des éléments de dessin (traits, rectangle&).
- Cliquer sur l'icône et positionner toutes les broches nécessaires au composant. TARGET leur
attribue automatiquement un nom et un numéro de broche.
- Définir le nom et la fonction de chaque broche d'après les indications de la fiche technique.
- Pour ce faire, cliquez sur le corps d'une broche, avec M11. Le dialogue "Modifier des broches"
apparait. Il est possible d'éditer le dialogue avant de placer la broche en utilisant la commande M3
- Donner un numéro de broche (Attention : le numéro des broches doit correspondre à celui des pastilles)
- Régler le type de la broche à partir de la fenêtre "Fonction", par exemple broche 1: Entrée (IN).
- Il est possible d'afficher un symbole "Inverseur" ou "Horloge" à la broche en cochant la case
correspondante. (cf. broche 3 : CLK)
- Nommer la broche.
- Valider en cliquant sur OK.
- Terminer le positionnement des broches.
- Placez un texte comportant l'attribut "!Symbole" en utilisant la fonction "Nom de symbole". TARGET
modifie automatiquement la ligne de texte par la valeur du préfixe pendant le placement du composant.
- Placez un texte comportant l'attribut "!VALEUR" en sélectionnant la fonction "Valeur". TARGET
modifie automatiquement la ligne de texte par le nom ou la valeur du composant.
- A présent, il faut définir l'axe de déplacement pour chaque symbole.
- Sélectionner les éléments correspondant à un symbole (rectangle, broches et textes spéciaux)
- Placez le curseur à l'endroit où vous voulez faire apparaitre la croix (par exemple au milieu du
symbole). Voir image
- Appuyer sur la touche
Attention: Il faut dessiner et définir à part les broches d'alimentation (broche 11=VCC et broche 4 = GND), il ne faut donc pas les sélectionner tout de suite.
- Créer maintenant le symbole d'alimentation
- Cliquer avec M11 sur les croix correspondantes et procéder aux modifications suivantes :
Symbole 1 Symbole2 Symbole d'alimentation Numéro de symbole 1 2 3 Suffixe a b p Mode d'insertion Ajouter comme fonction suivante Ajouter comme fonction suivante Ajouter en tant que "reste"
En bref: Dessiner les symboles
- Sélectionner et abréger les symboles avec [y]
- Sélectionner entièrement le composant et exporter celui-ci avec [x]
- Sélectionnez le composant entièrement (les deux symboles ainsi que le symbole d'alimentation)
- Appuyer sur la touche [x] pour exporter le composant. La boite de dialogue "Exporter composant"
apparait.
Créer un symbole de référence
Les symboles de référence permettent d'établir des connexions à travers plusieurs pages de schéma ou sur une même page sans tracer de fil de connexion.
Méthode:
- Ouvrir un nouveau projet avec une feuille de schéma vierge {NewProject.bmp}
- Dessinez le symbole de référence (lignes, broches, etc.)
En bref:
- Dessiner et sélectionner le symbole de référence
- Sélectionner le symbole et réunir celui-ci avec [y]
- Modifier la broche
- Sélectionner de nouveau et exporter celui-ci avec [x].
- Cliquez avec M11 sur le corps de la broche pour faire apparaitre le dialogue "Modifier des textes"
- Définir le nom de broche dans la zone de texte ou utiliser le texte spécial "Noms de signal" pour que le nom affiché lors du placement soit celui du signal
- Sélectionner les éléments composant le symbole de référence (dessins, broche)
- Placer le curseur à l'endroit où vous voulez faire apparaitre la croix, par exemple sur la broche de connexion
- Appuyez sur la touche [y]
Le symbole étant réuni
- Editer la broche de connexion M3
- Ne pas cocher la case "Numéro de broche"
- Cochez la case "Broche de référence" (ne doit pas être cochée avant d'avoir utilisé la touche [y], si non le message d'erreur "Broches déjà connectées à des signaux!" apparait)
- Cliquez sur OK
- Sélectionnez de nouveau le symbole de référence (dessins, broche)
- Appuyez sur [x] pour faire apparaitre la boite de dialogue "Exporter un composant"
Remarque: Ne pas définir de nom de boîtier