Sélectionner
Généralités
Les possibilités suivantes existent en principe :
- Mode de programme programme pour marquer les éléments
- Bouton gauche de la souris M1 : Sélectionner en cliquant une fois
- Bouton droit de la souris M2 : Zoom avant/contexte/rotation
- Sélection d'éléments individuels, des éléments cachées aussi, voir chapitre suivant
- Sélectionner la zone ou Sélectionner la zone polygonale : Sélectionner plusieurs éléments en même temps
- Menu permettant de sélectionner toutes les parties du circuit
- Menu permettant de désélectionner toutes les parties du circuit
- Menu permettant de inverser la séletion
- Sélectionner des parties individuelles d'un composant
- Marquer une ou plusieurs parties de signaux : Voir ci-dessous
- Mode de programmation pour la rotation des éléments marqués
- Mode programme pour déplacer les éléments marqués
- Mode de programme pour refléter les éléments sélectionnés
- Si vous souhaitez sélectionner uniquement certaines valeurs caractéristiques au sein d'un groupe d'éléments, par exemple, parmi tous les vias, uniquement ceux dont le diamètre de perçage est de 0,8 mm -- voir ci-dessous : Assistant de sélection
Sélectionner des éléments
Pour sélectionner un ensemble d'éléments contigus, il vous suffit de dessiner une "fenêtre de sélection" sur ces éléments. Pour cela, placez le curseur à un endroit libre du schéma et cliquez avec M1H et "tirez" la fenêtre par un "glisser" de la souris.
Pour activer le mode "Sélectionner un élément", vous avez trois possibilités :
- Choisir la fonction dans le menu "Édition"
- Utiliser la touche [s]
- Appuyer directement sur l'icône
 sous l'icône
sous l'icône 
Sortir le mode:
- Utiliser la touche [ECHAP] ou M12
Vous pouvez sélectionner des éléments, signaux ou composants pour d'autres actions. Ils sont marqués optiquement. Si vous voulez changer p.ex. la largeur d'un segment de signal, glissez le curseur au-dessus et sélectionnez la commande "sélectionner". La barre d'état montre: Sélectionner éléments. L'avantage de commande sélection comparé à cliquer seulement [M1] est: Vous avez un outil comme un scalpel pour sélectionner exactement des éléments séparés aussi dans les régions où se trouvent plusieurs éléments superposés sur des couches différentes ou si vous avez un zoom avec quelques détails.
Vous pouvez utiliser les touches [Maj] et/ou [Ctrl] en combinaison avec M11 pour sélectionner le deuxième meilleure, troisième meilleure et le 4me meilleure élément.
Remarque: appuyez "s" comme sélectionner plusieurs fois et ensuite "c" comme changer
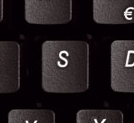 | ensuite |  |
Il est parfois difficile de sélectionner l'élément voulu lorsque plusieurs éléments sont superposés. Ex. pastille no. 1 et la poignée d'un boîtier.
Maintenant utilisez la touche [s] du clavier.
Placez le curseur sur l'élément désiré, marquer le et appuyez la touche [s] (l'élément à sélectionner clignote).
Appuyez [Entrée] pour le marquer.
Ensuite utilisez la touche [c] pour ouvrir la boite de dialogue correspondant à l'édition.
La touche [-] permet de revenir en arrière si vous avez appuyé plusieurs fois sur [s].
La touche [+] permet un défilement en avant.
Sélectionner un seul élément
Si vous voulez sélectionnez seulement un segment d'une piste ou seulement un seul élément du dessin, cliquez M2 sur l'espace vide. Le menu contextuel s'ouvre. Décochez la première option: "Marquer toujours le composant complètement". Vous trouverez l'éntrée dans le même menu contextuel: "Marquer le signal...". Ici vous pouvez déterminer si un clic avec M1 marque un segment du signal, une branche du signal, l'île du signal ou le signal entier.
Dans la barre latérale en première file gauche, sélectionnez la fonction "sélection des segments du signal (fond du bouton en gris = activé). Pour marquer des éléments du dessin séparement, le deuxième bouton dans la deuxième file ne doit pas être marqué (fond du bouton en noir = déactivé).
 (Image: Barre latérale est réglée: marquer seulement des segments)
(Image: Barre latérale est réglée: marquer seulement des segments)
Ajouter à la sélection
Sélectionner des éléments supplémentaires
Si vous voulez ajouter d'autres éléments à un élément sélectionné, appuyez sur la touche [Ctrl] ou [Maj] en cliquant sur les éléments supplémentaires. C'est comme Windows : L'utilisation de [Maj] marque tout ce qui se trouve entre deux clics, l'utilisation de [Ctrl] marque seulement ceux qui ont été cliqués.
Sélectionner une polyligne ou un brin
Si vous voulez sélectionner une polyligne contiguë (par exemple un section de piste), sélectionnez d'abord seulement le premier segment. Maintenez la touche [Maj] en cliquant sur le dernier segment de la chaîne. Tous les segments entre le premier et le dernier sont maintenant également marqués. Cependant, cela ne fonctionne que pour une chaîne linéaire. Il ne doit y avoir aucun raccord, point de soudure ou pièce en T entre les deux.
Sélectionner d'autres sections du signal (plus & plus)
Si vous cliquez plusieurs fois sur un signal (schéma ou PCB) au même endroit (dans l'image de gauche), des segments de signal successifs sont marqués en plus, en fonction des boutons dans la barre latérale :
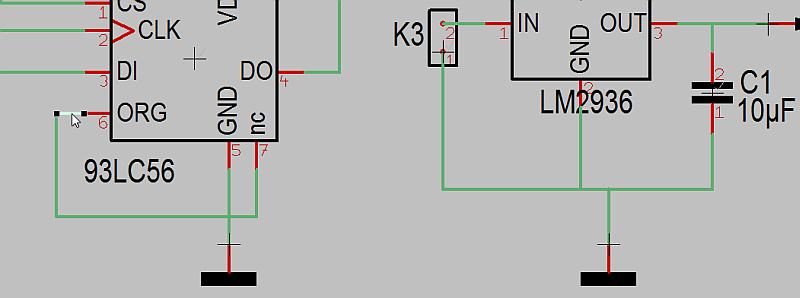
Le premier clic marque un segment: ![]()
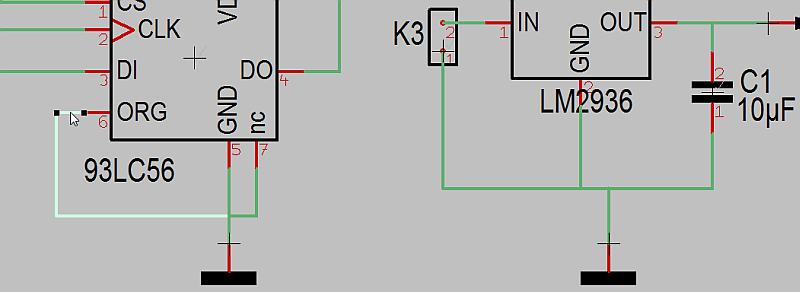
Le deuxième clic marque une branche: ![]()
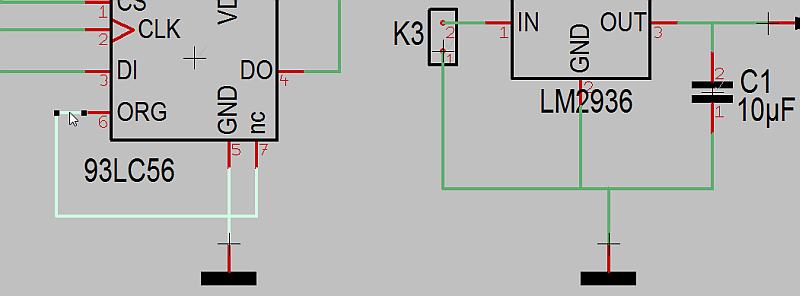
Le troisième clic marque un îlot d'un signal: (= tous les segments connectés): ![]()
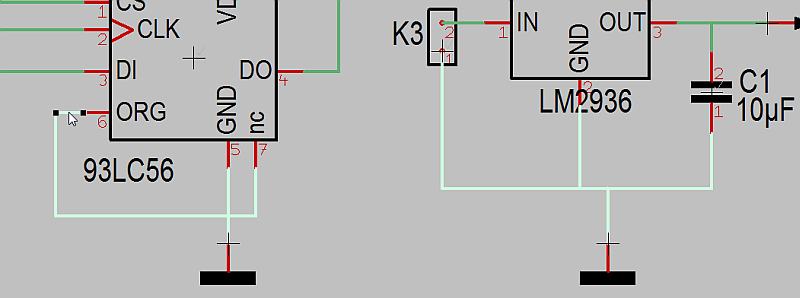
Le quatrième clic marque le signal complètement (= incluant des segments de signal dans les autres locations et/ou power/supply connections: ![]()
Sélectionner avec [Maj] et [M1]
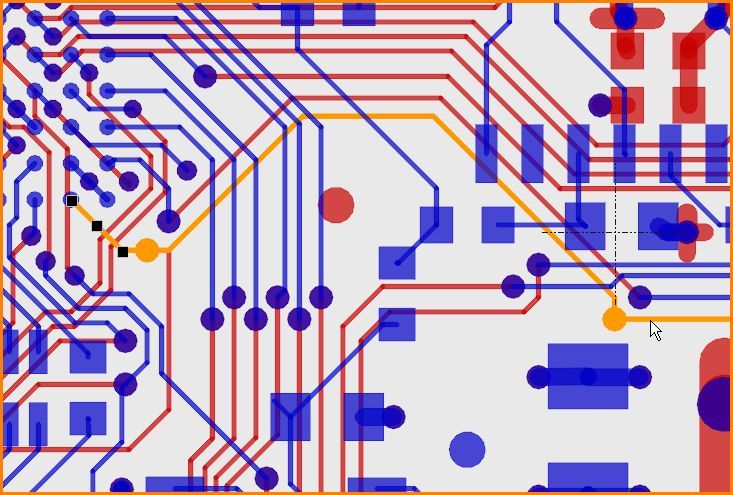
Image : Le segment gauche de la piste a été sélectionné avec [M1], le segment droit de la piste est cliqué avec [Maj] + [M1]. Entre les deux, il y a deux vias et un connexion T.
Depuis la version V30, la combinaison [Maj] + [M1] a été utilisée pour marquer un signal dans le tableau, même à travers les vias et malgré les connexions T.
Inverser la sélection
Les éléments qui ont été sélectionnés sont désactivés et cèdent la place à tous les autres qui ne l'étaient pas.
Sélectionner tout
Dans menu "Edition": Tous les éléments sont sélectionnés.
Sélectionner rien
Dans menu "Edition": Tous les éléments sont dé-sélectionnés.
Assistant de sélection
Utilisez l' Assistant de sélection dans menu "Edition" pour sélectionner des éléments ayant propriétés "pas clickables". Par exemple : marquer tous les vias ayant un trou de 6mm etde 8 mm diamètre.
Chercher
![]()
La fonction "chercher" sert à trouver des composants et des signaux spécifiques dans le schéma et le PCB.
Elle repère donc les éléments choisis et effectue un zoom sur ces derniers [h]. La boîte de dialogue suivante apparaît:
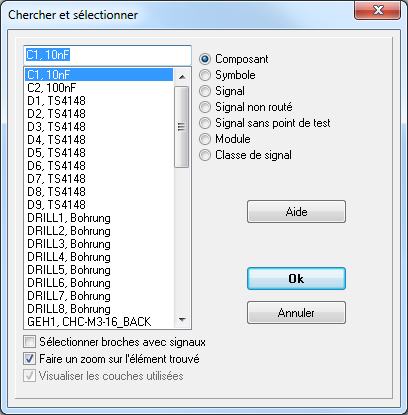
Vous obtenez la liste exacte des composants, des signaux ou des signaux qui n'ont pas été encore complètement
routés. En cochant la fonction "faire un zoom sur l'élément trouvé", vous voyez apparaître votre élément au
milieu de la fenêtre.
Sélection de composants
Vous pouvez répertorier et sélectionner vos composants dans la boîte de dialogue "Composants TARGET 3001!" comme habitude en Windows.
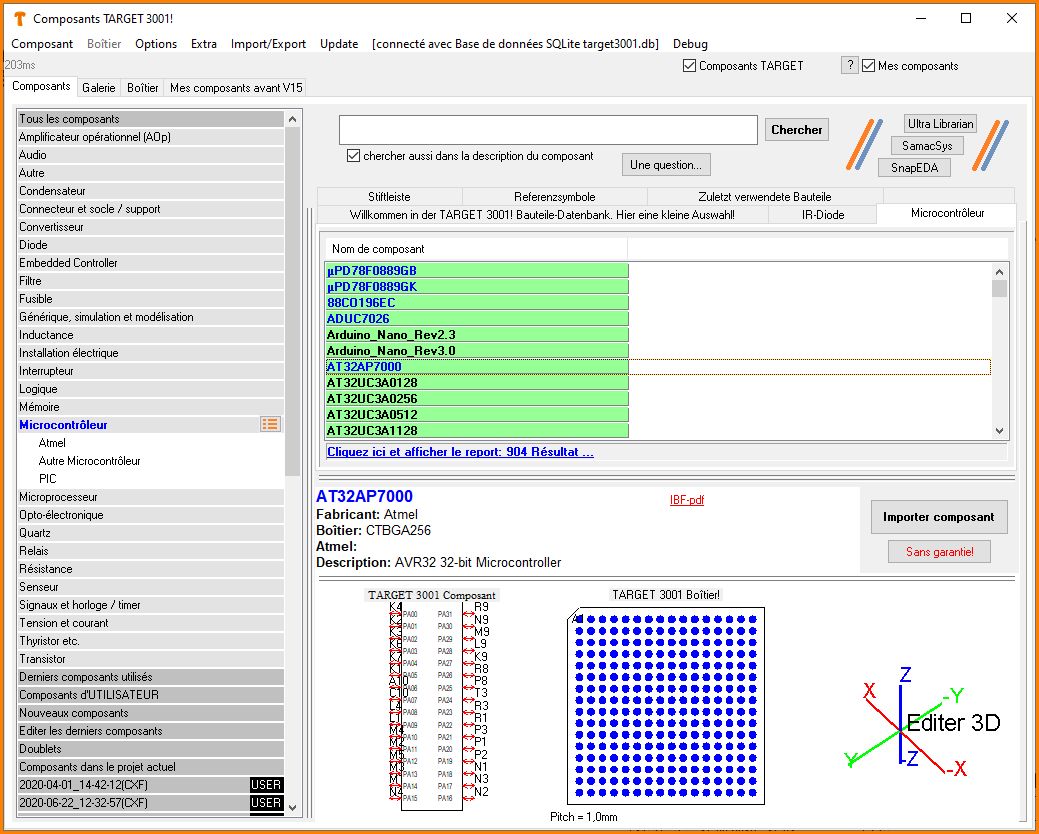
Image: Marquer plusieurs composants utilisant touche [Shift] ou [Ctrl].

