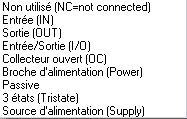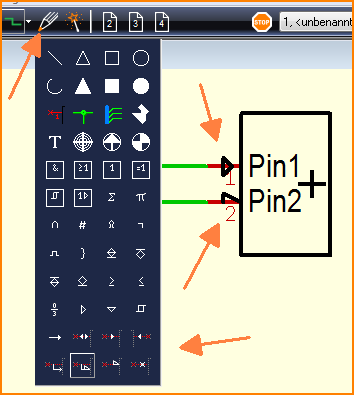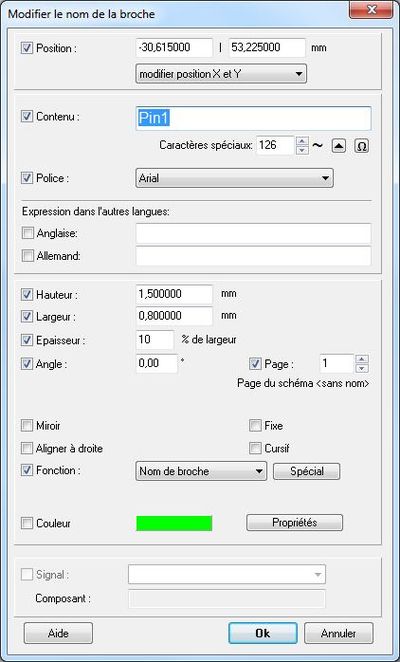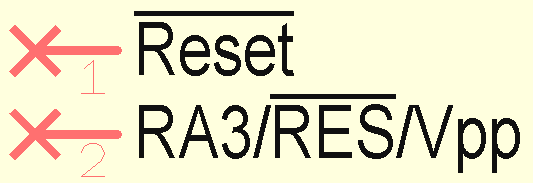Broche
Placer une broche durant la création d'un symbole pour le schéma
Dans TARGET 3001!, une broche est la borne de connexion électrique d'un symbole pour le schéma:
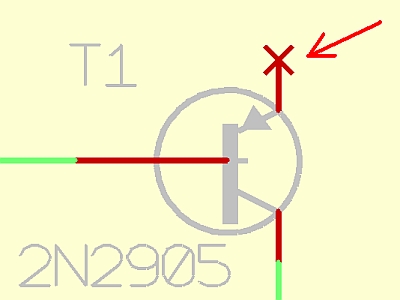
Méthode pour placer une broche:
- Menu Éléments / Placer une broche
- appuyez sur la touche [1].
- cliquez

Pour quitter ce mode, utilisez soit [Echap] ou M12.
En étant en mode "Placer une broche", vous pouvez aussi créer des broches numérotées en continu, en appuyant sur la touche [1] ou bien en cliquant sur M1. TARGET 3001! attribue ainsi le numéro 1 à la première broche. Ces broches non connectées ne sont utiles que lorsque vous voulez créer vos propres symboles afin les exporter ensuite dans la base de données en tant que nouveau composant.
Options pour les broches
En étant en mode "Placer une broche" vous pouvez appuyer sur la touche [o] pour définir les options des broches. La boîte de dialogue "Options pour les broches" permet les réglages suivants:
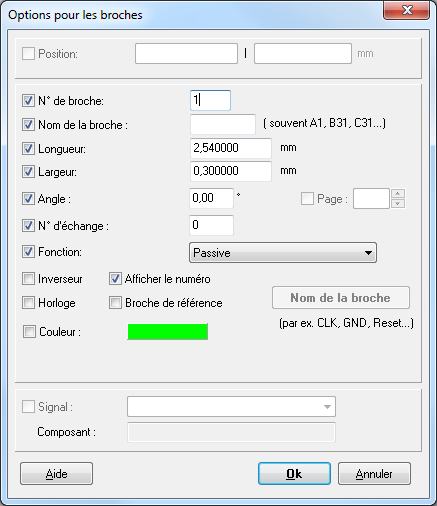
Image: Le dialogue "Options pour les broches"
Signification des données suivantes :
- Numéro de broche : numéro de la broche
- Longueur de broche : longueur de la broche en partant de la croix.
- Largeur de broche : largeur de la broche
- Angle : orientation de la broche en partant de la croix
- Page : page de schéma en cours d'utilisation
- Numéro d'échange : les broches qui contiennent le même "numéro d'échange" à l'intérieur du même symbole peuvent êtres permutées avec cette broche (par exemple pour une porte logique OU, le numéro d'échange ne doit pas être supérieur à zéro; voir Numéro d'échange)
- Fonction : vous avez le choix entre différentes possibilités :
- Inverseur : un point d'inverseur est fixé à l'extrémité de la broche
- Afficher le numéro de broche : le numéro de la broche (= Nr. broche de boîtier) s'affiche en petit caractère au-dessous de celle-ci
- Horloge/Fréquence : une flèche est placée derrière l'extrémité de la broche (pour représenter l'entrée de l'horloge)
- Broche de référence : en cochant cette option, vous spécifiez que la broche ne doit pas représenter une pastille mais qu'elle doit être utilisée comme un nom de signal, par exemple pour assurer le lien entre plusieurs feuilles de schéma (pour des symboles de référence). Elle ne doit être placée qu'après avoir appuyé sur la touche [Y]
Pour sélectionner une seule broche plutôt que de marquer le symbole complètement, relâchez le bouton ![]() s.v.p. dans le Panneau au bord avant de cliquer sur la broche M11.
s.v.p. dans le Panneau au bord avant de cliquer sur la broche M11.
Modification d'une broche
Chaque broche se voit automatiquement attribuer un nom que vous pouvez définir, modifier et déplacer. Si, pour respecter la logique du circuit, vous avez besoin des références relatives au nom de la broche mais ne souhaitez pas l'afficher à l'écran, il vous faudra pour cela changer ce dernier et le supprimer du schéma avec M1 et [Suppr]. Bien que le nom n'apparaisse pas visiblement, il reste tout de même stocké en mémoire. Pour modifier le numéro, la fonction ou l'aspect de certaines broches, cliquez dessus avec M11 pour ouvrir la boîte de dialogue "Modification d'une broche":
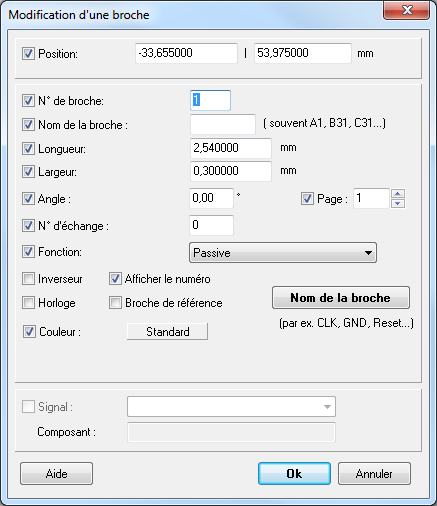
Image: Modification d'une broche
Position montre les coordonnées absolues.
Autres fonctions comme haut.
L'affichage d'une broche
Il y a plusieurs symboles pour afficher une broche:
Permuter des broches
Sélectionner "Permuter des broches" dans menu "Actions"
ou l'outil ![]() .
.
Pour quitter ce mode, appuyer sur [Echap] ou M12
Procédure :
Cliquez consécutivement sur les deux broches ou pastilles du même symbole par M1. Celles-ci doivent avoir le même numéro de permutation, différent de zéro. Sur le schéma, seuls les deux nombres de broches seront échangées. Sur le circuit imprimé (PCB), les pistes connectées seront prolongées et auront l'apparence de traces de gomme. ATTENTION: Un court circuit est possible si les pastilles ne sont pas permutées également.
Nom de la broche
Le nom de la broche est le texte qui se trouve dans une connexion montrant sa fonction p.ex. GND ou CLK ou RES.
Contrairement au numéro de broche, il est un véritable "élément de données" dans TARGET 3001!. Il peut être placé ou modifié par un double-clic M11 sur la broche en question. La boîte de dialogue "Modifier une broche" s'ouvre. Dans cette boîte de dialogue, vous trouverez le bouton "Nom de la broche" utilisé pour ouvrir une autre boîte de dialogue. Elle s'appelle: "Modifier le nom de la broche".
Le nom de la broche peut également avoir une barre supérieure. Dans l'éditeur, celui-ci commence alors par une barre verticale comme | (Combinaison des touches AltGr et 6). Ci dessous l'exemple |Reset. Le nom de la broche complète contient maintenant une barre supérieure. La barre supérieure peut aussi démarrer ou finir entre le nom de broche : RA3 / | RES | / Vpp. Au milieu du nom de la broche, les caractères RES ont une barre supérieure. Une seule barre supérieure est possible dans un nom de broche.
Ne pas confondre nom de broche et nom du pad qui sont les appellations alphanumériques des pastilles disposés comme une matrice par exemple en composants BGA (A1, A2, ... B1, B2, ... B31). Ainsi, une broche peut avoir un nom de pastille alphanumérique qui sera affiché dans le schéma et le PCB au lieu du numéro. Le numéro de broche est néanmoins conservé intégralement comme le lien entre la broche et la pastille.
Éditer le nom des broches dans un éditeur texte
Vous trouverez cette option sur le schéma dans le menu "Composants". Il est destiné à l'édition des textes des noms de broches dans un groupe de broches marqué. Ce petit éditeur de texte est en mesure d'accepter le contenu de votre presse-papier. Donc, il est facile d'y mettre plusieurs broches en même temps.
L'étiquettage de nombreuses broches libres
Si vous voulez dessiner un nouveau symbole pour le schéma, vous pouvez placer juste le nombre de broches nécessaire de façon à ce qu´ il vienne sur un espace libre dans le schéma. Maintenant, ouvrez l'option "Éditer les noms des broches comme texte" dans le menu "Composants".
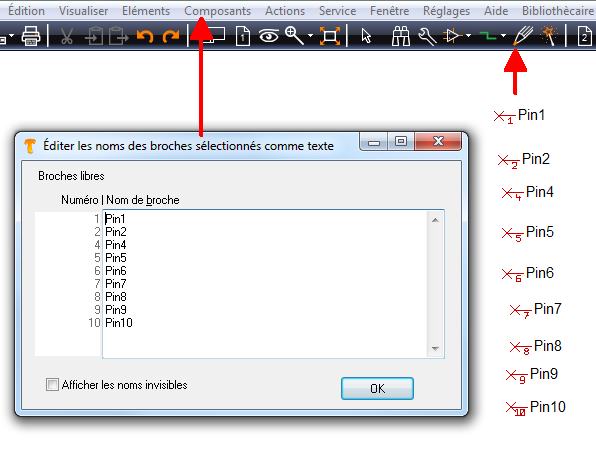
Image: 10 broches libres placées et la boîte de dialogue ouverte pour l'édition
Dans la boîte de dialogue vous voyez des numéros de broches dans la colonne de gauche. Ils sont répertoriés dans la zone de texte de droite à côté des noms de broches. Ils peuvent être édités.
ASTUCE: Copiez le nom des broches de votre symbole depuis la fiche de données PDF dans votre presse-papier et collez les ici dans cette zone de texte. Maintenant, déplacez chaque nom à la ligne correspondante représentant le nombre de broches. C'est terminé.
Éditer les noms de broches d'un symbole comme texte
Dans un schéma existant marquez un symbole complet. Maintenant, utilisez l'option "Éditer les noms des broches comme texte" du menu "Composants". L'éditeur affiche maintenant toutes les broches du symbole et permet l'édition de leurs noms. Vous pouvez une fois de plus coller le contenu de votre presse-papier ici.
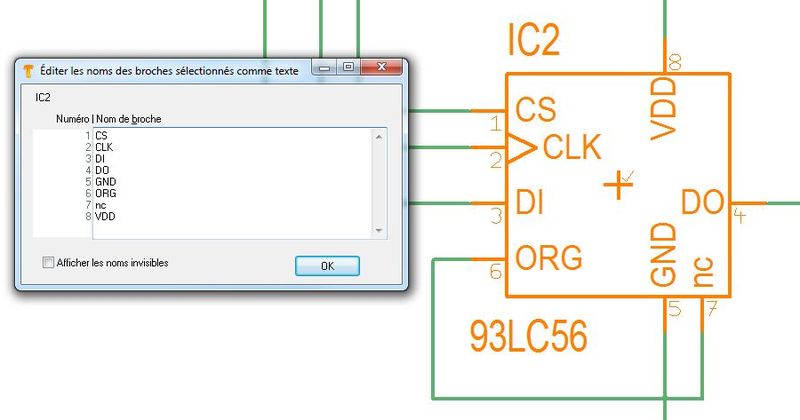
Image:Éditer les noms de broches d'un symbole comme texte
Créer rapidement et simplement un nouveau symbole en utilisant votre presse-papier
Supposons qu´il vous manque le composant QT60240
www.atmel.com/Images/qt60240_r8.06.pdf dans TARGET 3001!
Dans cette fiche technique (Datasheet), vous voyez qu'il utilise un boîtier MLF32. Ce boîtier est déjà disponible dans TARGET 3001!.
Si, dans votre cas, le boitier est indisponible, créez celui-ci en utilisant le Générateur de boîtier s.v.p.
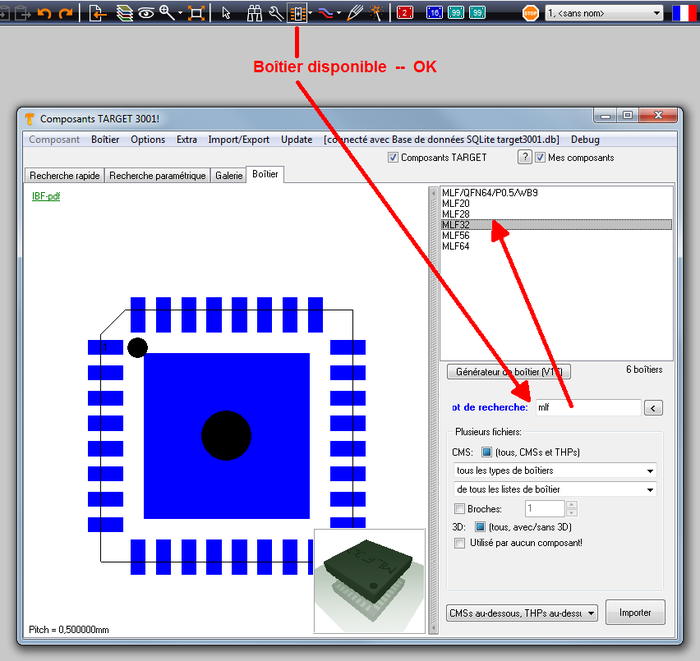
Image: Trouver le boîtier MLF32 en utilisant le gestionnaire de composants.
Maintenant, pour créer le symbole schématique, quittez cette boîte de dialogue et placez 32 broches dans un espace libre de la feuille de schéma. Utilisez l'icône "Placer une broche pour la création de composants" sous l'icône de "Crayon" pour placer les 32 broches respectivement afin que leurs numéros s'affichent consécutivement.
A présent, toujours dans sa fiche technique (Datasheet), prenez les noms des broches et mettez les dans votre presse-papier:
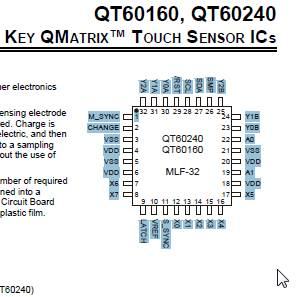
Image: Extrait de la fiche technique: www.atmel.com/Images/qt60240_r8.06.pdf
Retournez au schéma et ouvrez le menu "Éditer les noms de broche comme texte"...
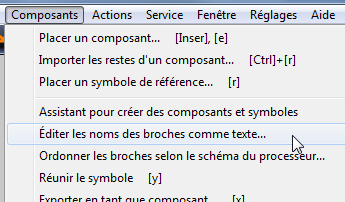
Image:Éditer les noms des broches comme texte...
...et collez les noms à l'intérieur de la boîte de dialogue dans la zone "Nom de broche". A gauche de cette boîte, vous retrouvez la colonne de vos 32 numéros que vous avez placé dans le schéma (TARGET 3001! les reconnaît automatiquement parce qu'ils sont libres).
Maintenant rangez les noms dans le bon ordre. Si un groupe de noms apparait en ordre inverse, utilisez le bouton "En arrière". Le bouton inverse alors l'ordre des lignes marquées.
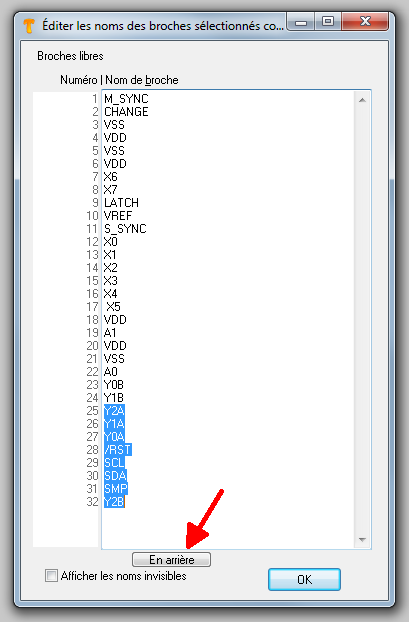
Image: Il est possible qu´un groupe de noms apparaisse en ordre inversé. Utilisez alors le bouton "En arrière" pour mettre les noms marqués dans le bon ordre.
Après avoir cliquer sur OK, vous avez fait l'arrangement de noms et la boîte de dialogue se ferme. Dessinez un rectangle vide comme un corps de symbole et arrangez les broches. Par un double-clic M11 sur chaque broche vous définissez la fonction de celle-ci, (Input/Output/Power... etc) en correspondance avec le "Wiring list" (ci-dessous):
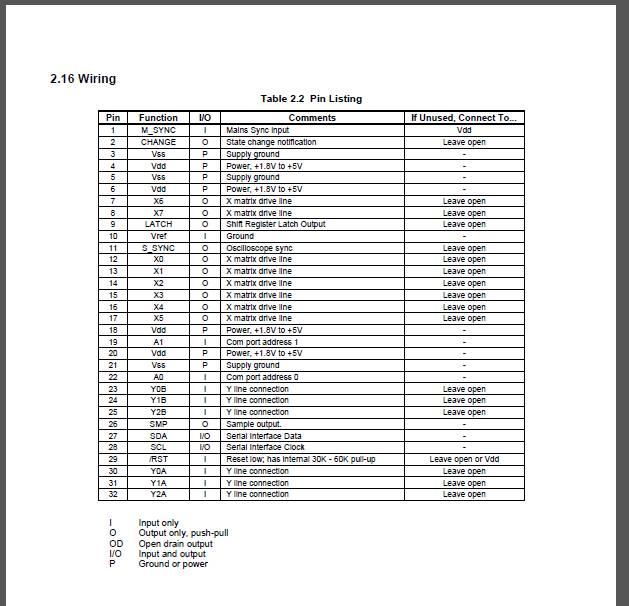
Image:
Ensuite, marquez tout et positionnez le curseur sur la broche #1. Appuyez sur la touche [x] pour l´exporter dans la base de données. Pour finir, donnez un nom au composant et assignez le boitier MLF32 au cours du dialogue.
Ordonner les broches selon le schéma de processeur
Imaginez que vous avez attribué les noms de broches en utilisant la fonction de texte et que vous ayez l'image suivante:
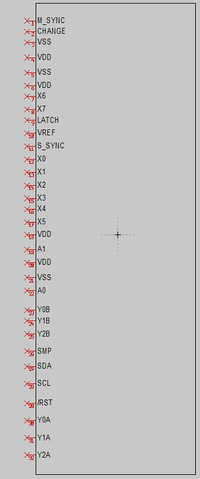
Image:Une rangée de broches nommées. Pas vraiment confortable de connecter tout ça...
Vous pouvez penser que cette rangée n'est pas facile et évidente à connecter dans votre schéma. Vous pouvez alors utiliser l'option Ordonner les broches selon le schéma de processeur dans le menu "Composants". TARGET 3001! proposera la rangée des broches comme suit:
Au nord de votre symbole se trouvent toutes les broches recevant la tension d'alimentation (+) signifiée par les noms VDD, VCC, ou VPP.
TARGET règle leur fonction au POWER.
Au sud de votre symbole se trouvent toutes les broches recevant la tension d'alimentation (-) signifiée par les noms VSS ou GND.
TARGET 3001! règle leur fonction au POWER.
A l'est de votre symbole se trouvent tous les noms ayant un nombre à la fin. TARGET 3001! suppose qu'ils sont des ports E/S. Afin qu'ils obtiennent la fonction Entrée / Sortie (I / O).
A l'ouest de votre symbole se trouvent toutes les autres broches. Ici, vous devez vérifier individuellement et régler la fonction de la broche en conséquence.
Après que vous ayez utilisé la fonction, votre symbole sera plus petit et mieux arrangé:
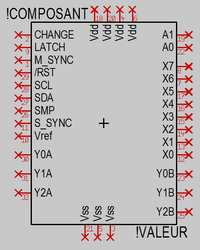
Image:Les broches sont positionnées selon le schéma du processeur. C'est plus confortable de connecter l'ensemble ainsi. Par la suite, vous pourrez toujours déplacer et modifier chaque broche selon vos souhaits.
Ensuite, marquez tout et exportez l'ensemble dans la base de données. Pendant le processus de sauvegarde, attribuez MLF32 au boîtier.