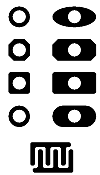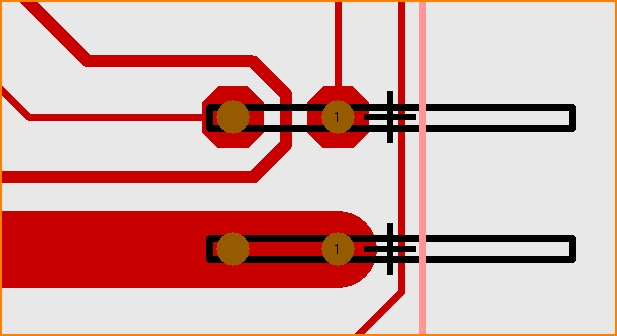« Pastille » : différence entre les versions
| Ligne 69 : | Ligne 69 : | ||
*Isolement de la pastille: c'est l'aura, le vide défini autour de la pastille pour isoler celle-ci du reste du PCB | *Isolement de la pastille: c'est l'aura, le vide défini autour de la pastille pour isoler celle-ci du reste du PCB | ||
*Trou de perçage: spécifie le diamètre du trou central. Les pastilles CMS ont un diamètre de zéro | *Trou de perçage: spécifie le diamètre du trou central. Les pastilles CMS ont un diamètre de zéro | ||
*[[Trou élargi horizontal, trou oblong|Trou oblong: | *[[Trou élargi horizontal, trou oblong|Trou oblong: voir la.]] | ||
*Couche: spécifie la [[couche]] sur laquelle vous voulez faire apparaître la pastille. Pour une pastille CMS, on précisera simplement la couche de cuivre. Dans le cas d'une pastille traversante avec perçage, vous devez utiliser la couche spéciale 100, qui est prévue pour apparaître sur toutes les [[couche]]s de cuivre. | *Couche: spécifie la [[couche]] sur laquelle vous voulez faire apparaître la pastille. Pour une pastille CMS, on précisera simplement la couche de cuivre. Dans le cas d'une pastille traversante avec perçage, vous devez utiliser la couche spéciale 100, qui est prévue pour apparaître sur toutes les [[couche]]s de cuivre. | ||
Version du 13 mai 2015 à 16:54
|
Plus d'information? |
Généralités
![]() Pour pouvoir placer des pastilles qui n'ont pas été encore connectées:
Pour pouvoir placer des pastilles qui n'ont pas été encore connectées:
- Choisir cette fonction dans le Menu Éléments
- Appuyer sur la touche [1] (clavier numérique)
- Utiliser l'icône
 sous l'icone
sous l'icone 
Pour quitter ce
menu, utilisez la commande [ECHAP] ou bien M12.
Les dialogues "Options pour les pastilles" resp. "Modification des pastilles"
Si vous avez l'intention de créer un nouveau boîtier, vous aurez à organiser des pastilles dans un certain modèle. Seulement pour cette raison, utilisez la fonction Placer un pastille sous l'icône "Fonctions de dessin" s.v.p.:
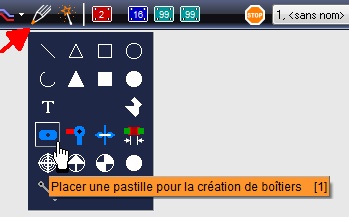
Poussant la touche [o] pour options sur votre clavier en mode de placer un pastille (avant le placement de la pastille) le dialogue Options pour les pastilles s'ouvre. Il permet de régler les proprietés de pastilles futures.
Après avoir placé un seul pad ou après que vous avez importé un Boîtier de composant dans votre dessin double-cliquez sur un pastille pour l'éditer. La boîte de dialogue Modification des pastilles s'ouvre. Il permet d'éditer un pastille après qu'il a été placé. Les deux boîtes de dialogue varient un peu.
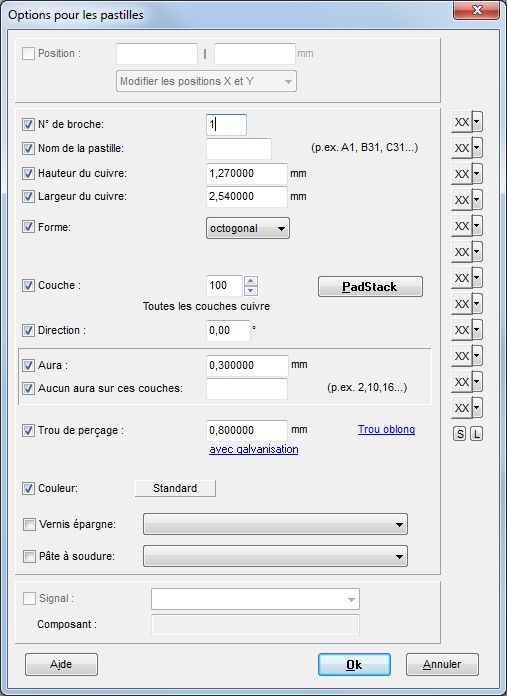
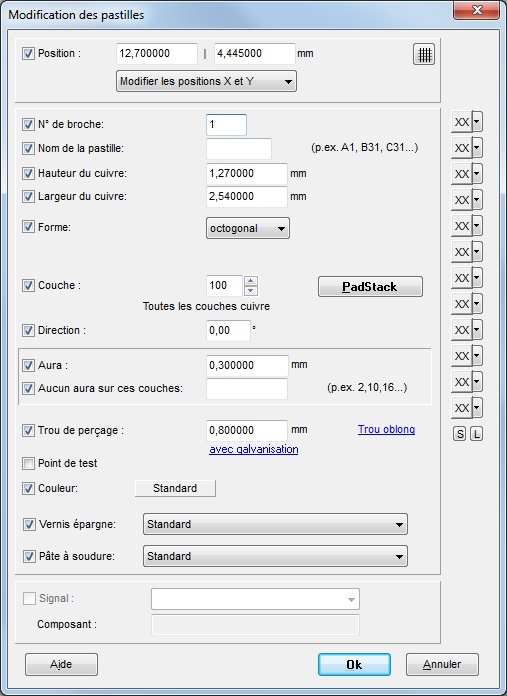
Image: Les dialogues Options pour les pastilles etModification des pastilles
Quelle est la signification des cases à cocher en face de propriétés?
Ces pastilles non connectées ne sont utiles que lorsque vous voulez créer vos propres boîtiers et les exporter
ensuite dans la Base de données.
En utilisant la touche [1] ou la commande M1après avoir choisi cette fonction, vous placez des pastilles numérotées en continu.
Important: Réglez la grille à une valeur raisonnable. Sautez d'un point de la grille à l'autre en utilisant les touches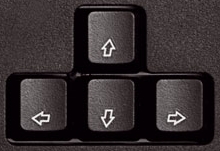
Placez une pastille avec la touche [1] sur un point de la grille. Il est possible d’éditer le nombre, la forme, le diamètre perçage... de la pastille avec M11 ou [o] (comme "Options")
Vous pouvez regler les paramétres suivants:
- Numéro de broche: indique le numéro de la prochaine pastille à créer
- Hauteur et largeur de la pastille: mesures de la pastille
- Forme: forme des pastilles traversantes :
- Angle: spécifie le degré de rotation de la pastille
- Isolement de la pastille: c'est l'aura, le vide défini autour de la pastille pour isoler celle-ci du reste du PCB
- Trou de perçage: spécifie le diamètre du trou central. Les pastilles CMS ont un diamètre de zéro
- Trou oblong: voir la.
- Couche: spécifie la couche sur laquelle vous voulez faire apparaître la pastille. Pour une pastille CMS, on précisera simplement la couche de cuivre. Dans le cas d'une pastille traversante avec perçage, vous devez utiliser la couche spéciale 100, qui est prévue pour apparaître sur toutes les couches de cuivre.
Vernis épargne/pâte à soudure: Vous pouvez couvrir une ou plusieurs pastille(s)/via(s) de vernis épargne ou de pâte à soudure.En utilisant la boite de dialogue "spécial" du mode pilote GERBER "PCB-Out" marquer les pastilles ensemble ou en definissant des attributs de pastilles à l'avance. Sélectionnez une (ou plusieurs) pastilles/vias et cliquez sur le bouton [c] pour ouvrir la boite de dialogue "modifier-une-pastille". Il apparaît la fenêtre ci-dessous:
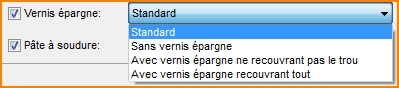
Vous pouvez cocher "vernis épargne" pour couvrir toutes les pastilles de vernis épargne, pour découvrir les pastilles de vernis épargne ou pour couvrir seulement les trous de perçage de vernis épargne. par defaut l'option est toujours sur "standard". Si vous ne cochez pas "vernis épargne" rien se passera. Vous porrez decider l'emploi de vernis épargne plus tard en mode de pilote GERBER susmentioné.
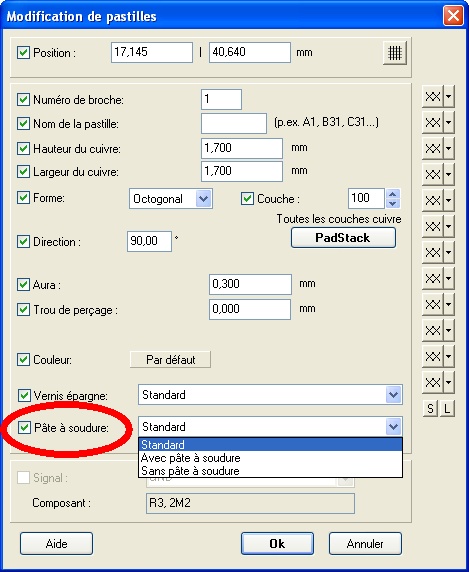
On utilise " pâte à soudure" si on a placé des composants CMS et si on veut couvrir seulement les pastilles de soudure et pas la totalité du PCB. Définissez ici la couverture de pâte à soudure concernant une ou plusieurs pastilles ou laissez le réglage par defaut est:"standard" (ou non coché ). La décision d'utiliser ou de ne pas utiliser une couverture de pâte à soudure peut-être fait plus tard en mode pilote GERBER (mentioné au-dessus).
Masquer les numéros des pastilles

Masque le couche "Numéros de pastilles" (26 par défaut) par enlever le crochet. Les numéros de pastille sont masqués et p. ex. il y a la possibilité d'imprimer le dessin sans les numéros. TARGET 3001! fait l'impression WYSIWYG (What you see is what you get).
Pastilles rectangulaires ayant des coins arrondis
Lors de l'utilisation d'agents de soudure sans plomb, il est possible que des petites billes de soudure émergent à l'extrémité des pastilles rectangulaires. Elles peuvent se détacher et se promener dans votre layout et entraîner des effets indésirables dans d'autres endroits. Pour éviter cela, il est recommandé d'arrondir les angles aigus des pastilles rectangulaires. De TARGET 3001! V15 double cliquez sur une pastille rectangulaire et placez le coin arrondi souhaité du coin en pourcentage de ses propres (plus petite) dimension. L'image suivante montre des coins arrondis d'une pastille rectangulaire au radius de 30% (15% chacun à gauche et à droite).
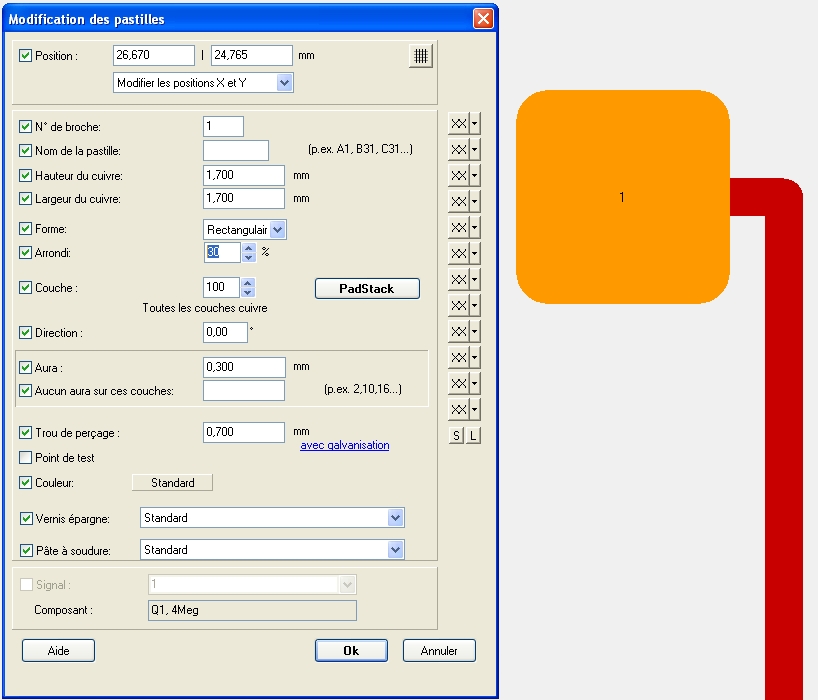
Image: Pastille rectangulaire avec des coins arrondis
Depuis la version TARGET 3001! V15 les pastilles rectangulaire ont un coin arrondi par 20% par défaut. Vous pouvez modifier cette valeur à votre choix.
Pastille non-rectangulaire
Voir aussi l'article Pastilles polygonales pour créer des pastilles au formes individuelles (depuis version V16).
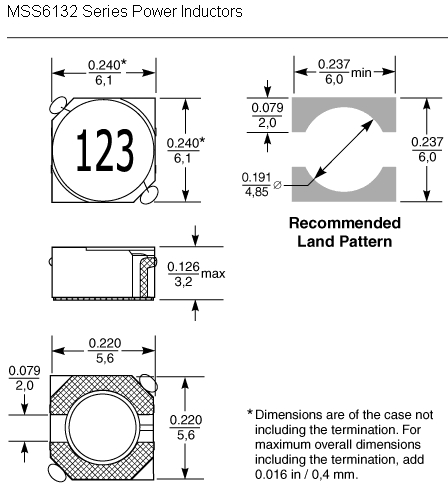
Image: L'inducteur power ayant des endroits de soudure non-rectangulaire
Dans cet exemple les pastilles recommandées n'ont pas de forme rectangulaire. Vous devez dessiner deux endroits rectangulaires sur la couche 14, Face Composant: Plan de cuivre. Les copiez sur la couche 18, Face composant: vernis épargne et 19, Face composant: pâte de soudure CMS. Comme ça vous les avez dans le modèle de pâte à soudure et ils sont sans vernis épargne. Reconnaissez que tout ce qui est en vert est sans vernis épargne. Ensuite placez un cercle rempli dans la couche 15, Face composant: isolement. Pour connecter les endroits placez à chaque une pastille dans les points désirés.
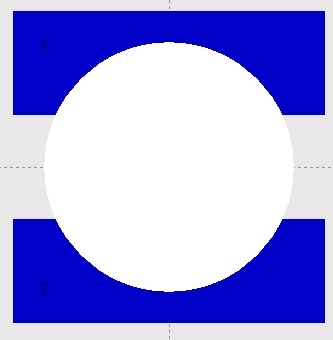
Image: Un exemple comment il est affiché en TARGET 3001!. Dans les chiffres 1 et 2, il y a une pastille rectangulaire derrière.
Composant monté en surface (CMS)
Voir ici s.v.p: CMS
Spécial: Deux pastilles comportant un signal
Comment est-ce qu'on peut construire une connexion dans un boitier de composant qui a seulement une broche dans le schéma, mais deux pastilles dans le layout? p.ex. un crampon qui est soudé à deux pastilles mais qui fait partie seulement d'une seule broche logique dans le schéma. Dans le boîtier les deux pastilles sont en court-circuit...
En général il existe deux situations dans lesquelles vous devez fixer deux pastilles dans le layout à une broche dans le schéma:
1) Les pastilles ont le même signal mais tous les deux devraient être connectées. P.ex. si GND doit être connecté plusieurs fois au processeur, mais en mode schéma une connexion est indiquée seulement.
2) Les pastilles dans le boîtier sont en court-circuit, donc la connexion est en courant et elle est utilisée comme un pont.
Ref. 1): Vous pouvez chevaucher quelques connexions dans le schéma si vous créez un symbole. Si vous voulez connecter ici une ligne des signaux verts plus tard, toutes les broches sont touchées en même temps. Si vous ne voulez pas afficher toutes les broches, veuillez régler la deuxième broche et toutes les autres en mode invisible.
Ref. 2): Si vous avez une version de TARGET 3001! V10 ou plus récente, il est permis d'assigner le même numéro à plusieurs pastilles si vous créez un boîtier dans le layout. Ici TARGET remarque que les pastilles sont connectées et assigne le même signal aux pastilles si vous les importez.
Ce n'est pas un problème de dessiner un tel boîtier. Quand TARGET dessine un via pour les deux (interne au crampon) pastilles connectées elles sont réalisées comme une connexion normale et sont routées comme une piste. En effet vous pouvez préférer sauvegarder l’espace entre les autres pistes. Le problème de "zéro-ohm-résistance" est similaire. Avec TARGET le composant est construit comme un pont interne. Nous ne sommes pas heureux de cet état...