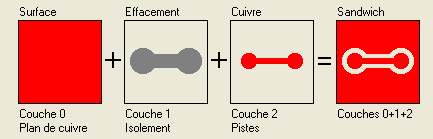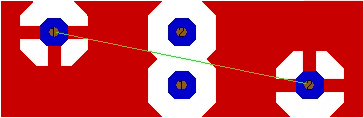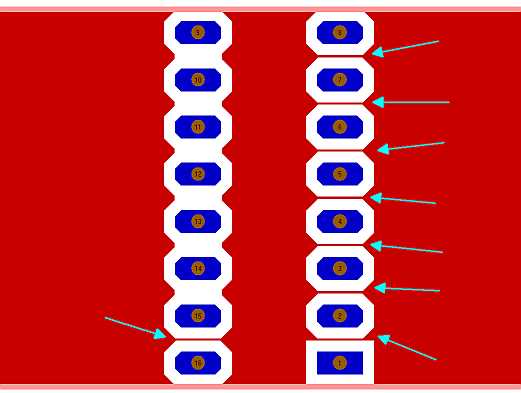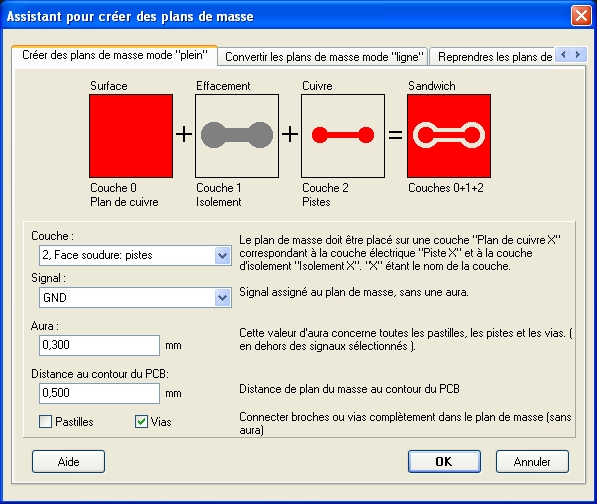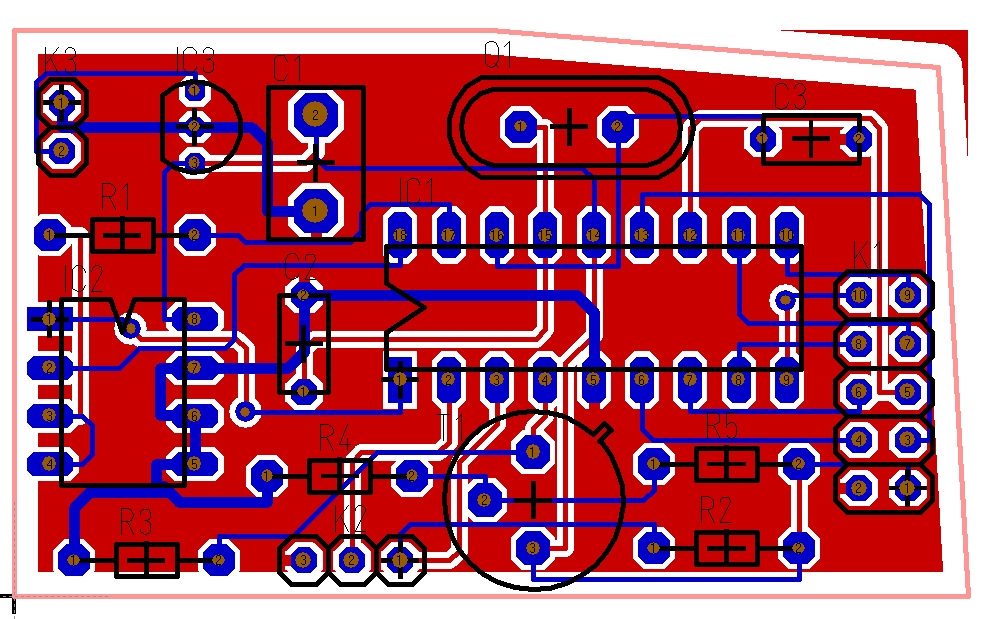Plan de Masse
"Meilleure pratique :" Plan de masse depuis V19
Un plan de masse finalement est un Polygone de signal. Veuillez suivre ce lien.
Généralités sur "Plan de masse"
Ouvrez la boîte de dialogue de l'assistant plan de masse dans le menu:
Actions/Plan de masse/Toute la surface de CI...
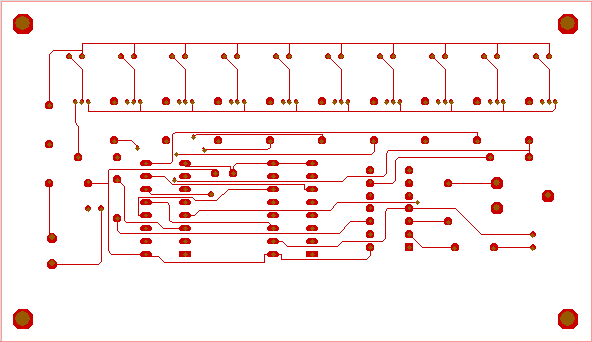
Image 1: Un dessin sans plan de masse
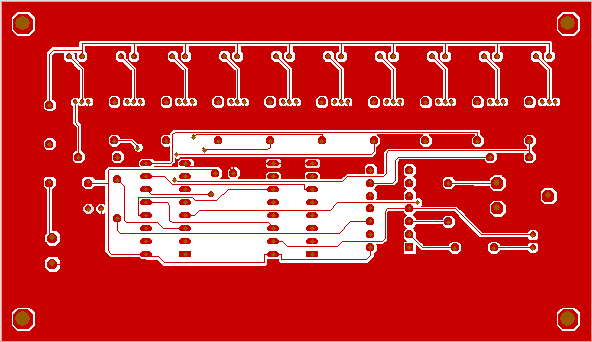
Image 2: Le même projet avec un plan de masse (rouge)
Lorsque vous avez des signaux hautes fréquences, il est nécessaire de les isoler par des lignes de masse ou mieux encore, par des plans de masse. En TARGET 3001! un plan de masse est affiché comme un sandwich avec trois couches, la couche de cuivre et les couches "isolement" et le "plan de cuivre" correspondant. Comme ça vous pouvez réduire le temps de calculer les plans de masse à 0 et d'appliquer toutes les modifications instantanément à l'écran.
Comment construire un plan de masse (Version V18 et plus anciennes)
Un plan de masse en TARGET 3001! est construit de trois couches:
- La surface du plan de masse (n'importe quelle forme est possible) est définie sur la couche "plan de cuivre"
- L'espacements ( auras) qui protègent les signaux non-GND sont définies sur la couche d' "effacement"
- La couche "cuivre" sur laquelle le plan de masse doit apparaître à la fin
Les pistes de signal qui ne conduisent pas le signal GND sont séparées de GND par un espacement qui est appelé l'aura d'un signal dans le nomenclatura du TARGET 3001!. Les pistes de signal qui conduisent le signal GND sont intégrées dans le plan de masse la plupart du temps.
Les couches surface et effacment chacune doivent être attribuées à la couche de cuivre désiré. Par exemple, si le plan de masse doit apparaître sur la couche 2 = cuivre face soudure, la zone et la couche d'effacement chacune doivent être attribuées à cette couche 2. L'avantage du calcul graphique de surface en TARGET 3001! est que toutes les modifications concernant la surface de plan de masse sont immédiatement visibles sur l'écran sans perte de temps.
Pistes qui accèdent au signal du plan de masse doivent être routées toujours...
... avant la génération du plan de masse. Sinon, il n'est pas sûr de savoir si une connexion réelle est faite ou si elle est assez large.
Cette vue est rendu bien de la version TARGET 3001! V15, parce que le plan de masse produit des connexion internes de pastille au pastille (le chevelue ne reste pas). Dans les versions plus anciennes le principe était: "Vous devez router les chevelues par les pistes de signal." Gardez aussi ce principe dans la V15 parce qu'il pourrait arriver que le plan de masse n'est pas effectué dans tous les couches de votre plan de masse en raison de manquant ou des cuivre trop étroit. Les images suivantes le montrent.
Dans ce cas, une interception du plan de masse est évidente. Ces interceptions peuvent serpenter à travers des dessins complexes et sont difficiles à déterminer à la fin. Jusqu'au version V14 TARGET 3001! exige que les signaux de plan de masse (GND ou tout autre signal du plan de masse potentiel) ont toujours besoin d'être contacté par le routage bien que ces signaux pourraient être complètement intégrés dans le plan de masse et donc de sortir invisible.
V15 gives more freedom to the user in this point but nevertheless we recommend to always rout ground signals: :
Dans le cas où vous ne pouvez pas remplir les exigences de "l'espacement minimal", vous avez peut-être besoin de déplacer les composants. Ce n'est que par cette action toutes les connexions de plan de masse peuvent être effectuée en toute sécurité. D'ailleurs - les ligaments dans les pastilles GND à souder traversent l'aura de pastille et sont créés par la fonction Freins thermiques (Thermal Pads).
Malheureusement il est très difficile de déterminer si une connexion au plan de masse est vraiment créé par un polygone d'une manière suffisante:
Sur la gauche, vous voyez seulement un ligament mince - bien sûr une raison pour un message d'erreur. Sur le côté droit, vous voyez plusieurs de ces ligaments. Maintenant, pour TARGET 3001! la question est: mettre une alerte ou assumer comme suffisante? Dans TARGET 3001! V15 vous actuellement n´avez pas besoin de router le signal GND complètement. C'est pourquoi actuellement toujours le signal GND complet doit être placé dans le plan de masse comme une piste d'une largeur suffisante.
Sinon, vous aurez besoin d'inspecter visuellement le plan de masse exactement si tous les sections ont un accès suffisant au signal.
Utiliser l'Assistant de Plan de Masse
Exemple: plan de masse sur la couche de cuivre "face soudure". Vous pouvez utiliser l'assistant de plan de masse pour créer uniquement des plans de masse rectangulaires.
A partir de quelques indications telles que la couche où il doit se trouver, TARGET 3001! génère automatiquement le plan de masse dans la surface définie par le contour mécanique de la carte. Voir dans menu Actions/Plan de masse/Générer un plan de masse...
- Sélectionner la couche sur laquelle le plan de masse va être placer
- Sélectionner un signal qui peut être intégré dans le plan de masse et qui ne contient donc aucun isolement (non obligatoire)
Réglez l'isolement du plan de masse par rapport aux pistes routées en mm. Vous pouvez également utiliser la couche d'isolement pour placer des zones sans plan de cuivre à partir des éléments de dessin (rectangles et cercles pleins). Les textes peuvent être représentés sur cette couche en valeur négative pour que l'écriture se détache de la surface de cuivre. Assurez-vous que les couches "Plan de cuivre" et "Isolement" soient sur "Visible".
Création de plans de masse non rectangulaire
Attention: L'assistant de plans de masse (menu Actions) permet de générer exclusivement des plans de masse rectangulaires. L'exemple vous montre comment créer un plan de masse de forme circulaire sur la couche de cuivre inférieure d'un PCB: Dessinez un cercle plein avec la fonction de dessin correspondante sur la couche 0 ("Plan de cuivre face soudure") Dessinez ensuite toutes les zones d'épargne sur la couche 1 (Isolement face soudure) en utilisant également les formes de dessin, les textes etc… A cet instant, tous les signaux sont isolés du plan par leur isolement. L'étape suivante consiste à supprimer l'isolement entre le plan de masse et le signal auquel il doit être connecté. Utiliser le menu "Edition \ Chercher" pour sélectionner un signal Utiliser le menu "Edition \ Modifier" pour faire apparaître le dialogue suivant Sélectionner la case "Piste" et valider par "Ok" Régler l'isolement à "0" et valider. Les pistes auront pour isolement "0" et le plan de masse sera connecté.
Importer un contour de PCB par DXF et placer un plan de masse
Disons que vous avez importé un contour de PCB par DXF et vous souhaitez créer un plan de masse correspondant. L'assistant de plan de masse ne peut faire que des plan de masse rectangulaire couvrant toute la figure. C'est normalement pas de problème, parce que les pièces dépassant du rectangle sont fraisés plus tard. Vous pouvez aviser l'assistant de plan de masse de rester en retrait du coin à une certaine distance:
C'est le résultat:
La ligne "rester en arrière" est une copie de votre contour double de la largeur de votre commande "rester en arrière" créé sur la couche d'effacement. Vous pouvez mettre à découvert les parties dépassant des figures géométriques remplis sur cette couche d'effacement aussi. Mais ce n'est que pour des raisons de beauté. Concernant les couches cuivres, c'est couche face composant "15" Isolement face composant", pour les couches face soudure, c'est "couche 1, isolement face soudure". La même chose avec les couches internes.
Mais vous pouvez créer n'importe quelle forme de plan de masse que vous souhaitez. Copiez votre contour DXF importé (situé sur la couche "23, contour") à la couche "0, plan de cuivre face soudure", pour un plan de masse sur la couche de cuivre face omposant ou à la couche "14, Plan de cuivre, face composant". Maintenant, remplissez-les avec des figures géométriques (il n'y a pas "en cuivre pur" avec un clic). Maintenant, sélectionnez le plan de masse complètement (peut-être vous pouvez disparaître toutes les autres couches), appuyez sur la touche du clavier [E] pour ouvrir la boîte de dialogue Édition, sélectionnez le type désiré des figures et attribuez le signal GND à chacun d'eux sur une grève.
Veuillez jeter un oeil ici comment créer un plan de masse individuel: plan de masse individuel
Séparation de plan de masse
You might want to establish another area within your existing ground plane area having has a different potential. First delete your existing ground signal by taking away its signal name. Double-click the ground plane and delete the signal name from the dialog. Now draw the desired shape on the deletion layer. To do this, select the drawing function, hover the mouse to the sidebar to the right and do a click with the right mouse key on the desired layer: 1 for deletion bottom or 15 for deletion top. Now a deletion layer is activated and you can draw your shape here.
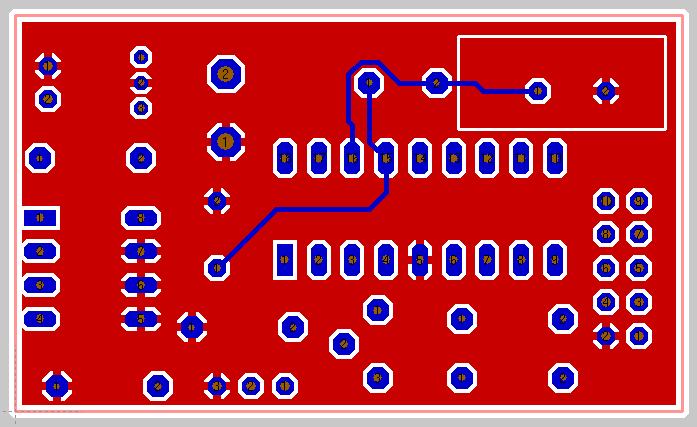
Image: Rectangular deletion top right.
Now choose menu option Actions/Plan de masse/Séparation de plan de masse.... The following dialog opens:
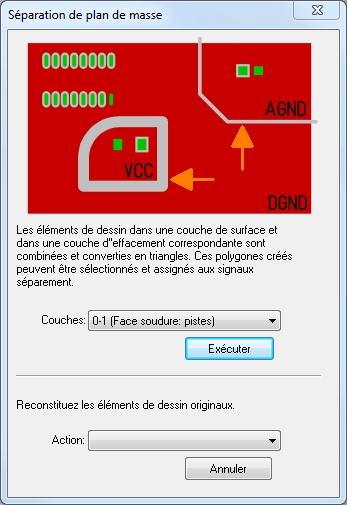
Image: The dialog "Séparation de plan de masse".
Select from the dialog whether a partitioning shall take place on the top side or the bottom side: Layers 0 and 1 (copper bottom) or layer 14 and 15 (copper top).
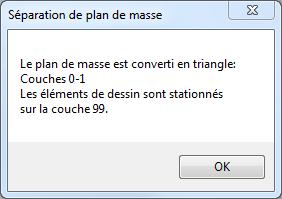
Image: The ground plane partitioning has taken place.
Each area now can be furnished with separate potentials. Click [M1] on the layer and press [e] for edit. Now assign signal names. If you want to have back your genuine area, please find it on layer 99 in order to copy it back to layer 0, area bottom or layer 14, area top.
Convertir un plan de masse en lignes
Pourquoi convertir un plan de masse en lignes (expressément recommandé)?
Texte dans le plan de masse
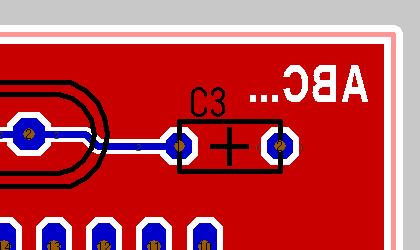
Image :ABC... ecrit dans le plan de masse inférieur
Utilisez la fonction texte au couche "1, Effacement en bas". Mettez ensuite l'écriture en miroir avec la touche clavier [m] de façon à ce qu'elle apparaisse lisible vue d'en bas. Créez le plan de masse en utilisant la touche clavier [6] comme Polygone de signal sur la couche "2, Cuivre en bas". Remplissez ensuite le polygone: Cochez le bouton radio "Remplir directement (exécuter la computation en couche de cuivre)" dans le dialogue du polygone de signal. Fonctionne dans le même sens pour le cuivre en haut : Appliquez la fonction texte sur la couche "15, Effacement en haut", pas besoin de miroir du texte ici. Ensuite, utilisez le bouton [6] pour créer un polygone de signal sur la couche "16, cuivre en haut". Faites de même sur les couches intérieures, le cas échéant.
Alternativement:
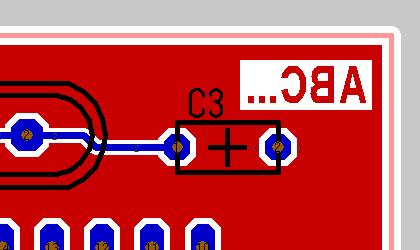
Image : Dessinez d'abord un rectangle rempli sur le couche "1, ", puis appliquez la fonction texte sur le couche "2, Cuivre en bas"
Maintenant, mettez en miroir l'écriture avec la touche clavier [m] afin qu'elle apparaisse lisible vue d'en bas. Créez le plan de masse avec la fonction [6] Polygone de signal sur la couche "2, Cuivre en bas" autour du rectangle de suppression. Cela fonctionne dans le même sens pour cuivre en bas : Dessinez d'abord un rectangle rempli sur la couche "15, Effacement en haut", écrivez la taxe elle-même sur la couche "16, Cuivre en haut" en utilisant la fonction texte. Il n'est pas nécessaire de miroir le texte. Ensuite, utilisez la touche [6] pour créer un polygone de signal sur la couche "16, Cuivre en haut" autour du rectangle de suppression. Remplissez le polygone. Cette variante est à préférer à la précédente, car elle signifie moins de contraintes électriques pour le potentiel du plan de masse (par exemple le signal GND).
Lettres floues, effilochées, pas claires, pas belles ?
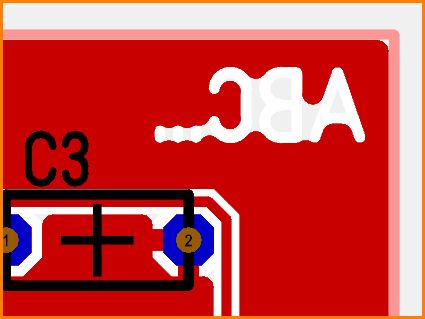
Image : Texte dans le plan de masse (cuivre en bas) pas bien rendu
Solution : double-cliquez sur le plan de masse et réduisez la "Largeur de ligne" dans la boîte de dialogue :
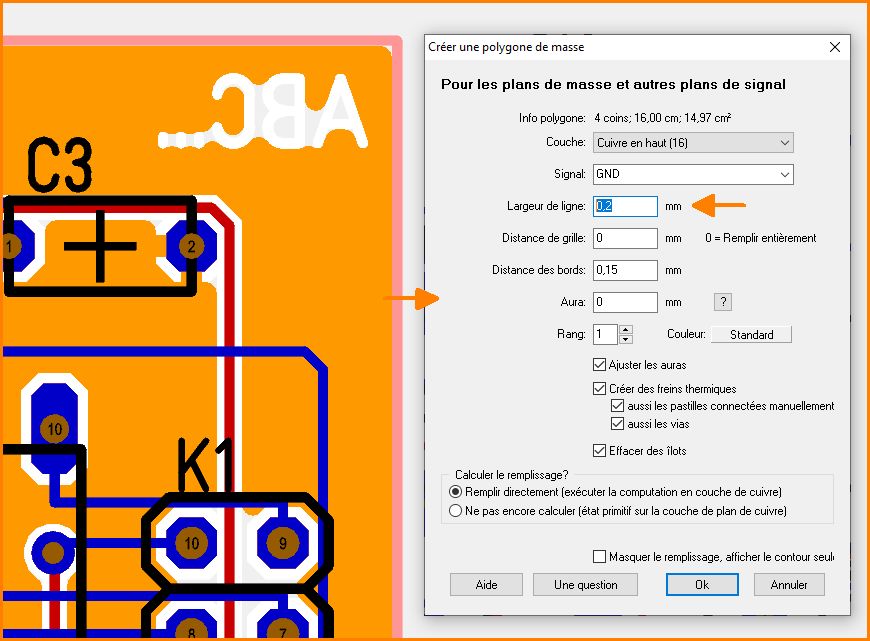
Image : Dialogue "Créer un polygone de masse"
Résultat :
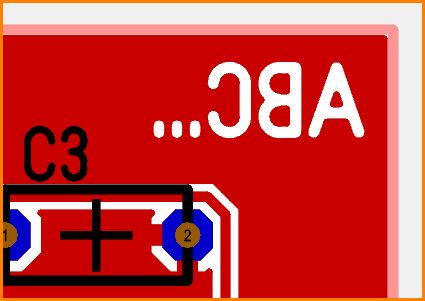
Image : Texte dans le plan de masse (cuivre en bas) en meilleure forme.
Si vous avez un plan de masse déjà rempli (= un polygone de signal rendu) dans lequel vous voulez insérer un texte, vous devez d'abord remettre le polygone de signal à l'état non rempli. Cette opération s'effectue dans le menu de mise en page, sous l'option de menu Actions/Plan de masse/Remplir aucun polygone. Ensuite, insérez le texte comme décrit ci-dessus et remplissez (rendez) le polygone directement : double-cliquez sur le polygone de signal et cochez le bouton radio à Remplir directement (exécuter la computation en couche de cuivre).
Vous pouvez basculer entre l'état non rendu et l'état rendu avec la touche clavier [<] (=non rempli) et [>] (=rempli). Dans l'état non rempli, le polygone de signale se trouve comme une primitive sur la couche "Area". A l'état rempli, il apparaît rendu sur le calque "cuivre" -en bas, -interne, -en haut, selon le côté où vous voulez avoir le polygone.
voir aussi:
Créer un plan de masse (Partie d'un Crash Course)
Supprimer les ilots de masse
Couplage en étoil (GND)
Plan de masse individuel
Plusieurs plans de masse dans une couche
Create a gridded groundplane
Supprimer les ilots de masse
Espacement entre le plan de masse et le bord de PCB