Library Browser
Since V15 components are organized in a component database. Please have a look here.
General
The following explanations refer to V14 and earlier.
The library browser is one of the most important tools in TARGET 3001!. It gives all opportunities to maintain and handle all components (symbols, packages, reference symbols).
You have extensive searching opportunities, as well as access to the IBF component server. Download components, edit them, assign properties to them, put them into groups or save them in separate libraries. Add properties to them like distributor information, data sheet links or information on RoHS compliance.
In TARGET 3001! find the Library Browser in two views: one for editing components and exporting them to libraries, the other for importing components from libraries into your schematic/layout.
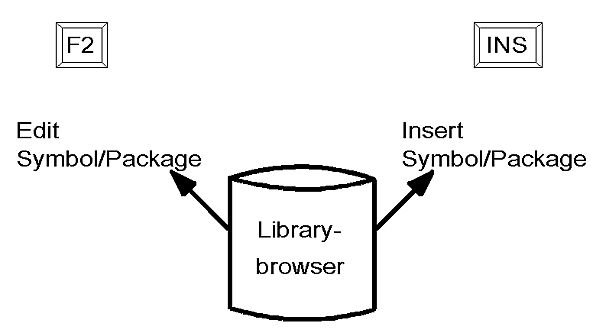
The library browser differs in either cases only by the entry of the button "Edit component" or "Insert component" (bottom center).
Import Component
For an import of a symbol from a library to the schematic use menu "Components/Import Symbols"
For an import of a package from a library to the layout use menu "Package/Import Packages"
Or use the icons ![]() or
or ![]()
Or use the [Ins] key.
What you get in schematic view first is the selection of the 20 recently used components (as far as you hadn't switched this dialog off):
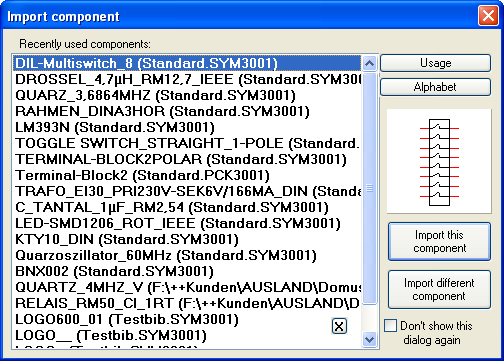
In case you would decide to "Insert a different component" from the browser you would get the following picture:
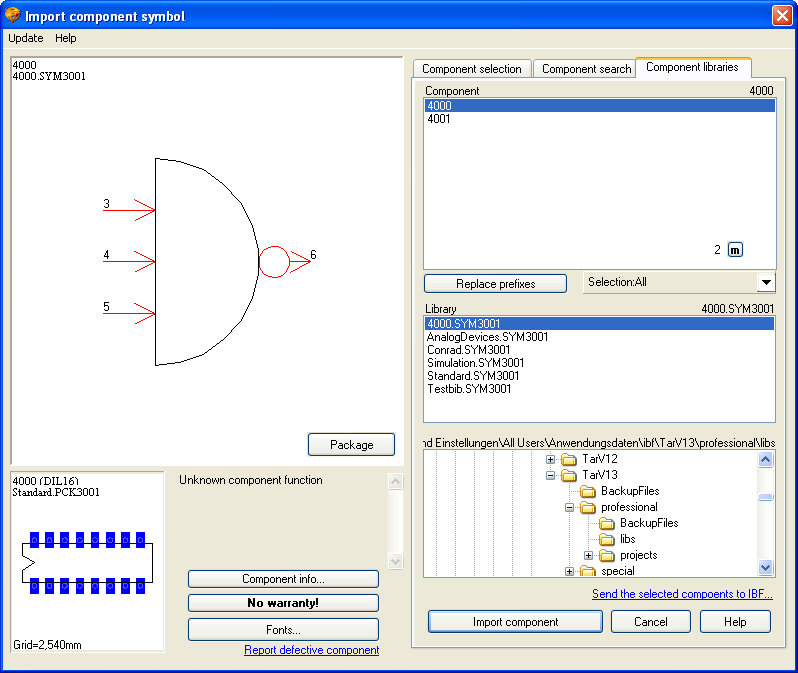
Now you can choose components from the locally installed standard libraries.
The structure of this dialog is the same as above, the only difference is the "Import Component" Button which allows the import of a component to the schematic. As shown above the browser allows a huge range of search-opportunities as well as the link to the TARGET 3001! Component Server.
In layout mode the [Ins] function offers first a list of all package proposals referring to the symbols used in the schematic. For example:
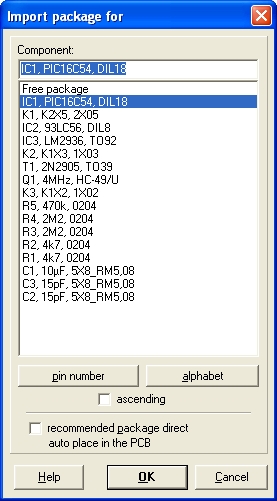
Edit symbol/package
For modification of an existing component please open the "Library Browser" by selecting Menu Components / "Library Browser" or by the use of the [F2] key. You can also use the icon ![]() . It can be found beneath the extension of the icon
. It can be found beneath the extension of the icon ![]()
Now you can choose components from the locally installed standard libraries or use the search on the server option.
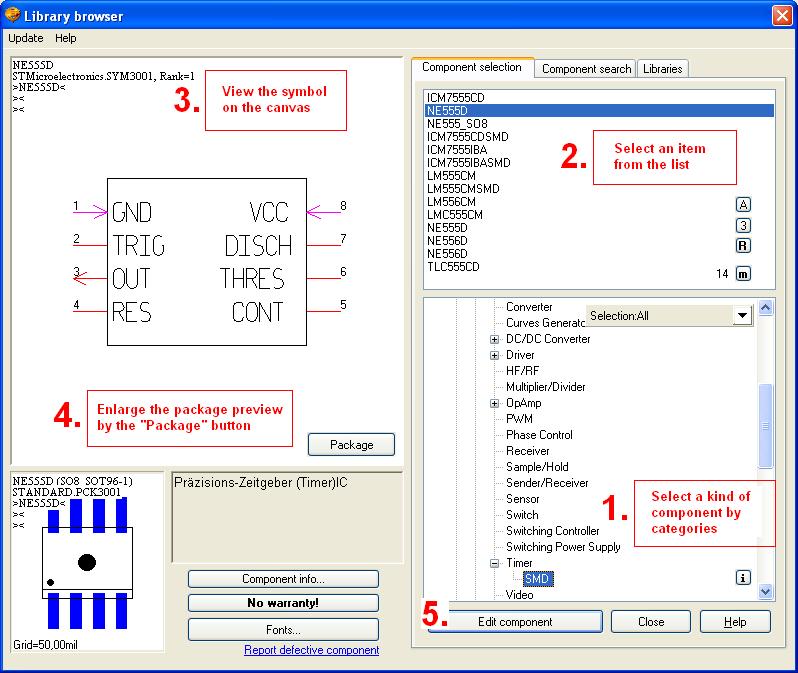
The area on the left shows the image of the schematic symbol respectiveley the package drawing. Bottom left you see the buttons "Component Info", "No warranty", "Fonts" (for all incoming symbols and packages) and the link "Report defective component" which opens a contact form. An important thing is the "Update" button top left of the dialog.
On the right side see the tabs: "Component selection", "Component search" and "Libraries". Use the tabs and the adequade search functions. If the library browser shows no components please check the "library path" and set it correctly in Menu Settings / Settings / Options.
By the use of the button "Package" you can change from symbol view to package view. In symbol view the button shows "Package", in package view the button shows "Symbol". Toggle between these views.
"Drag & Drop": Components can easily be administrated by the use of "Drag & Drop". Highlight one or more components in the list and move, delete or copy them.
On the bottom of the dialog you see the buttons "Edit component", "Close" and "Help". The Minibuttons ![]() ,
, ![]() and
and ![]() stand for context menu, update of library index files and info.
stand for context menu, update of library index files and info.
Delete Library Entry
Library entries can be deleted in two ways:
- By menu option Delete Library Entry in schematic Menu Components or in layout Menu Package.
- By the Library browser [F2]. Select from the Libraries-list one component which shall be deleted. By M2 or pressing button m The context menu opens. Select "Delete entry".
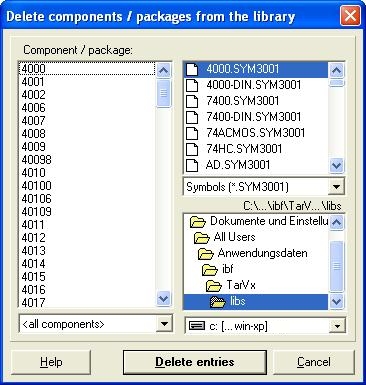
Select the component to be deleted from the upper list in the "Component libraries" section from the selected library below. Pressing OK will delete the component.

