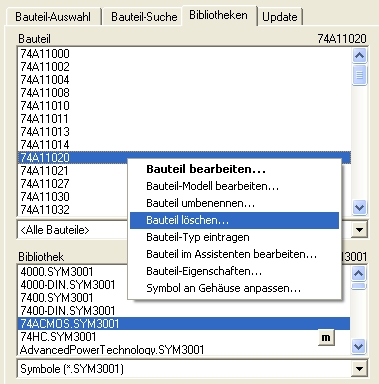Bibliotheks-Browser
Allgemeines
Ab V15 geschieht das Bauteilmanagement mittels einer SQLite Datenbank. Bitte schauen sie dort.
Die folgenden Darstellungen beziehen sich auf V14 und früher.
Der Bibliotheks-Browser (engl.: to browse = etwas durchsuchen, durchblättern, durchstöbern) gibt Ihnen alle Möglichkeiten der Bauteilverwaltung, seien es Symbole, Gehäuse oder Referenzsymbole. Sie können Bauteile suchen, ggf. vom IBFriedrich-Bauteilserver herunterladen, bearbeiten, ihnen Eigenschaften zuweisen, sie gruppieren und sie in individuellen Bibliotheken speichern. Sie können Distributoreninformationen anfügen, Datenblatt-Links hinterlegen oder in den Bauteileigenschaften z.B. Informationen über RoHS Kompatibilität hinterlegen.
In TARGET 3001! benötigen Sie den Bibliotheksbrowser in zwei Darstellungsformen, einerseits wenn Sie Bauteile neu zeichnen und diese mit Hilfe des Browsers in die Bibliotheken exportieren wollen, andererseits wenn Sie Bauteile mit Hilfe des Browsers aus den Bibliotheken in Ihr(en) Schaltplan/Layout importieren wollen.
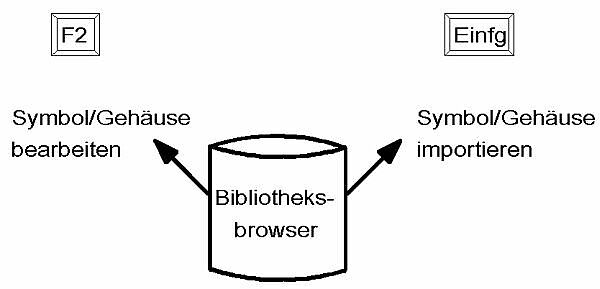
Der Bibliotheks-Browser unterscheidet sich in beiden Fällen lediglich durch die Aufschrift auf dem Knopf unten mitte: "Bauteil bearbeiten" oder "Bauteil importieren".
Symbol/Gehäuse bearbeiten
Zum Bearbeiten einzelner Bauteile (damit ist das bibliotheksmäßige Verwalten und das Verändern/Anpassen/Modifizieren einzelner Bauteile zum erneuten Abspeichern in Bibliotheken gemeint) öffnet sich der Bibliotheks-Browser durch Klicken auf Menü Bauteile / Bibliotheks-Browser oder durch Betätigen der Taste [F2]. Das Icon BIB die sich unter der Erweiterung des Icons ![]() befindet, führt zum gleichen Ergebnis.
befindet, führt zum gleichen Ergebnis.
Bibliotheksbrowser bei "Symbol bearbeiten":
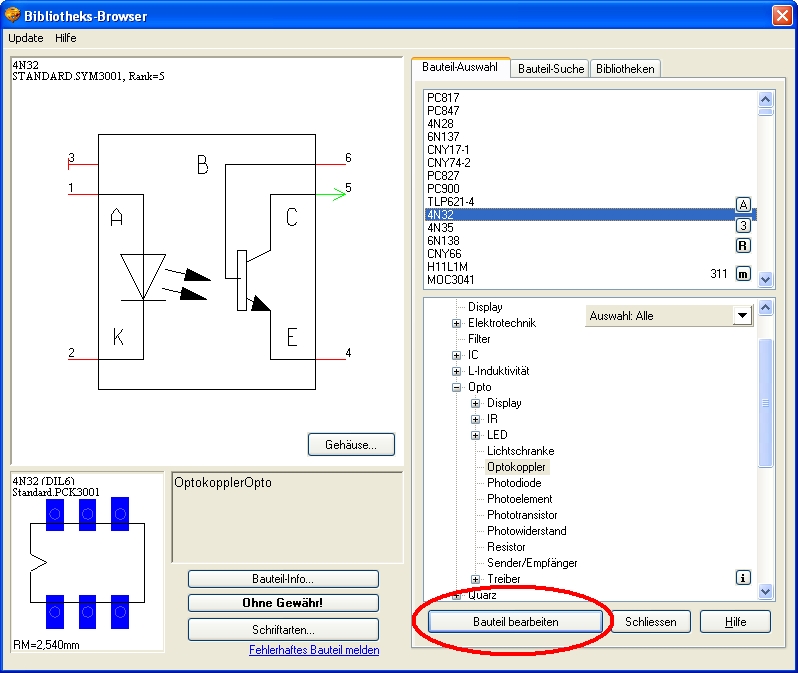
Der Bereich links ist für die bildliche Darstellung von Schaltplansymbol bzw. Gehäusezeichnung vorgesehen. Wichtig ist links oben der Link: "Update", mit dem Sie sowohl die internen Indexfiles eines jeden Bauteils neu einlesen können als auch einen kompletten Update Irer TARGET 3001! - Bibliotheken durchführen können. Links unten gibt es noch die Schaltknöpfe "Bauteil-Info", "Ohne Gewähr", "Schriftarten" (für Texte hereingeholter Symbole und Gehäuse)und den Link: "Fehlerhaftes Bauteil melden" (ein Online-Kontaktformular öffnet sich).
Der Bereich rechts oben zeigt die Tabs "Bauteil-Auswahl", "Bauteil-Suche", und "Bibliotheken". Bedienen Sie die verschiedenen Register und nutzen Sie die entsprechenden Suchfunktionen. Wenn der Bibliotheksbrowser keine Bauteile beinhaltet, stellen Sie bitte den Pfad zu den Bibliotheken neu ein (siehe "Einstellungen / Einstellungen / Optionen").
Mit dem Schaltknopf "Gehäuse" wechseln Sie von der Symbolansicht zur Gehäuseansicht. Nun lautet die Schaltknopf-Aufschrift "Symbol", so dass Sie hin und her schalten können.
Siehe auch Bauteil bearbeiten...
Drag & Drop (Ziehen und Fallen lassen): Mit Drag & Drop lassen sich auf einfache Weise die Bibliotheken verwalten. Sie können ein oder mehrere Bauteile in der Bauteileliste markieren, wenn Sie diese verschieben, löschen oder kopieren wollen. Sie können Bauteile von einer Stelle (der sogenannten Quelle) an eine andere (das sogenannte Ziel) durch das Drag-and-Drop-Verfahren löschen, verschieben und kopieren. Das Ziel kann eine andere Bibliothek (z.B. eine spezielle Bibliothek Ihres aktuellen Projektes) oder zum Löschen der Abfalleimer sein. Markierte Bauteile können Sie auch mit [Entf] löschen.
Um mehrere Bauteile in einer bestimmten Bibliothek zu markieren, halten Sie [Shift] gedrückt, bevor Sie die Objekte mit M1H oder mit den Pfeiltasten markieren.
Um Bauteile in eine andere Bibliothek zu kopieren, halten Sie die [Strg] Taste gedrückt und ziehen Sie die Objekte mit M1H zu der entsprechenden Bibliothek im Feld darunter. Der Verzicht auf die Taste [Strg] führt zum Verschieben der Bauteile.
Der Bereich darunter zeigt ein Feld mit der Aufschrift "Auswahl: Alle" mit einem Knopf zum Aufklappen. In diesem Dialog kann man angeben, ob man nur IEEE bzw. nur DIN Bauteile oder nur Bauteile mit oder ohne Simulationsmodell angezeigt bekommen möchte. Die Einstellung "nur IEEE" bzw "nur DIN" wird gespeichert und ist somit beim nächsten Öffnen darauf eingestellt. Die Einstellung "nur mit Modell" bzw "nur ohne Modell" wird allerdings nicht gespeichert. Beim nächsten Öffnen werden wieder alle Bauteile (mit und ohne Modell) angezeigt.
Am unteren Rand rechts des Dialogfensters sehen Sie die Knöpfe "Bauteil bearbeiten", "Schließen" und "Hilfe". Die Miniknöpfe ![]() ,
, ![]() und
und ![]() stehen für Kontextmenü, update der Indexdateien und info.
stehen für Kontextmenü, update der Indexdateien und info.
Symbol in Schaltplan / Gehäuse ins Layout importieren
Um Symbole aus den Symbolbibliotheken (*.SYM3001) in den Schaltplan zu importieren, öffnet man den Bibliotheks-Browser in der Schaltplanansicht mittels des Icons ![]() oder der Taste [Einfg]. Eine weitere Möglichkeit besteht im Schaltplanmenü Bauteile / "Symbol importieren". Oder drücken Sie einfach die Taste [e] auf Ihrer Tastatur.
oder der Taste [Einfg]. Eine weitere Möglichkeit besteht im Schaltplanmenü Bauteile / "Symbol importieren". Oder drücken Sie einfach die Taste [e] auf Ihrer Tastatur.
Um Gehäuse aus den Gehäusebibliotheken (*.PCK3001) in das Layout zu importieren, öffnet man den Bibliotheks-Browser in der Layoutansicht mittels des Icons ![]() oder der Taste [Einfg]. Eine weitere Möglichkeit besteht im Layoutmenü Gehäuse / "Gehäuse importieren". Oder drücken Sie einfach die Taste [e] auf Ihrer Tastatur.
oder der Taste [Einfg]. Eine weitere Möglichkeit besteht im Layoutmenü Gehäuse / "Gehäuse importieren". Oder drücken Sie einfach die Taste [e] auf Ihrer Tastatur.
Bibliotheks-Browser bei "Symbol importieren":
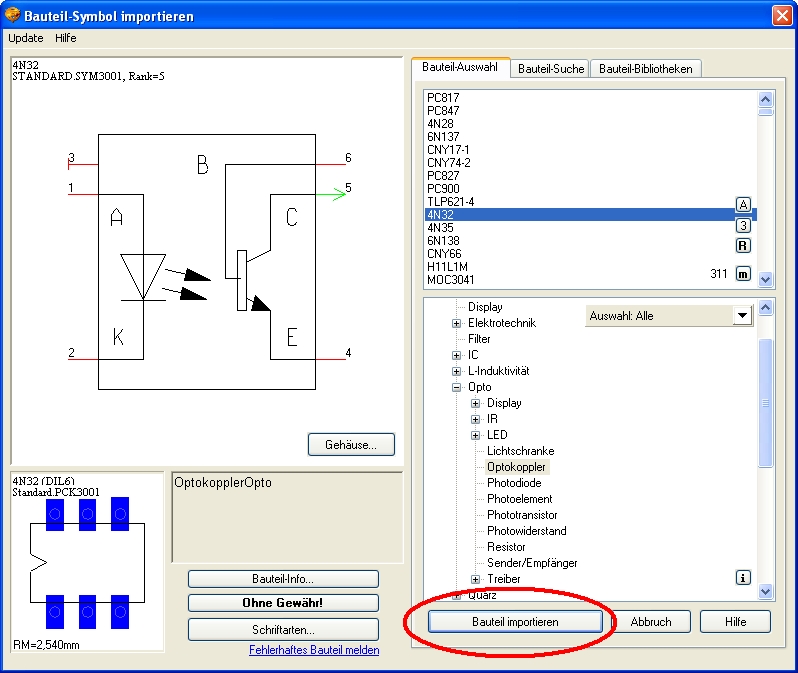
"Bauteil importieren" meint: Schaltplansymbol in den Schaltplan hereinholen und Gehäusevorschlag für den späteren Import ins Layout vormerken.
Bibliotheks-Eintrag löschen
Bibliothekseinträge kann man auf zwei verschiedene Weisen löschen:
- Durch den Menüeintrag Bibliotheks-Eintrag löschen in Schaltplanmenü Bauteile oder Layoutmenü Gehäuse.
- Mittels des Bibliotheks-Browsers [F2]. Wählen Sie dazu aus der Liste im oberen Bereich des Browsers ein zu löschendes Bauteil aus. Durch Betätigung der rechten Maustaste (M2) oder drücken des Knopfes m öffnet sich das "Kontext Menü". Wählen Sie den Menüpunkt "Bauteil löschen".