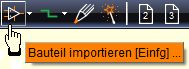Einführung: Unterschied zwischen den Versionen
| Zeile 3: | Zeile 3: | ||
<table width="100%" border="0"> | <table width="100%" border="0"> | ||
<tr> | <tr> | ||
| − | <td>[[Bild:neues_Projekt_doppelseitig.jpg|Dialog: Neues Projekt erstellen]]< | + | <td>[[Bild:neues_Projekt_doppelseitig.jpg|Dialog: Neues Projekt erstellen]]</td><td>Öffnen Sie in TARGET ein neues Projekt zum Beispiel "Doppelseitige Platine mit Schaltplan". Sie sehen eine leere Schaltplanseite. Mit dem Mausrad zoomen Sie etwas ein und klicken in der [[Werkzeugleiste]] das Icon "Bauteil importieren". [[image:Einfg.jpg|Bauteil einfügen|left]] |
</td> | </td> | ||
<td bgcolor="white">Mehr Tiefgang?<br>[[Start-Assistent]]<br>[[Schaltplan]]<br>[[Zeichnungsrahmen]]<br>[[Schaltplanseite]]<br>[[Koordinaten]]<br>[[Einseitiges Layout]]<br>[[Multilayer]]</td> | <td bgcolor="white">Mehr Tiefgang?<br>[[Start-Assistent]]<br>[[Schaltplan]]<br>[[Zeichnungsrahmen]]<br>[[Schaltplanseite]]<br>[[Koordinaten]]<br>[[Einseitiges Layout]]<br>[[Multilayer]]</td> | ||
</tr> | </tr> | ||
<tr> | <tr> | ||
| − | <td>[[Bild:1n4148.jpg|Der TARGET 3001! Bauteilbrowser bei Diode 1N4148]]< | + | <td>[[Bild:1n4148.jpg|Der TARGET 3001! Bauteilbrowser bei Diode 1N4148]]</td><td>Im sich öffnenden [[Bauteildatenbank|Bauteilbrowser]] suchen Sie zum Beispiel die Diode '''1N4148'''. Dazu geben Sie seinen [[Bauteilname|Namen]] in die Suchen-Zeile ein. Gefundene Bauteiloptionen werden grün unterlegt aufgelistet. Die Zeichnungselemente des markierten Bauteils werden angezeigt. Mit dem Schaltknopf '''Bauteil importieren''' bringen sie sein Schaltzeichen in den Schaltplan. Das [[Lötpunkt|Lötfüßchenmuster]] inklusive [[3D|3D-Darstellung]] ist als [[Gehäusevorschlag]] für das [[Layout]] vorgemerkt und wandert in die Gehäuse-Vorschlagsliste. Von diesem Vorschlag können Sie abweichen, falls Sie ein anderes Gehäuse verwenden wollen. |
</td> | </td> | ||
<td bgcolor="white">Mehr Tiefgang?<br><br>[[Bauteildatenbank#Wie_finde_ich_ein_Bauteil.3F|Wie finde ich ein Bauteil?]]<br>[[Rest|Versorgungsanschlüsse]]<br>[[Referenzsymbol]]<br> | <td bgcolor="white">Mehr Tiefgang?<br><br>[[Bauteildatenbank#Wie_finde_ich_ein_Bauteil.3F|Wie finde ich ein Bauteil?]]<br>[[Rest|Versorgungsanschlüsse]]<br>[[Referenzsymbol]]<br> | ||
| Zeile 14: | Zeile 14: | ||
</tr> | </tr> | ||
<tr> | <tr> | ||
| − | <td>[[Bild:phantom.jpg|Bauteilsymbol und sein Phantombild (vor dem Absetzen)]] | + | <td>[[Bild:phantom.jpg|Bauteilsymbol und sein Phantombild (vor dem Absetzen)]]</td><td>Mit Mausklick setzen Sie das Bauteilsymbol ab und lösen es vom Mauszeiger mit ESCAPE oder durch gleichzeitiges Drücken beider Maustasten '''[[M12]]'''. Wir wechseln noch nicht in dei Layout Ansicht sondern holen erst noch weitere Symbole in den Schaltplan herein holen: |
| − | |||
</td> | </td> | ||
<td bgcolor="white">Mehr Tiefgang?<br><br>[[Maus]]<br>[[Farbe]]<br>[[Raster]]<br>[[Wählen|w wie wählen]]<br>[[Ändern|ä wie ändern]]<br> | <td bgcolor="white">Mehr Tiefgang?<br><br>[[Maus]]<br>[[Farbe]]<br>[[Raster]]<br>[[Wählen|w wie wählen]]<br>[[Ändern|ä wie ändern]]<br> | ||
| Zeile 21: | Zeile 20: | ||
</tr> | </tr> | ||
<tr> | <tr> | ||
| − | <td>[[Bild:steckverbinder2_.jpg|Steckverbinder im Bauteilbrowser bei Klick auf dessen Sidebar-Symbol]] | + | <td>[[Bild:steckverbinder2_.jpg|Steckverbinder im Bauteilbrowser bei Klick auf dessen Sidebar-Symbol]]</td><td>Bei Klick auf ein Symbol der [[Sidebar]], zum Beispiel Steckverbinder, [[image:steckverbinder.jpg|left]] öffnet sich der Bautelbrowser bei individuell vorbelegten Bauteilen. Wir wählen eine zweipolige Anschlussklemme, die bei Klick auf den Button '''Bauteil importieren''' sofort als Phantombild am Mauszeiger hängt und per Mausklick beliebig oft abgesetzt werden kann. Jedes einzelne Zeichenelement eines Symbols (Körperelement, Textelement, Anschlusspin) kann einzeln verschoben, gedreht, bearbeitet werden. Dazu darf im [[Kontextmenü]] die Option "Bauteil immer komplett markieren" '''nicht angehakt''' sein. Sonst kann man ein [[Zeichnung|Zeichnungselement]] einzeln nicht markieren. |
| − | |||
</td> | </td> | ||
<td bgcolor="white">Mehr Tiefgang?<br><br>[[Drehen|Bautei graduell drehen]]<br>[[Sidebar]]<br>[[Tastenkombinationen]] | <td bgcolor="white">Mehr Tiefgang?<br><br>[[Drehen|Bautei graduell drehen]]<br>[[Sidebar]]<br>[[Tastenkombinationen]] | ||
| Zeile 28: | Zeile 26: | ||
</tr> | </tr> | ||
<tr> | <tr> | ||
| − | <td>[[Bild:param_suche.jpg|Die parametrische Suche|]] | + | <td>[[Bild:param_suche.jpg|Die parametrische Suche|]]</td><td>Bei Klick auf Widerstands- oder Kondensatorsymbol in der Sidebar [[Image:wid.jpg|left]]öffnet sich sofort die [[Bauteildatenbank#Die_Suche_anhand_von_Parametern_oder_sonstigen_Filtern|parametrische Suche]], da hier nicht so sehr der Name sondern eher technische Parameter interessant sind. Bei einem Widerstand etwa "4,7 Kilo-Ohm", - Sie geben bei "Widerstand" also ein: 4k7. Gleichzeitig soll das Bauteil ein [[Gehäuseform|Gehäuse]] 0207 haben. Wählen Sie dies aus der drop-down-Liste und platzieren den Widerstand im Schaltplan. In anderen Fällen öffnen Sie die Para- metrische Suche bei den Bauteiltypen mit Button [[Image: ParamSuche.jpg|Parametrische Suche öffnen]] |
| − | |||
</td> | </td> | ||
<td bgcolor="white">Mehr Tiefgang?<br><br> | <td bgcolor="white">Mehr Tiefgang?<br><br> | ||
| Zeile 36: | Zeile 33: | ||
</tr> | </tr> | ||
<tr> | <tr> | ||
| − | <td>[[Image: Schaltplan_Miniprojekt.jpg|Bauteilsymbole sind platziert]] | + | <td>[[Image: Schaltplan_Miniprojekt.jpg|Bauteilsymbole sind platziert]]</td><td>So könnte unser kleiner Schaltplan zum jetzigen Zeitpunkt aussehen. |
| − | |||
</td> | </td> | ||
<td> | <td> | ||
| Zeile 43: | Zeile 39: | ||
</tr> | </tr> | ||
<tr> | <tr> | ||
| − | <td>[[Image: Schaltplan_Miniprojekt2.jpg|Signalbahnen verlegen]] | + | <td>[[Image: Schaltplan_Miniprojekt2.jpg|Signalbahnen verlegen]]</td><td>Zum Anschließen der [[Signal|Signalbahnen]] wählen wir statt des voreingestellten [[Schaltplanrouter|Schaltplanrouters]] [[Bild:Schem_Router.jpg|left]] den [[Knickmodus]]: "Zwei Segmente verlegen, zuerst waagerecht". Die Leerzeichentaste schaltet den Knickmodus um,[[Image: ZweiSemente_waagerecht.jpg|left]] Fangkästchen helfen beim exakten Anschließen. Die Größe der Fangkästchen richtet sich nach dem [[Raster]], das Sie unter der Ikone "Ansicht" einstellen können. Anschluss erfolgt per Mausklick. |
| − | |||
</td> | </td> | ||
<td bgcolor="white">Mehr Tiefgang?<br><br>[[Werkzeugleiste]]<br> | <td bgcolor="white">Mehr Tiefgang?<br><br>[[Werkzeugleiste]]<br> | ||
| Zeile 50: | Zeile 45: | ||
</tr> | </tr> | ||
<tr> | <tr> | ||
| − | <td>[[image:Massefuesschen.jpg|Ein Massefüßchen platzieren]] | + | <td>[[image:Massefuesschen.jpg|Ein Massefüßchen platzieren]]</td><td>[[Image: masse_sidebar.jpg|left]]Ein [[Referenzsymbol|Massefüßchen]] setzt man per [[Drag-and-Drop|drag and drop]] aus der Sidebar und schließt es zur Signalbahn hin an, damit der Signalname GND übernommen wird. |
| − | |||
</td> | </td> | ||
<td bgcolor="white">Mehr Tiefgang?<br><br>[[Gehäusevorschlag]]<br>[[3D-Ansicht]]<br>[[Gerber]]<br>[[Fangpunkt|Griffkreuz auf bestimmtem Punkt absetzen]]<br>[[Wärmefalle|Wärmefalle (Thermal Pads)]]<br> | <td bgcolor="white">Mehr Tiefgang?<br><br>[[Gehäusevorschlag]]<br>[[3D-Ansicht]]<br>[[Gerber]]<br>[[Fangpunkt|Griffkreuz auf bestimmtem Punkt absetzen]]<br>[[Wärmefalle|Wärmefalle (Thermal Pads)]]<br> | ||
| Zeile 57: | Zeile 51: | ||
</tr> | </tr> | ||
<tr> | <tr> | ||
| − | <td>[[image:Btl_immer_komplett.jpg|Bauteil komplett markiert]] | + | <td>[[image:Btl_immer_komplett.jpg|Bauteil komplett markiert]]</td><td>Manchmal will man nicht das ganze Symbol verschieben sondern z. B. nur den Bauteilnamen. TARGET markiert aber in der Grundeinstellung das ganze Symbol. Lösen Sie dazu im [[Kontextmenü]] den Haken bei "Bauteil immer komplett markieren" (vgl. oben) und schon kann jedes Zeichnungselement für sich bewegt oder editiert werden. |
| − | |||
</td> | </td> | ||
<td bgcolor="white">Mehr Tiefgang?<br><br>[[Markieren]]<br> | <td bgcolor="white">Mehr Tiefgang?<br><br>[[Markieren]]<br> | ||
Version vom 7. März 2019, 16:05 Uhr
Diesen Artikel gibt es auch als PDF zum herunterladen: Einfuehrung.pdf
Wie beginnt man die Arbeit mit TARGET 3001!?
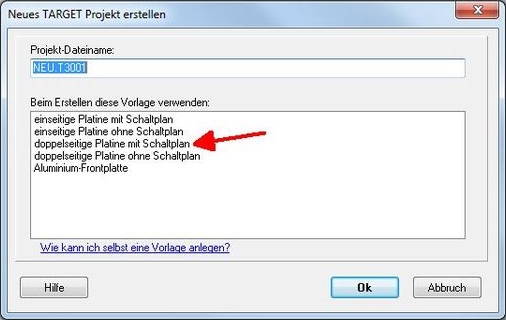 | Öffnen Sie in TARGET ein neues Projekt zum Beispiel "Doppelseitige Platine mit Schaltplan". Sie sehen eine leere Schaltplanseite. Mit dem Mausrad zoomen Sie etwas ein und klicken in der Werkzeugleiste das Icon "Bauteil importieren". | Mehr Tiefgang? Start-Assistent Schaltplan Zeichnungsrahmen Schaltplanseite Koordinaten Einseitiges Layout Multilayer |
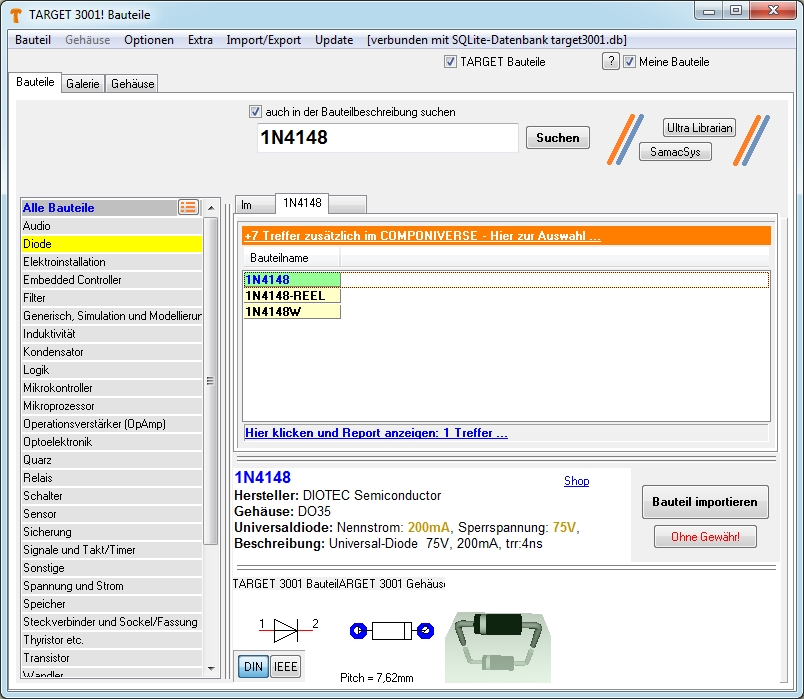 | Im sich öffnenden Bauteilbrowser suchen Sie zum Beispiel die Diode 1N4148. Dazu geben Sie seinen Namen in die Suchen-Zeile ein. Gefundene Bauteiloptionen werden grün unterlegt aufgelistet. Die Zeichnungselemente des markierten Bauteils werden angezeigt. Mit dem Schaltknopf Bauteil importieren bringen sie sein Schaltzeichen in den Schaltplan. Das Lötfüßchenmuster inklusive 3D-Darstellung ist als Gehäusevorschlag für das Layout vorgemerkt und wandert in die Gehäuse-Vorschlagsliste. Von diesem Vorschlag können Sie abweichen, falls Sie ein anderes Gehäuse verwenden wollen. | Mehr Tiefgang? Wie finde ich ein Bauteil? Versorgungsanschlüsse Referenzsymbol |
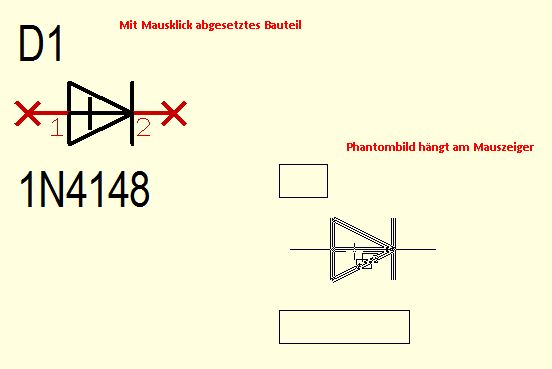 | Mit Mausklick setzen Sie das Bauteilsymbol ab und lösen es vom Mauszeiger mit ESCAPE oder durch gleichzeitiges Drücken beider Maustasten M12. Wir wechseln noch nicht in dei Layout Ansicht sondern holen erst noch weitere Symbole in den Schaltplan herein holen: | Mehr Tiefgang? Maus Farbe Raster w wie wählen ä wie ändern |
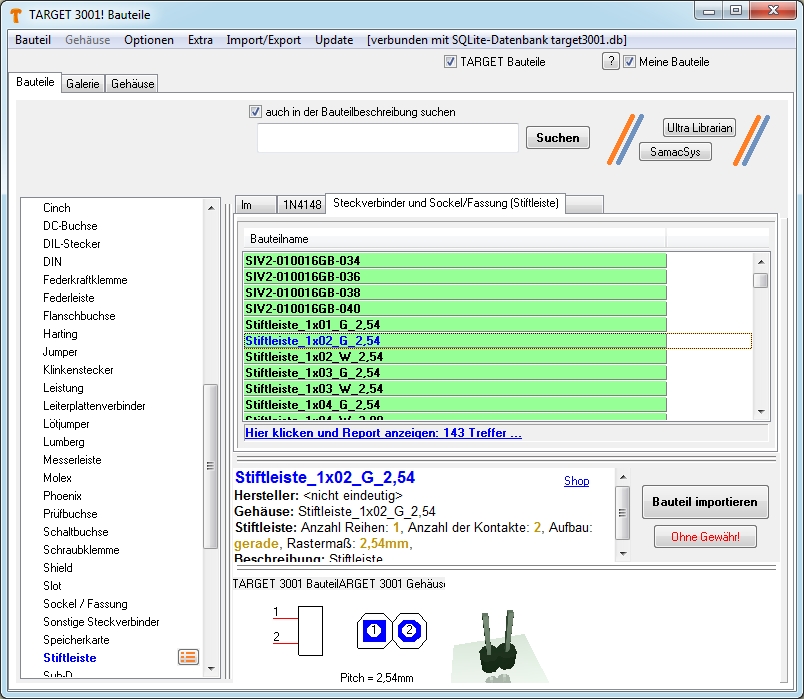 | Bei Klick auf ein Symbol der Sidebar, zum Beispiel Steckverbinder, öffnet sich der Bautelbrowser bei individuell vorbelegten Bauteilen. Wir wählen eine zweipolige Anschlussklemme, die bei Klick auf den Button Bauteil importieren sofort als Phantombild am Mauszeiger hängt und per Mausklick beliebig oft abgesetzt werden kann. Jedes einzelne Zeichenelement eines Symbols (Körperelement, Textelement, Anschlusspin) kann einzeln verschoben, gedreht, bearbeitet werden. Dazu darf im Kontextmenü die Option "Bauteil immer komplett markieren" nicht angehakt sein. Sonst kann man ein Zeichnungselement einzeln nicht markieren. | Mehr Tiefgang? Bautei graduell drehen Sidebar Tastenkombinationen |
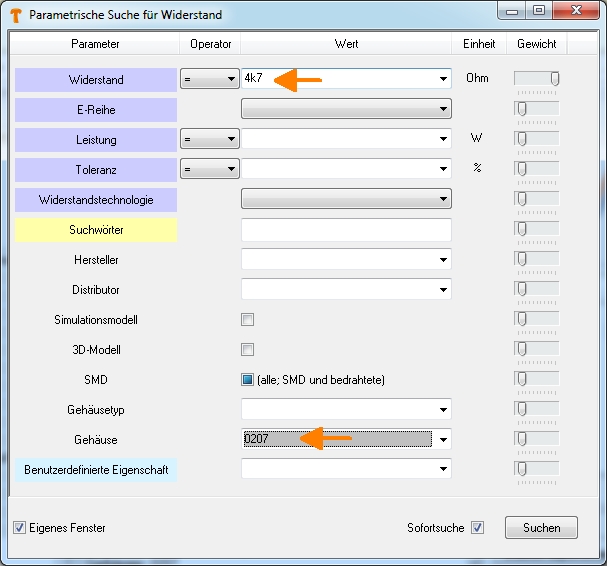 | Bei Klick auf Widerstands- oder Kondensatorsymbol in der Sidebar öffnet sich sofort die parametrische Suche, da hier nicht so sehr der Name sondern eher technische Parameter interessant sind. Bei einem Widerstand etwa "4,7 Kilo-Ohm", - Sie geben bei "Widerstand" also ein: 4k7. Gleichzeitig soll das Bauteil ein Gehäuse 0207 haben. Wählen Sie dies aus der drop-down-Liste und platzieren den Widerstand im Schaltplan. In anderen Fällen öffnen Sie die Para- metrische Suche bei den Bauteiltypen mit Button |
Mehr Tiefgang? |
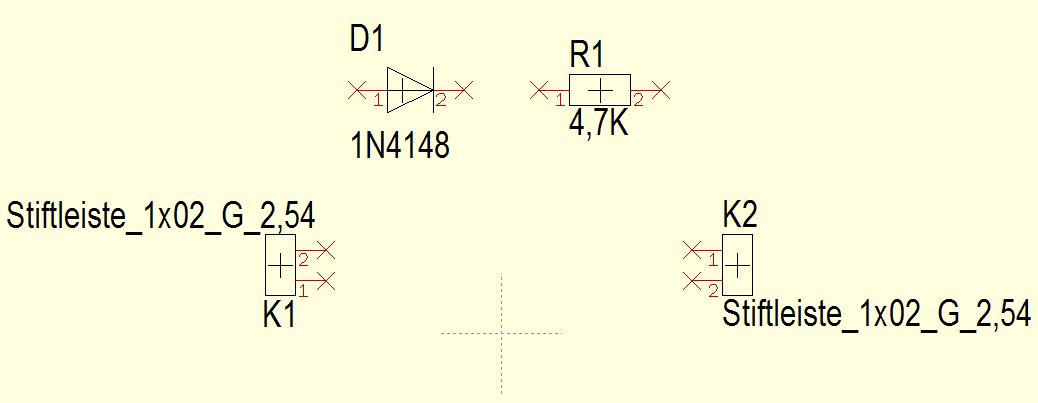 | So könnte unser kleiner Schaltplan zum jetzigen Zeitpunkt aussehen. | |
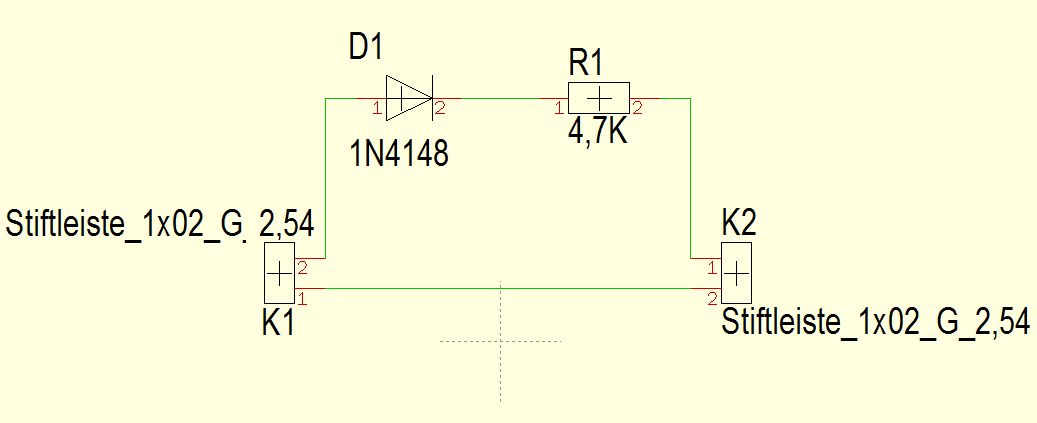 | Zum Anschließen der Signalbahnen wählen wir statt des voreingestellten Schaltplanrouters den Knickmodus: "Zwei Segmente verlegen, zuerst waagerecht". Die Leerzeichentaste schaltet den Knickmodus um, Fangkästchen helfen beim exakten Anschließen. Die Größe der Fangkästchen richtet sich nach dem Raster, das Sie unter der Ikone "Ansicht" einstellen können. Anschluss erfolgt per Mausklick. | Mehr Tiefgang? Werkzeugleiste |
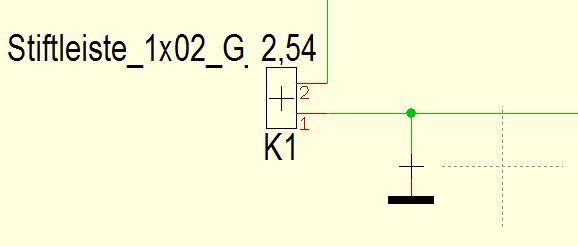 | Ein Massefüßchen setzt man per drag and drop aus der Sidebar und schließt es zur Signalbahn hin an, damit der Signalname GND übernommen wird. | Mehr Tiefgang? Gehäusevorschlag 3D-Ansicht Gerber Griffkreuz auf bestimmtem Punkt absetzen Wärmefalle (Thermal Pads) |
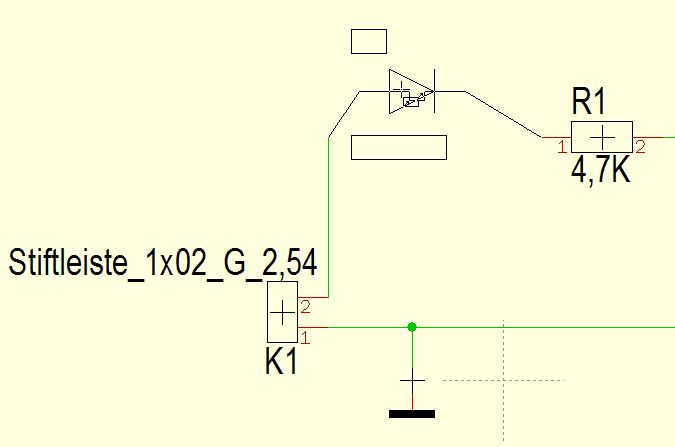 | Manchmal will man nicht das ganze Symbol verschieben sondern z. B. nur den Bauteilnamen. TARGET markiert aber in der Grundeinstellung das ganze Symbol. Lösen Sie dazu im Kontextmenü den Haken bei "Bauteil immer komplett markieren" (vgl. oben) und schon kann jedes Zeichnungselement für sich bewegt oder editiert werden. | Mehr Tiefgang? Markieren |
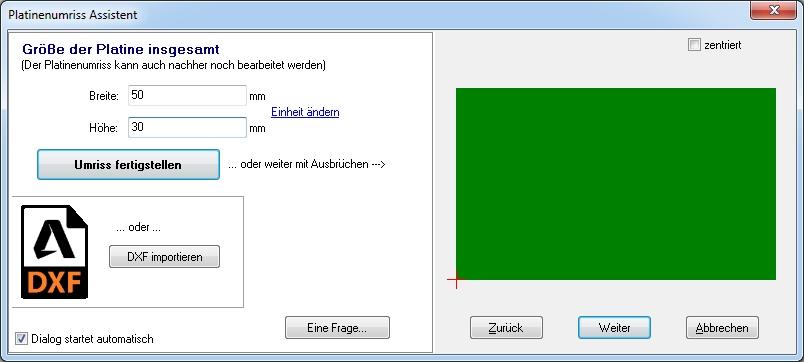
Schalten wir nun zur Layoutansicht, wo wir aufgefordert werden, einen Platinenumriss zu bestimmen. Für unser kleines Projekt reicht Breite 50 mm und Höhe 30 mm. |
Mehr Tiefgang? Platinenumriss Ebenen |
|
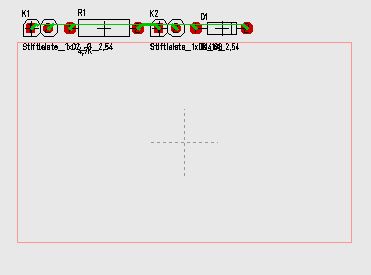
|
Mehr Tiefgang? Platzier-Assistent Gehäusevorschlag |
|
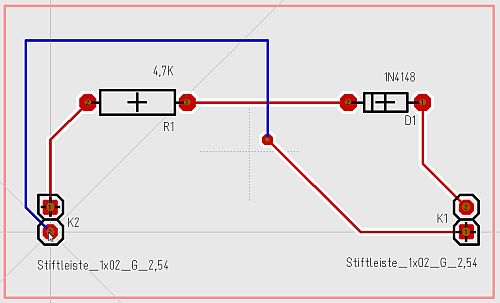
Im Modus Leiterbahn verlegen schalten wir mit Funktionstaste [F8] ein Fadenkreuz hinzu. Auch hier können wir den Knickmodus mit der Leertaste umschalten. Mit der Tastaturtaste "Punkt" platziert man während des Verlegens eine Durchkontaktierung und wechselt zur anderen Platinenseite. Doppelklick auf jedes Zeichenelement ermöglicht seine individuelle Ausgestaltung. |
Mehr Tiefgang? Luftlinien |
|

In der 3D Ansicht prüfen wir die Konstruktion auf Plausibilität und können uns schon ein sehr gutes Bild von der fertigen Platine machen. Erzeugen Sie Konstruktionsdaten (Gerber, ...) im Menü "Datei/Ein-/Ausgabeformate/Produktion". | Mehr Tiefgang? Rubout von Masseinseln |