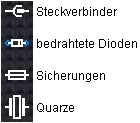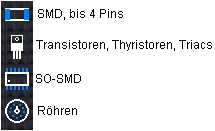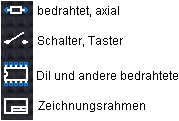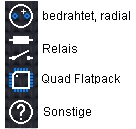Sidebar
Allgemeines
Wesentliche Funktionen von Schaltplan und Layout sind in dem am rechten Rand befindlichen Bedienfeld (Sidebar) untergebracht. Sie können die Sidebar mit M1H auf den blau geriffelten Griff ganz oben im Feld an einen beliebigen Ort auf ihrem Bildschirm manövrieren und viele Funktionen mit drag and drop bedienen.
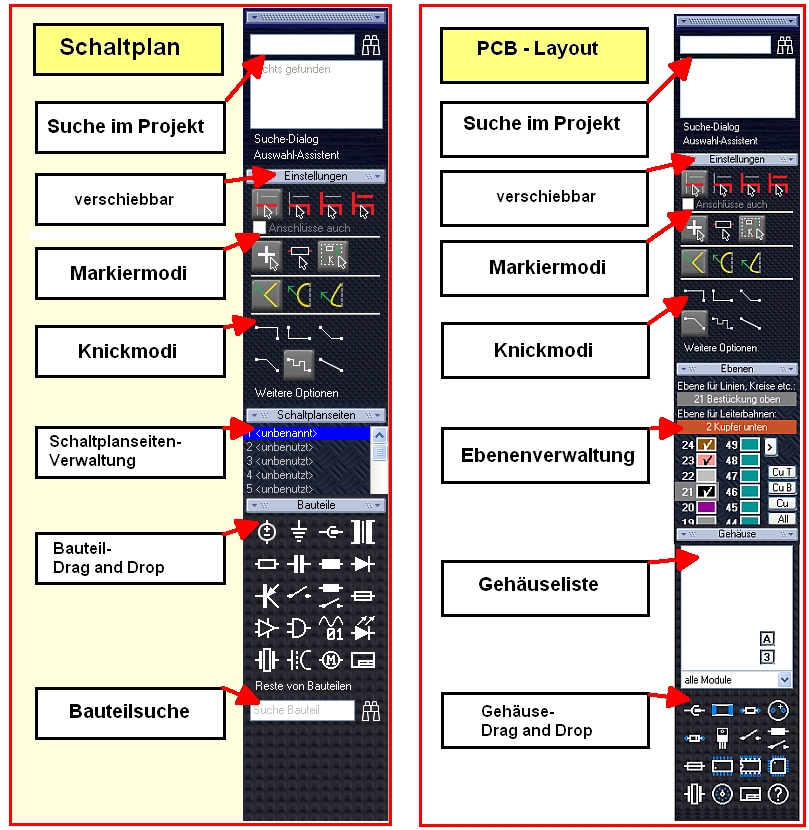
Hinweis: Für die Schaltplanansicht dieser Bildmontage haben wir die Sidebar nach links verschoben. Im Normalfall finden Sie die Sidebar auch in der Schaltplanansicht rechts.
Die Sidebar im Schaltplan
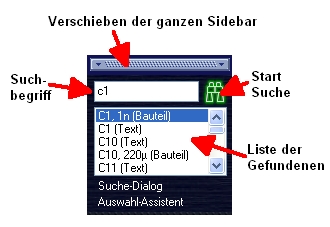
Oben befindet sich ein Balken, der bei M1H die ganze Sidebar verschiebt. Darunter folgt das Feld in das Sie den Suchbegriff eintragen. Dies ist die eigentliche Projektsuche, mit deren Hilfe Sie nach bestimmten Objekten in Ihrem Projekt suchen können. Sie können den gesuchten Begriff direkt in das Suchfeld eingeben und auf das Fernglas klicken, um das gesuchte Objekt markiert zu bekommen. Klicken Sie in der Liste der Gefundenen auf einen Eintrag so bekommen Sie das entsprechende Objekt mittig gezoomt und markiert. Wenn Sie den Balken "Einstellungen" mit gehaltener Maustaste herunterziehen, finden Sie die beiden Links: Suche-Dialog um den bekannten Dialog zu öffnen sowie den Auswahl-Assistent. Weiterhin gibt es die Schaltknöpfe "Einstellungen", den Sie in dieser Stellung nur wieder nach oben ziehen können den Balken "Schaltplanseiten", und "Bauteile", die jeweils Sektoren mit darin befindlichen Schaltknöpfen nach unten aufrollen.
Der Sektor Einstellungen
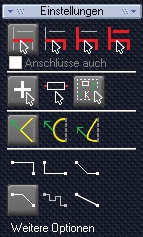
Hier finden Sie die Schaltknöpfe aus der Zeiger- Werkzeugleiste vorangegangener Versionen. Neu bei den Icons zum Markieren der Signal-Segmente ist die Möglichkeit, auch Anschlüsse zu selektieren (Checkbox "Anschlüsse auch"). Weiterhin sind die Knickmodi für das Verlegen der Leiterbahnen aufgeführt. Beachten Sie den Schaltplanrouter, der durch den Schaltknopf: ![]() repräsentiert ist. Er verlegt mehrere Signalsemente gleichzeitig im Sinne eines Punkt zu Punkt Routers. Durch den Link "Weitere Optionen" öffnen Sie den bekannten Dialog: "TARGET Einstellungen und Optionen". Ein Klick auf den Balken "Einstellungen" schließt diesen Sektor und schiebt den Balken nach oben. Ein weiterer Klick darauf öffnet ihn wieder.
repräsentiert ist. Er verlegt mehrere Signalsemente gleichzeitig im Sinne eines Punkt zu Punkt Routers. Durch den Link "Weitere Optionen" öffnen Sie den bekannten Dialog: "TARGET Einstellungen und Optionen". Ein Klick auf den Balken "Einstellungen" schließt diesen Sektor und schiebt den Balken nach oben. Ein weiterer Klick darauf öffnet ihn wieder.
Die Bedeutung aller Icons der Toolbar werden im Artikel Werkzeugleiste erklärt.
Besonderheit: Ein gedrückter Button wird grau hervorgehoben.
Der Sektor Schaltplanseiten

An dieser Stelle verwalten Sie ganz einfach Ihre Schaltplanseiten. Klick mit M1 auf eine Zeile erlaubt das Vergeben/Überschreiben des Namens einer Schaltplanseite. M2 auf eine Zeile erlaubt: Seite umbenennen und Seite löschen. Eine Schaltplanseite kann nur gelöscht werden, wenn sie leer ist. Seiten mit höherer Nummer rücken dann nach.
Um eine Seite in der Reihenfolge zu verschieben, können Sie das in dieser Liste per Drag&Drop tun (M1H). Alle enthaltenen Elemente werden entsprechend mitgenommen.
Der Sektor Bauteile
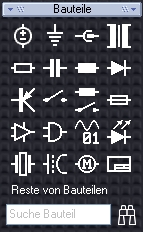
Drag and Drop
Schweben Sie mit der Maus über eines der Pictogramme der Sidebar, so leuchtet es grünlich auf. Ziehen Sie einfach mit gehaltener Maustaste M1H das dem Pictogramm hinterlegte Standardbauteil in den Schaltplan und lassen Sie es an geeigneter Stelle fallen (drag and drop). Ein Einfachklick M1 auf eines der Pictogramme öffnet die Bauteildatenbank bei dieser Bauteilgruppe.
Kontextmenü
Mit der rechten Maustaste M2 auf ein Icon können Sie folgendes Kontextmenü öffnen:
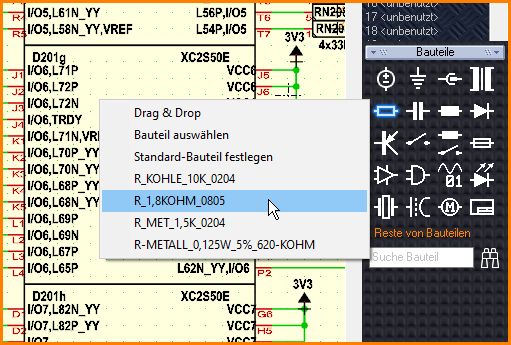
Bild: Kontextmenü bei den Bauteilsymbolen
Dieses erlaubt Ihnen, die Bauteildatenbank zu öffnen, um direkt die gewählte Bauteilfamilie und die darin befindlichen Bauteilalternativen zu finden. Oder Sie hinterlegen den Pictogrammen der Sidebar ganz leicht eigene Standardbauteile.
Die Kontextmenüs der Bauteile-Knöpfe in der Sidebar sammeln zusätzlich die Lieblingsbauteile des Users. Zum Beispiel alle über diesen Knopf gesuchten Widerstände werden im Kontextmenü des Widerstandsknopfes gespeichert. Maximal 20 Bauteile umfasst die Liste und oben stehen natürlich die meist verwendeten Bauteile. Auch die Zeit, die seit der letzten Verwendung vergangen ist, spielt eine Rolle. Auf diese Weise hat man alle Lieblingsbauteile sofort an der Maus, ohne dass man den großen Bauteilbrowser öffnen muss.
Die in der Sidebar gezeigten Pictogramme haben folgende Bedeutung:
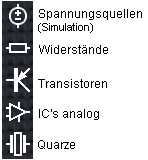 |
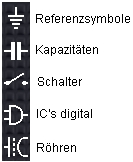 |
 |
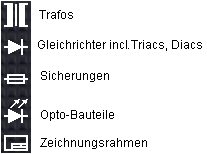
|
Am Fuß der Sidebar finden Sie den Link "Reste von Bauteilen", der Ihnen erlaubt die Reste, z.B. Spannungsversorgungen mehrgliedriger Bauteile, in des Schaltplan herein zu holen. Sofern Sie sie ein bestimmtes Bauteil mit Hilfe der Bauteil-Pictogramme lokal nicht verfügbar haben, hilft eine weitere Suchfunktion ![]() die die Suche auf den TARGET 3001! Bauteilserver erweitert.
die die Suche auf den TARGET 3001! Bauteilserver erweitert.
Die Sidebar im Layout
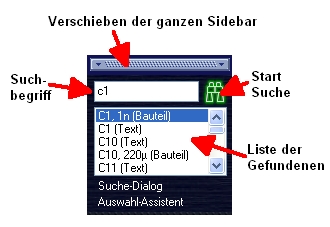
Oben befindet sich ein Balken, der bei M1H die ganze Sidebar verschiebt. Darunter folgt das Feld in das Sie den Suchbegriff eintragen. Dies ist die eigentliche Projektsuche, mit deren Hilfe Sie nach bestimmten Objekten in Ihrem Projekt suchen können. Sie können den gesuchten Begriff direkt in das Suchfeld eingeben und auf das Fernglas klicken, um gesuchte Objekte aufgelistet zu erhalten. Klicken Sie in der Liste der Gefundenen auf einen Eintrag so wird das entsprechende Objekt mittig gezoomt und markiert. Wenn Sie den Balken "Einstellungen" mit gehaltener Maustaste herunterziehen, finden Sie die beiden Links: Suche-Dialog um den bekannten Dialog zu öffnen sowie den Auswahl-Assistent. Weiterhin gibt es die Balken "Einstellungen", "Ebenen", und "Bauteile", die jeweils Sektoren mit darin befindlichen Schaltknöpfen aufrollen.
Der Sektor Einstellungen
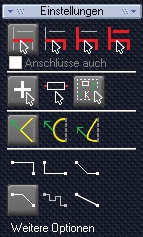
Der Sektor Einstellungen im Layout unterscheidet sich nicht wesentlich vom Sektor Einstellungen im Schaltplan. Lediglich der "Punkt zu Punkt Router", Schaltknopf: ![]() ist im Layout funktionslos, da dieser ja für den Schaltplan konzipiert ist. Neu ist die Möglichkeit auch Anschlüsse mit zu markieren. Neben den Markiermodi finden Sie die Modi für das Ziehen und das Knicken. Der Link "Weitere Optionen" öffnet den Dialog "TARGET Einstellungen und Optionen" mit den bekannten Funktionen.
ist im Layout funktionslos, da dieser ja für den Schaltplan konzipiert ist. Neu ist die Möglichkeit auch Anschlüsse mit zu markieren. Neben den Markiermodi finden Sie die Modi für das Ziehen und das Knicken. Der Link "Weitere Optionen" öffnet den Dialog "TARGET Einstellungen und Optionen" mit den bekannten Funktionen.
Der Sektor Ebenen
Der Sektor Ebenen ersetzt die kleine Ebenen-Werkzeugleiste vorangegangener Versionen. Sie bestimmen hier, welche Ebenen Sie eingeblendet haben möchten oder nicht. Was wollen Sie auf welcher Ebene zeichnen? Hier bestimmen sie es und schalten schnell hin und her.
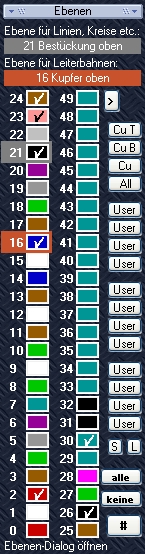
Ebene für Linien, Kreise etc.:
Legen Sie hier fest, auf welcher Ebene Sie die Zeichenfunktionen anwenden wollen (Gemälde). Vornehmlich werden dies Nicht-Kupferebenen sein. Doch auch das Zeichnen bestimmter Figuren auf Kupferebenen ist möglich. Auf Kupfer zeichnen Sie normalerweise Leiterbahnen, Lötpunkte, Durchkontaktierungen und Versorgungsflächen (z.B. GND). Linien, Kreise und sonstige Gemälde-/Konstruktionsteile auf allen anderen geeigneten Nicht-Kupferebenen.
Die Ebene auf der Sie dann arbeiten, erscheint in der Sidebar grau unterlegt. Sie können auch direkt mit Rechtsklick M2 auf ein Farbfeld diese Ebene als Zeichenebene aktivieren.
Ebene für Leiterbahnen wählen:
An diesem Punkt kommen hauptsächlich die Kupferebenen 2 bzw. 16 in Betracht. Oder aber Sie klicken mit M1 auf den Link und öffnen ein Auswahltableau, mit dessen Hilfe Sie die aktive Kupferebene festlegen.
Die Ebene auf der Sie Leiterbahnen verlegen, erscheint in der Sidebar dann kupferfarben unterlegt.
Eine Ebene
Sie können eine Ebene einfach durch einen Rechtsklick M2 auf die Ebenennummer als Zeichenebene aktivieren. Die aktive Ebene erscheint nun entweder grau oder kupferfarben unterlegt (kupferfarben erscheinen nur die Ebenen, die auch Kupfer repräsentieren).
Programmierknöpfe für Ebenensets
Auf die Knöpfe rechts können Sie verschiedene Sets von sichtbaren Ebenen fest programmieren. Mit einem Rechtsklick M2 werden die aktuell sichtbaren Ebenen auf den Knopf programmiert. Ab V14 sind die ersten 4 Zeichen der Beschreibung auf dem Knopf sichtbar.
Haken im Farbfeld
Mit M1 setzen Sie einen Haken in das Farbfeld einer bestimmten Lage und schalten sie somit sichtbar. Ein weiterer Klick in das Feld löst den Haken wieder und die Ebene ist wieder ausgeblendet (nicht gelöscht). Bei komplexen Schaltungen wird nicht jede Ebene direkt mit ihrem Häkchen ein- und ausgeblendet, sondern erst, wenn die Maus wieder ins Layout wandert. Die Farben selbst ändern Sie im großen Ebenendialog (s. Link ganz unten im Sektor Ebenen). Blenden Sie auf Knopfdruck "alle" Ebenen ein, bzw. "keine". Wenn man lediglich eine bestimmte Ebene sehen möchte, schaltet man alle aus und nur die gewünschte ein. Dies geht meist schneller als alle unerwünschten Ebenen Stück für Stück auszublenden.
Siehe auch Ebenen-Werkzeugleiste.
Der Sektor Gehäuse
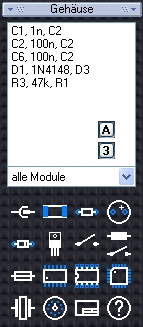
Layout mit Schaltplan
In der Gehäuseliste finden Sie zunachst alle Gehäusevorschläge der Bauteile, die Sie im Schaltplan verwendet haben. Drücken des Knopfes ![]() sortiert die Liste alphabetisch, drücken des Knopfes
sortiert die Liste alphabetisch, drücken des Knopfes ![]() sortiert die Liste nach Anzahl der Pins.
sortiert die Liste nach Anzahl der Pins.
Drag and Drop
Ziehen Sie nun das jeweilige Gehäuse (repräsentiert durch seinen Eintrag in der Liste) per Drag and Drop ins Layout. Dazu muss der Pfad auf die Bauteildatenbank korrekt eingestellt sein, sonst kann TARGET 3001! das gewünschte Gehäuse natürlich nicht finden.
Bauteil auswählen
Klick M1 auf einen Listeneintrag öffnet den Dialog "Gehäuse auswählen" und gibt Ihnen vorab nochmals einen Blick auf das Gehäuse. Klick auf OK importiert das Gehäuse in bekannter Manier. Sie können hier auch ein anderes Gehäuse wählen. Achten sie dann aber auf eine ggf. abweichende Anschlussbelegung.
Standard-Bauteil festlegen
Sie können die Bauteilpictogramme mit je einem bestimmten Vorlage-Bauteil ausstatten um sie dann per Drag and Drop ins Layout zu ziehen. Klicken Sie M2 auf ein Pictogramm und wählen Sie den Kontext-Menüeintrag "Standard-Menüeintrag festlegen".
Layout ohne Schaltplan
In diesem Fall sehen Sie im Sektor Gehäuse nur die Gehäusepictogramme, die jeweils mit einer bestimmten Gehäuseform vorbelegt sind. Ziehen Sie diese einfach per Drag and Drop ins Layout. Wählen Sie ein anderes Gehäuse indem Sie M1 auf das jeweilige Icon klicken. TARGET 3001! führt Sie automatisch zur entsprechenden Gehäusefamilie. Hinterlegen Sie jedem Pictogramm Ihr eigenes bevorzugtes Bauteil als Vorlage indem Sie M2 auf das entsprechende Icon klicken. Das folgende Auswahlmenü erscheint:

Der Eintrag "Drag & Drop" führt Sie zu diesem Artikel, den Sie gerade lesen. Der Eintrag "Bauteil auswählen" öffnet die Bauteildatenbank und der Eintrag "Standard-Bauteil festlegen" öffnet den Bauteilbrowser und erlaubt eben dies.
Die Pictogramme haben folgende Bedeutung: