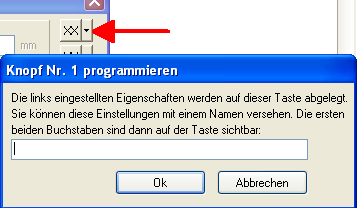Leiterbahn: Unterschied zwischen den Versionen
| Zeile 51: | Zeile 51: | ||
Sie können die Route-Ebene ebenfalls in der Werkzeugleiste aktivieren indem Sie eines der Felder der Routing-Historie klicken: | Sie können die Route-Ebene ebenfalls in der Werkzeugleiste aktivieren indem Sie eines der Felder der Routing-Historie klicken: | ||
[[Bild:LeiterLayer.jpg|none]]Bild: Die Routing Historie | [[Bild:LeiterLayer.jpg|none]]Bild: Die Routing Historie<br><br>Links sieht man die aktuell aktive Ebene, rechts daneben die zuletzt verwendeten (99 bedeutet in diesem Fall: Keine weitere bisher verwendet). Man kann an dieser Stelle nicht aktiv eine bestimmte Leiterbahn "einstellen" sondern nur bereits verwendete wieder anwählen. Dazu gibt es neben dem Anklicken mit der Maus zusätzlich einen Shortcut-Mechanismus, der weiter unten erklärt ist.<br><br> | ||
In der Ebenen-Werkzeugleiste, die am rechten Bildschirmrand eingeblendet werden kann, kann man mit Rechtsklick auf die Ebenennummer festlegen, auf welcher Kupferebene die Leiterbahnen platziert werden. Die Ebene wird dann kupferfarben unterlegt und ihre Ziffer und Farbe erscheint sofort links in der Ebenen-Historie (= jetzt aktive Zeichenebene). Wenn man in das Farbliche Feld in der Sidebar durch Klick einen Haken setzt, bedeutet dies, dass diese Ebene jetzt eingeblendet, also im Layout sichtbar geschaltet ist. Haken wegnehmen bedeutet: Ausgeblendet (aber nicht etwa gelöscht!)<br><br> | In der Ebenen-Werkzeugleiste, die am rechten Bildschirmrand eingeblendet werden kann, kann man mit Rechtsklick auf die Ebenennummer festlegen, auf welcher Kupferebene die Leiterbahnen platziert werden. Die Ebene wird dann kupferfarben unterlegt und ihre Ziffer und Farbe erscheint sofort links in der Ebenen-Historie (= jetzt aktive Zeichenebene). Wenn man in das Farbliche Feld in der Sidebar durch Klick einen Haken setzt, bedeutet dies, dass diese Ebene jetzt eingeblendet, also im Layout sichtbar geschaltet ist. Haken wegnehmen bedeutet: Ausgeblendet (aber nicht etwa gelöscht!)<br><br> | ||
Version vom 4. Januar 2019, 13:13 Uhr
Allgemeines
So kommt man in den Modus des Verlegens von Leiterbahnen per Hand:
Siehe auch:
Leiterbahnen von Hand verlegen
Leiterbahnen mit dem Autorouter verlegen
Raster
Fangpunkt
Das weitere Vorgehen:
Durch Leiterbahnen werden die Verbindungen in Ihren Platinen hergestellt, sie verhalten sich ähnlich wie Signale in Schaltplänen. Versuchen Sie immer beim Verlegen von Leiterbahnen die zu verbindenden Lötaugen exakt mittig zu treffen, denn nur dann erkennt TARGET die Verbindung an. Drücken Sie dazu zum Beispiel die Zifferntaste [2] in der Platinenansicht (Layout) oder wählen Sie diesen Menüpunkt (dieses Werkzeug), um eine Leiterbahn zu starten. Man startet eine Leiterbahn durch M1 an gewünschter Stelle. Falls Sie beim Start einen "signalbehafteten" Lötpunkt oder eine andere Leiterbahn treffen, wird automatisch deren Signalname übernommen, d.h. Sie führen dieses Signal weiter. Wird ein Lötpunkt getroffen, der noch keinem Signal zugeordnet ist, so wird hilfsweise der zugehörige Anschluß-Name für den Signalnamen der Leiterbahn verwendet. Haben Sie beim Start ins Leere getroffen, so wird ein künstlicher Signalname generiert. Der Signalname ist in der Statuszeile zu sehen.
Leiterbahnattribute ändern
Während des Leiterbahnziehens können Sie mit M11 oder [o] wie Optionen folgende Attribute der Leiterbahn ändern:
- Leiterbahn-Breite: Stellen Sie hier die Leiterbahnbreite der zukünftig zu zeichnenden Leiterbahnsegmente ein. Sie werden gefragt, ob Sie diesen Wert als Standardwert zukünftig verwenden wollen.
- Leiterbahn-Aura: Die künftigen Leiterbahnen werden zusätzlich in der entsprechenden Löschebene gezeichnet, und dabei rundum um den Wert der "Aura" vergrößert. Man gibt so den Abstand zu Masseflächen an.
- Abgerundet bewirkt, dass die Enden der Leiterbahn mit runden Kappen versehen werden.
- Ebene legt fest, auf welcher Ebene die zukünftigen Leiterbahnen gezogen werden. Sinnvollerweise sollte es sich um eine Kupferebene handeln.
- DuKo: Öffnet den Dialog "Kontakt Optionen", mit dem Sie auch Padstacks definieren können...
- Welche Bedeutung haben die Häkchen vor den einzelnen Eigenschaften?
Mit den Schaltknöpfen am rechten Rand des Dialoges können Sie mehrere Sets von Leiterbahneinstellungen abspeichern. Klicken Sie zur Erklärung einfach auf einen Erweiterungspfeil rechts neben den mit XX gekennzeichneten Schaltflächen. Button S speichert Ihre Einstellungen, Button L lädt frühere Einstellungssets.
In den Signal-Eigenschaften (im Schaltplan!) definieren Sie ebenfalls wichtige Eigenschaften (z. B. für den Autorouter):
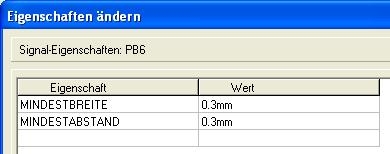
Mit M2 stellen Sie während des Verlegens von Leiterbahnen den Knickmodus ein. Mit der [LEERTASTE] können Sie zum benachbarten Knickmodus "hin- und herschalten", z.B zwischen den beiden 45°-Verlegemodi.
Wenn Sie beim Erzeugen des Projektes TARGET mitteilten, dass Sie mit Schaltplan arbeiten möchten, so ist es im Platinenteil nicht möglich neue Verbindungen zu zeichnen, die der Schaltplan nicht vorsieht. Treffen Sie ansonsten mit dem Ende der Leiterbahn auf eine Leiterbahn mit einem anderen Signalnamen, so fragt TARGET nach, ob Sie beide Signale verbinden wollen und wenn ja, welchen Namen Sie für das gesamte Signal wählen wollen. Haben Sie ein Leiterbahnsegment mittig getroffen, so wird dieses in zwei Segmente geteilt.
Routing Ebene aktivieren
Sie können die Route-Ebene ebenfalls in der Werkzeugleiste aktivieren indem Sie eines der Felder der Routing-Historie klicken:

Bild: Die Routing Historie
Links sieht man die aktuell aktive Ebene, rechts daneben die zuletzt verwendeten (99 bedeutet in diesem Fall: Keine weitere bisher verwendet). Man kann an dieser Stelle nicht aktiv eine bestimmte Leiterbahn "einstellen" sondern nur bereits verwendete wieder anwählen. Dazu gibt es neben dem Anklicken mit der Maus zusätzlich einen Shortcut-Mechanismus, der weiter unten erklärt ist.
In der Ebenen-Werkzeugleiste, die am rechten Bildschirmrand eingeblendet werden kann, kann man mit Rechtsklick auf die Ebenennummer festlegen, auf welcher Kupferebene die Leiterbahnen platziert werden. Die Ebene wird dann kupferfarben unterlegt und ihre Ziffer und Farbe erscheint sofort links in der Ebenen-Historie (= jetzt aktive Zeichenebene). Wenn man in das Farbliche Feld in der Sidebar durch Klick einen Haken setzt, bedeutet dies, dass diese Ebene jetzt eingeblendet, also im Layout sichtbar geschaltet ist. Haken wegnehmen bedeutet: Ausgeblendet (aber nicht etwa gelöscht!)
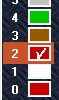
Wenn Sie mit dem Cursor in die Nähe eines Lötpunktes gelangen, dann können Sie mit M1 das Signal direkt ablegen. TARGET 3001! verbindet automatisch das Signal an den entsprechenden Lötpunkt. Die Lötpunkt-Fang-Funktion hilft Ihnen beim exakten Treffen mit einem kleinen Fangkästchen. Diese Funktion können Sie mit der [Strg]-Taste umgehen.
Beachten Sie, dass das Fangkästchen, das den automatischen "snap on" ermöglicht, in seiner Größe von der Rastereistellung abhängig ist. Bei einem sehr kleinen Raster wird auch das Fangkästchen sehr klein, so dass das erforderliche "mittige" Anschließen von Leiterbahnen, also das Treffen des Fangkästchens, schwierig wird. Bei einem Raster von 0,01mm könnte dieses Problem bereits auftauchen. Denn selbst wenn man weit ins Layout hinein zoomt, ist das Fangkästchen dennoch sehr klein.
Routing Ebene wechseln
In einem zweiseitigen Layout
Wenn Sie während des Leiterbahnverlegens die Kupferebene wechseln möchten, so drücken Sie die Tastaturtaste [.] (Punkt). An dieser Stelle wird eine Durchkontaktierung (DuKo) gesetzt und die aktuelle Leiterbahnebene gewechselt. Befanden Sie sich auf der Ebene Kupfer oben, so wechselt TARGET zur Ebene Kupfer unten und umgekehrt. Sie erkennen dies auch durch die Andersfarbigkeit des Leiterbahnzuges auf der jeweils anderen Ebene. Die Taste [:] wechselt auf die gegenüber liegende Kupferseite/-Lage, ohne eine DuKo zu setzen. Nebenbei: Ein Bauteil bringen Sie auf die andere Seite der Leiterplatte, indem Sie es spiegeln (Bauteil markieren und Taste [s] drücken. Spiegelachse ist Cursor-Position).
In einem mehrseitigen Layout
Verwenden Sie die Lagenhistorie:
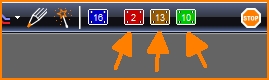
Bild: Die Lagenhistorie: Die aktive Zeichenebene wird links angezeigt, die zuvor benutzten rechts daneben.
Mit der Tastaturtaste [,] (Komma) können Sie im Layout beim Leiterbahnenzeichnen schnell zwischen den Ebenen wechseln. Dabei hat mehrfaches Drücken unterschiedliche Funktionen:
Beim 1. Druck wird die nächste Ebene der Historie gewählt. Bei einem zweiten Druck (ohne eine weitere andere Aktion) wird die übernächste Ebene gewählt und so weiter.
Beispiel (vgl. Bild):
Aktive Zeichenebene ist 16, Kupfer oben (durch Positionierung links in der Historie angezeigt):
[16] 2 13 10
Erster Druck auf die Komma-Taste wechselt von Ebene 16 auf Ebene 2, ein weiterer Druck (ohne weitere Aktion) wählt die 13, noch einmal wählt die 10.
Alternativ mit Aktion:
[16] 2 13 10
Erster Druck wechselt von Ebene 16 auf Ebene 2, jetzt eine Leiterbahn verlegen, wieder Druck, wählt wieder die 16. So kann man schnell zwischen den Ebenen wechseln, ohne eine Durchkontaktierung zu erzeugen oder mit der Maus den Zeichenbereich zu verlassen.
alias: Bauteilebene ändern
Ebenentausch: Alle Leiterbahnen von Kupfer oben (Ebene 16) auf Kupfer unten (Ebene 2) und umgekehrt
Wenn Sie eine Leiterbahn auf eine Nicht-Leiterbahn Ebene heben, verliert sie alle Leiterbahneigenschaften und endet als Strich. Aus dieser Situation kann man die Leiterbahneigenschaften nicht wieder zurückholen. Man braucht also eine dritte Kupferlage als "Zwischenparkplatz". Die Ausbaustufen discover, light, smart und medium haben aber nur zwei Kupferlagen.
Lösung:
Man kann z.B. auf Ebene 33 eine weitere Ebene mit der Funktion "Bestückung oben" anlegen. Linien mit Signal auf Bestückungsebenen werden als Brücke gesehen und behalten somit das Signal. Jetzt alle oberen Kupferbahnen von 16 auf 33. Dann alle von 2 auf 16 und alle "Brücken" von 33 auf 2.
Drahtbrücke
Ebenfalls können Sie während des Leiterbahnverlegens eine Drahtbrücke einfügen. Dazu drücken Sie die Taste [b] wie Brücke. Das letzte Leiterbahnsegment wird dann noch abgelegt, das folgende Segment wird dann eine Brücke. Die Weite der Brücke bestimmen Sie mit M1. Sie können danach ganz normal mit dem Zeichnen von Leiterbahnen fortfahren.
Eine verlegte Leiterbahn lässt sich nachträglich durch das Verschieben von einzelnen Leiterbahnsegmenten oder durch ziehen bearbeiten.
Einen Knick hinzufügen
Markieren Sie das Leitebahnsegment und klicken Sie auf das schwarze Endkästchen mit der rechten Maustaste. Im sich öffnenden Kontextmenü können Sie einen oder mehrere Knicke hinzufügen oder löschen.
Eine Leiterbahn löschen
Markieren Sie die Leiterbahn und löschen Sie sie mit der [Entf] Taste.
"Was ist, wenn ich sie zum Markieren nicht berühren kann, weil en anderes Zeichnungselement darüber liegt?"
Lösung: Schweben Sie mit dem Mauszeiger an die Stelle, an der sich das Zeichnungselement befindet. Drücken Sie nun die Taste [w]- wie wählen so oft, bis das gewünschte Element blinkt. Drücken Sie die Return Taste um es schließlich zu markieren. Jetzt löschen Sie es mit der [Entf] Taste.
Alle Leiterbahnen auf einen Schalg löschen
Mit [Strg]+[a] markieren Sie das gesamte Layout. Drücken Sie jetzt [Entf]. Der Entfernen - Mechanismus funktioniert dreistufig: beim ersten Drücken werden alle Leiterbahnen gelöscht, die ein Autorouter verlegt hat. Beim Zweiten Drücken werden alle handverlegten Leiterbahnen gelöscht. Beim dritten Drücken wird alles andere gelöscht. Zuviel gelöscht? Undo betätigen.
.