Piste
Généralités
Vous pouvez l'activer dans le mode de PCB...
avec [2] ou
avec "Tracer des pistes" dans le menu "Eléments" ou
avec l'outil ![]()
Sortir ce mode...
avec [ECHAP] ou M12
Le mot "piste" en TARGET 3001! est utilisé pour une piste de signal dans le mode layout (PCB). Une piste est le résultat de routeur, ça veut dire placer des connexions électriques entre les pastilles. Les pistes sont placées dans les couches cuivre d'un PCB ainsi qu'elles apparaîent en cuivre. PCB d'une face ont seulement une couche cuivre, le plupart du temps "cuivre face soudure". PCB de double faces ont deux couches cuivre, "cuivre face composant" et "cuivre face soudure". Un PCB multicouches a des couches de cuivre supplémentaires à l'intérieur.
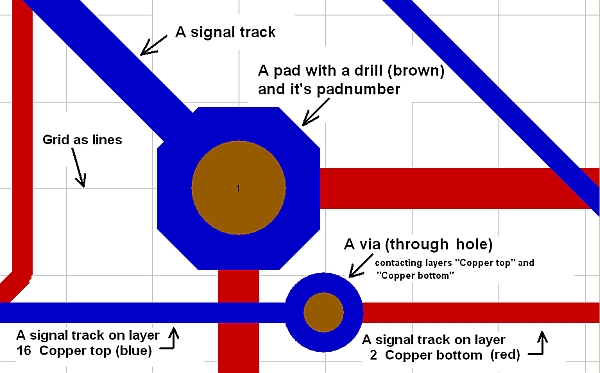
Si voulez editer un élément visible, cliquez deux fois (M11).
Établir un contact
Les connexions dans votre mise en page (PCB) sont générées par des pistes de signaux et se comportent de la même manière que les fils de signaux dans la partie schématique. Si vous démarrez une piste à la fin d'un fil de ratsnest ou d'un pastille défini, le nom du signal correspondant est poursuivi (par ex. GND). Si vous partez d'un pastille libre, le nom du signal est dérivé (par ex. A1). Si vous n'appuyez sur rien de spécial lorsque vous démarrez le signal, un nom de signal artificiel est généré (p. ex. Sig$17). Le nom du signal est affiché dans le barre d'état en bas de l'écran.
Si vous vous approchez d'un pastille, TARGET 3001! affiche une petite fenêtre "Snap-on", qui attire le curseur. Vous pouvez éviter ce magnétisme en appuyant sur [Ctrl].
Veuillez noter que la taille de la boîte Snap-on dépend des réglages de la grille. Après avoir défini une très petite grille, la boîte Snap-on devient aussi très petite. Il sera donc un petit difficile d'appuyer sur le pastille qu'il est crucial pour une connexion qui fonctionne. Avec une grille de 0,01mm, cela peut déjà conduire aux difficultés mentionnées. Même si vous effectuez un zoom avant très profond dans votre mise en page, la boîte Snap-on sera plutôt petite.
TARGET 3001! génère un bip si vous appuyez sur une autre piste ou un autre pastille. Cela vous assure que la connexion est vraiment faite. Fonction de retour arrière: Pour effacer les derniers segments dessinés d'un signal, vous pouvez utiliser la touche [BACKSPACE]. Cela fonctionne comme annuler et la position de départ du curseur s'adapte aussi.
Avec M2 vous pouvez ajuster le mode de placer les segments pendant vous dessinez des pistes. La [Barre Espace] vous permet de jongler entre deux mode voisins, p.ex. entre les deux modes de segments 45°. Vous pouvez editer une piste avec déplacer des segments [d] ou avec tirer ses coins [i].
Si vous touchez un signal, il y a deux possibilités:
- PCB avec un schéma: TARGET vous dit que vous pouvez créer des connexions nouveaux dans le schéma et refuse l'essai de tracer une piste nouvelle.
- PCB sans schéma: TARGET vous demande si vous voulez conecter les deux signaux. Si vous touchez le milieu d'un via, le via est automatiquement divisé en deux segments.
Dans le mode "Tracer des pistes", vous pouvez placer un via manuellement avec [.] (point). Les couches de signal sont échangées, voir barre d'état. Vous pouvez échanger les couches de piste sans générer un via avec [:]. En outre: Vous pouvez placer un composant déjà importé sur la couche opposée si vous le miroitez. Vous le marquez et poussez le bouton [m].
Activer un couche pour routage
Dans la barre latérale sur le côté droit de l'écran, cliquez avec le bouton droit de la souris sur le numéro de couche pour il activer pour dessiner.
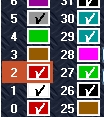
Image: La couche à router est sélectionné dans la barre latérale
Le couche sera surligné en couleur cuivre et son numéro et sa couleur apparaîtront immédiatement sur le côté gauche (= couche de dessin actuellement actif) de l'historique du routage. Si vous cochez la case de couleur d'un couche dans la barre latérale avec clic de souris gauche, ce couche sera maintenant visible dans l'ecran. Supprimer la coche signifie que cette couche sera masqué du layout (mais pas supprimée !)
Vous pouvez également activer la couche de routage en cliquant sur l'un des champs de l'historique de routage :
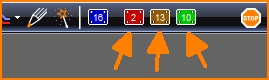
Image: L'historique de routage
A gauche, le couche actif (16), à droite, les couches récemment utilisés (2, 13 et 10) sur lesquels vous pouvez cliquer pour les activer. S'il y a un 99 à l'intérieur, ça veut dire : Aucun n'a été utilisé jusqu'à présent. Par l'historique de routage, vous ne pouvez pas "définir" un certain couche pour l'utiliser. Vous ne pouvez sélectionner que les couches déjà utilisés. En plus de cliquer avec la souris, il y a aussi un mécanisme de raccourci, qui est expliqué ci-dessous.
Changer de couche de routage
Dans une dessin double face
Si vous voulez changer la couche de cuivre pendant que vous placez une piste, appuyez sur la touche du clavier [.] (point final). A ce stade, une via est définie et la couche de piste courante est changée. Si vous étiez sur la couche supérieure en cuivre, TARGET passe à la couche inférieure en cuivre et vice versa. Vous pouvez reconnaître ceci par le changement de couleur lors du routage d'une piste sur l'autre couche. La touche [:] change sur la couche de cuivre opposé, sans via. Au fait : Vous amenez un composant de l'autre côté de la carte en le mettant en miroir (marquez le composant et appuyez sur la touche [m]). L'axe du miroir est la position du curseur. Ne déplacez donc pas le curseur trop loin. Le rôle pourrait sortir de l'écran.
Dans une mise en page double- ou multicouche
Utiliser l'historique de routage:
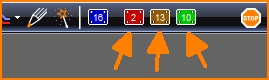
Image : L'historique de routage. Le plan de dessin actif est affiché sur le côté gauche, les plans précédemment utilisés sur le côté droit.
Le "[,]" (virgule) permet de passer rapidement d'un couche à l'autre lors du tracé des pistes. Plusieurs presses ont des fonctions différentes :
Avec la 1ère pression la couche suivante de l'historique est sélectionnée. Une seconde pression (sans autre action) sélectionne l'autre couche et ainsi de suite.
Exemple, voir l'image:
Couche de dessin actif est 16, face composant: pistes, indiqué par un positionnement vers la gauche dans l'histoire de routage. La première pression sur la touche de virgule passe du niveau 16 au niveau 2, une autre pression sélectionne le niveau 13, une nouvelle pression sélectionne le niveau 10.
Avec action entre les presses : La première pression sur la touche de virgule passe de la couche 16 à la couche 2, placez maintenant une piste. Appuyer de nouveau pour sélectionner la couche 16.
Par le raccourci virgule, vous pouvez passer rapidement d'un couche à l'autre sans créer de via ou quitter la position de la souris dans le dessin.
Changement de couche
Tous les pistes de face composant: pistes (couche 16) à la couche face soudure: pistes (couche 2) et vice versa:
Si vous placez une piste dans une couche sans pistes, elle perdre tous les propriétés de pistes et finit comme une seule ligne. Il n'est plus possible de réprendre les propriétés de piste dans cette situation. Donc vous avez besoin d'une troisième couche de cuivre comme un "à mi-chemin parking". Les versions discover, light, smart et medium ont seulement deux couche de cuivre (!)
Solution: Créez une autre couche libre p.ex. sur la couche 33 avec la fonction "Face composant". Après placez tous les pistes de cuivre de 16 à 33 et ensuite tous les pistes de 2 à 16 et tous les "Ponts" de 33 à 2. Les lignes avec un signal sont pris comme un pont et gardent le signal.
Mise au point des pistes
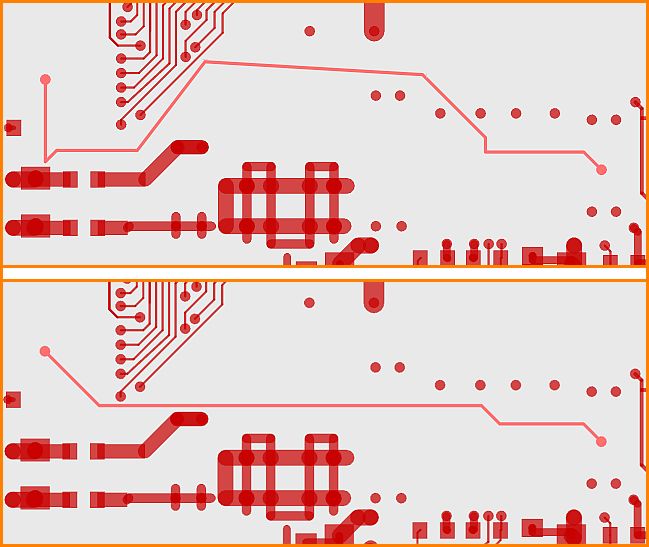
Image: Avant et après.
Avec la touche [7] (attention pas [F7]), vous pouvez serrer un conducteur sélectionné. Les pièces colinéaires sont combinées, toutes les pistes inclinées sont amenées dans une grille à angle de 45°, les pointes sont coupées, les angles de 90° sont biseautés et les détours inutiles sont évités. Fonctionne également lorsque plusieurs traces sont sélectionnées. Tous les obstacles sont bien sûr pris en compte.
Insérez un cavalier
Insérez un cavalier (bridge) avec [b]. Le segment actuel est placé comme une piste, le suivant a un cavalier. Le longeur d'un cavalier est défini avec M1 sur la distance désirée.
Options des pistes
Appuyez [o] pour options et le dialogue suivant s'ouvre:
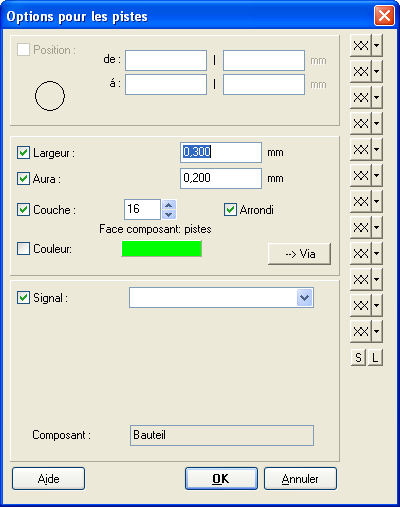
Largeur de la piste: permet de définir la largeur des segments de pistes que vous voulez dessiner par la suite.
Aura (Isolement) de la piste: permet de définir l'espace vide autour des pistes qui évite les courts-circuits.
Arrondi: cette option sert à indiquer si l'extrémité des pistes doit être arrondie ou non.
Couche: cette option sert à indiquer sur quelle couche les futures pistes doivent être routées. Il doit s'agir impérativement d'une couche de cuivre.
-->Via: Ouvre le dialogue de Via:
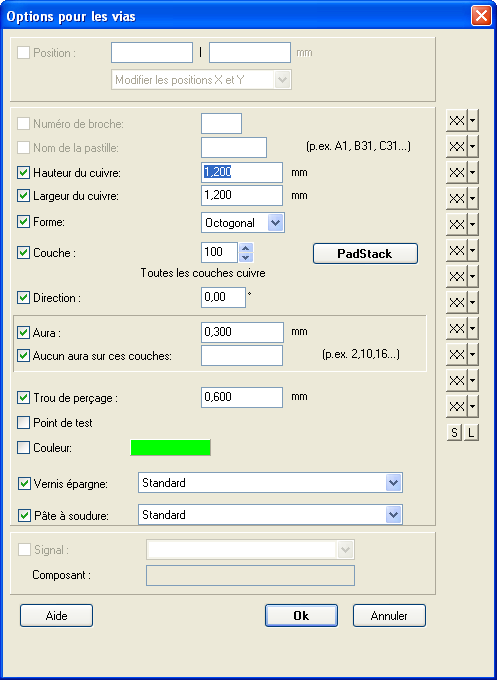
Sauvegarder un set des options de piste avec la touche XX à droite de dialogue. Utiliser le petit flèche à côté pour les explications.
Quelques propriétés de signal sont très importants pour l'autorouteur. Ils doivent être réglés dans le dialogue de propriétés de signal concernant le schéma:
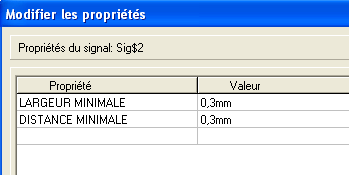
Ici vous pouvez régler la largeur de la piste et l'isolement de la piste concernant l'autorouteur...
.

