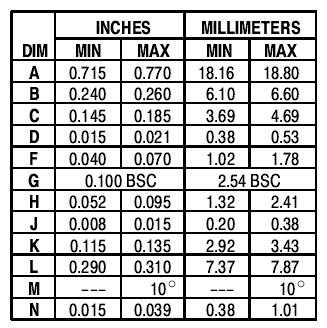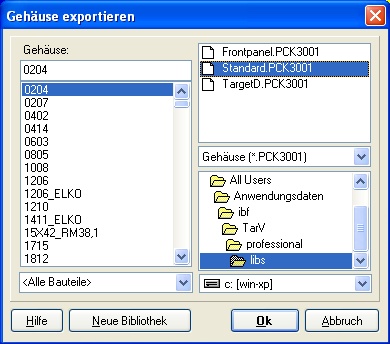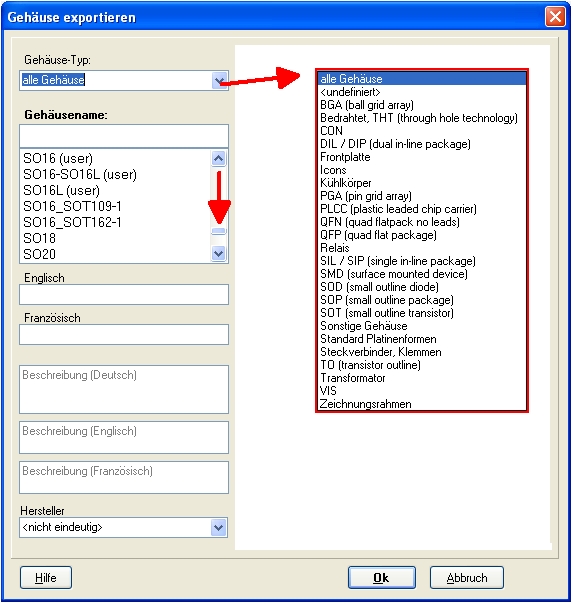Gehäuse erstellen: Unterschied zwischen den Versionen
Keine Bearbeitungszusammenfassung |
|||
| Zeile 32: | Zeile 32: | ||
Öffnen Sie ein neues Projekt "Platine ohne Schaltplan" mit einer leeren Platinenseite. Zeichnen Sie das Gehäuse mit Linien auf Ebene 21 (Bestückung oben). Klicken Sie dazu in der [[Sidebar]] mit der rechten Maustaste auf Ebene 21.<br><br> | Öffnen Sie ein neues Projekt "Platine ohne Schaltplan" mit einer leeren Platinenseite. Zeichnen Sie das Gehäuse mit Linien auf Ebene 21 (Bestückung oben). Klicken Sie dazu in der [[Sidebar]] mit der rechten Maustaste auf Ebene 21.<br><br> | ||
[[Bild:Layer21active.png]]<br><br> | [[Bild:Layer21active.png]]<br><br> | ||
Für diese [[Ebenen|Ebene]] ist die [[Farbe]] schwarz voreingestellt. Die Zahl 21 in der Sidebar wird nun | Für diese [[Ebenen|Ebene]] ist die [[Farbe]] schwarz voreingestellt. Die Zahl 21 in der Sidebar wird nun grau unterlegt und wird damit zur aktiven Zeichenebene. Alle "Nicht-Kupferebenen" werden ebenfalls grau unterlegt, sobald sie aktiviert werden. Kupferebenen hingegen werden kupferfarben unterlegt. Sie können die Ebene, auf der Sie gerade arbeiten, nun auch oben in der allg. Werkzeugleiste erkennen. Es handelt sich dabei um das linke Symbol in der Reihe.<br> | ||
[[Bild:ToolBarLayersNavig.png|none]]<br> | [[Bild:ToolBarLayersNavig.png|none]]<br> | ||
Verwenden Sie die Zeichenfunktionen, die sich hinter dem "Bleistift" [[image:Pen.jpg]] verbergen. Das Gehäuse des ICs ist rechteckig - wir verwenden daher das Werkzeug: [[image:RectangleOpen.jpg]] Sie können mit den Zeichenfunktionen jede beliebige Gehäuseform zeichnen. Setzen Sie in unserem Fall die linke untere Ecke des Rechtecks auf den [[Nullpunkt|absoluten Nullpunkt]]. Sollte Ihnen dieser in Ihrer Ansicht abhanden gekommen sein, so drücken Sie die "Totale" Funktion [[Bild:WinFit.jpg]]. Der absolute Nullpunkt befindet sich in der Mitte Ihres Bildes.<br> | Verwenden Sie die Zeichenfunktionen, die sich hinter dem "Bleistift" [[image:Pen.jpg|Zeichenfunktionen]] verbergen. Das Gehäuse des ICs ist rechteckig - wir verwenden daher das Werkzeug: [[image:RectangleOpen.jpg|Offenes Rechteck]] Sie können mit den Zeichenfunktionen jede beliebige Gehäuseform zeichnen. Setzen Sie in unserem Fall die linke untere Ecke des Rechtecks auf den [[Nullpunkt|absoluten Nullpunkt]]. Sollte Ihnen dieser in Ihrer Ansicht abhanden gekommen sein, so drücken Sie die "Totale" Funktion [[Bild:WinFit.jpg]]. Der absolute Nullpunkt befindet sich in der Mitte Ihres Bildes.<br> | ||
[[Bild:comp1.jpg|none]] | [[Bild:comp1.jpg|none]] | ||
Version vom 7. Juni 2016, 13:07 Uhr
Siehe auch: Gehäuse-Generator
Siehe auch: Gehäuseassistent
Zurück zu Bauteilerstellung
Zu diesem Thema habe ich eine Frage
Ein Hinweis vorweg...
Bei der Bauteilerstellung in TARGET 3001! ist es ratsam, stets zuerst das Gehäuse zu erstellen und dann das Symbol. Denn nach der Symbolerstellung werden Sie bei dessen Abspeicherung nach dem Gehäusevorschlag gefragt. Dann ist es gut, bereits ein Gehäuse gezeichnet zu haben.
Gehäuse zeichnen
Gehäuse erstellen im Film 7,25 Min
Bevor Sie mit dem Selbst-Zeichnen beginnen, prüfen Sie, ob Sie das Gehäuse nicht mit dem Gehäuse-Generator erzeugen können. Vorteil: Hier wird das 3D-Modell gleich mit geliefert. Wenn Sie selber zeichnen wollen, stellen Sie zunächst das Raster ein, in dem sich das Bauteil am einfachsten zeichnen lässt, z.B. 0,635 mm = 1/40 Zoll oder z.B. 0,1 mm bei metrischen Bauteilen (z.B. SMD).
Gehäuseumriss
Nach folgender technischer Vorlage (Datenblatt) soll das Gehäuse DIL14 erstellt werden: http://www.onsemi.com/pub/Collateral/SN74LS86-D.PDF.
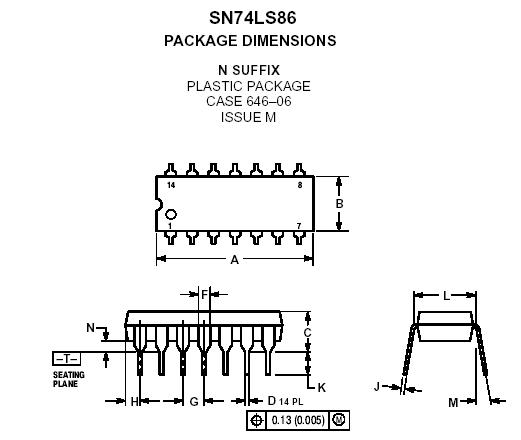
Öffnen Sie ein neues Projekt "Platine ohne Schaltplan" mit einer leeren Platinenseite. Zeichnen Sie das Gehäuse mit Linien auf Ebene 21 (Bestückung oben). Klicken Sie dazu in der Sidebar mit der rechten Maustaste auf Ebene 21.
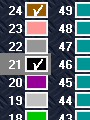
Für diese Ebene ist die Farbe schwarz voreingestellt. Die Zahl 21 in der Sidebar wird nun grau unterlegt und wird damit zur aktiven Zeichenebene. Alle "Nicht-Kupferebenen" werden ebenfalls grau unterlegt, sobald sie aktiviert werden. Kupferebenen hingegen werden kupferfarben unterlegt. Sie können die Ebene, auf der Sie gerade arbeiten, nun auch oben in der allg. Werkzeugleiste erkennen. Es handelt sich dabei um das linke Symbol in der Reihe.
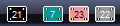
Verwenden Sie die Zeichenfunktionen, die sich hinter dem "Bleistift" ![]() verbergen. Das Gehäuse des ICs ist rechteckig - wir verwenden daher das Werkzeug:
verbergen. Das Gehäuse des ICs ist rechteckig - wir verwenden daher das Werkzeug: ![]() Sie können mit den Zeichenfunktionen jede beliebige Gehäuseform zeichnen. Setzen Sie in unserem Fall die linke untere Ecke des Rechtecks auf den absoluten Nullpunkt. Sollte Ihnen dieser in Ihrer Ansicht abhanden gekommen sein, so drücken Sie die "Totale" Funktion
Sie können mit den Zeichenfunktionen jede beliebige Gehäuseform zeichnen. Setzen Sie in unserem Fall die linke untere Ecke des Rechtecks auf den absoluten Nullpunkt. Sollte Ihnen dieser in Ihrer Ansicht abhanden gekommen sein, so drücken Sie die "Totale" Funktion ![]() . Der absolute Nullpunkt befindet sich in der Mitte Ihres Bildes.
. Der absolute Nullpunkt befindet sich in der Mitte Ihres Bildes.
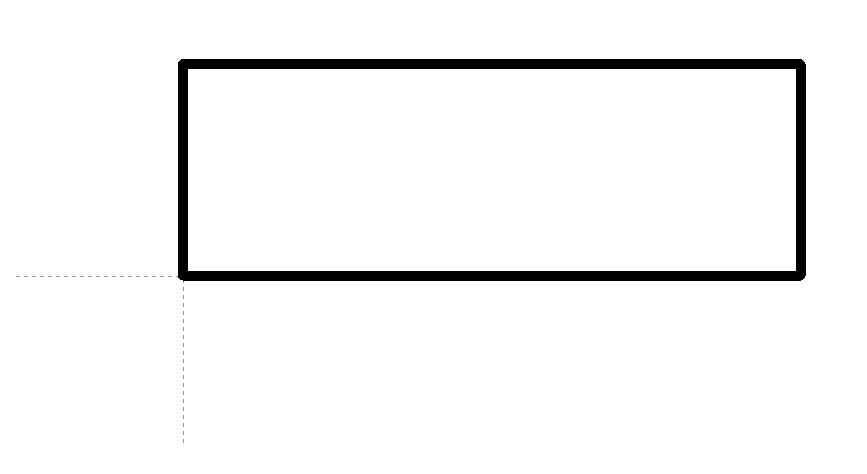
Richten Sie die Seitenabmessungen des Rechtecks innerhalb der Toleranzen gemäß der vorliegenden Wertetabelle aus. Sie müssen sich entscheiden, ob Sie die zölligen (Inch) oder die metrischen (mm) Maße verwenden wollen.
In TARGET 3001! stellen Sie die Maßeinheit für alle Maßangeben Ihres Projektes im Rasterdialog ein. Sie können aber jederzeit mit der Funktionstaste [F4] die Maßeinheit umschalten (mm, µm, Zoll und mil). An welcher Position sich Ihr Mauszeiger gerade befindet, sehen Sie an den Koordinaten in der Statuszeile am unteren Rand des Bildschirms. Im folgenden Bild ist die [F4] Taste zum Test gedrückt worden und man sieht die Cursorkoordinaten bei 0,03937 und 0,06299 Zoll. Schalten Sie mit der [F4] Taste bitte auf mm.
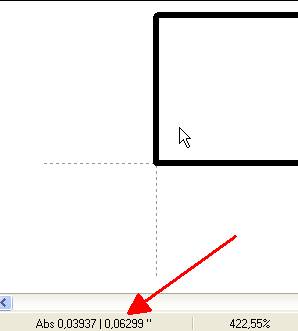
Wie bekomme ich die Abmessungen meines Rechtecks am schnellsten auf Maß??
Hierzu schauen wir uns die Wertetabelle an:
Länge=A=max. 18,80 mm Höhe=B=max. 6,60 mm
Beide Werte lassen sich auf einen Zehntel mm darstellen, also stellen wir das Raster ein auf 0,1 mm:
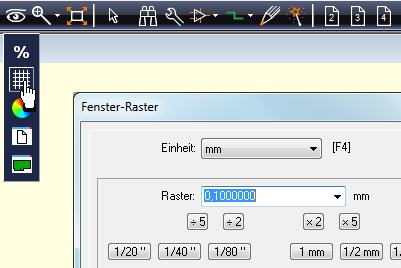
Hinweis: Würde der erste Wert z. B. auf 18,85 mm lauten, dann wäre es sinnvoll das Raster 0,05 mm einzustellen. Somit bekämen Sie die fünf Hundertstel mm ebenfalls als Rasterschritt dargestellt. Wenn Sie nun Ihr Rechteck aufziehen, sehen Sie in der Statuszeile die exakten Abmessungen Ihres "Gehäuseumrisses":
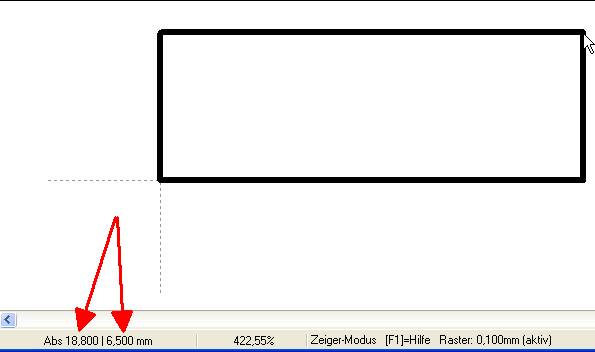
Wählen Sie nun unter den Zeichenfunktionen die Textfunktion und klicken Sie dort wo der Text erscheinen soll. Selektieren Sie im erscheinenden Text-Optionen Dialog als Textfunktion "Bauteilname" (ebenfalls unter dem Bleistift).
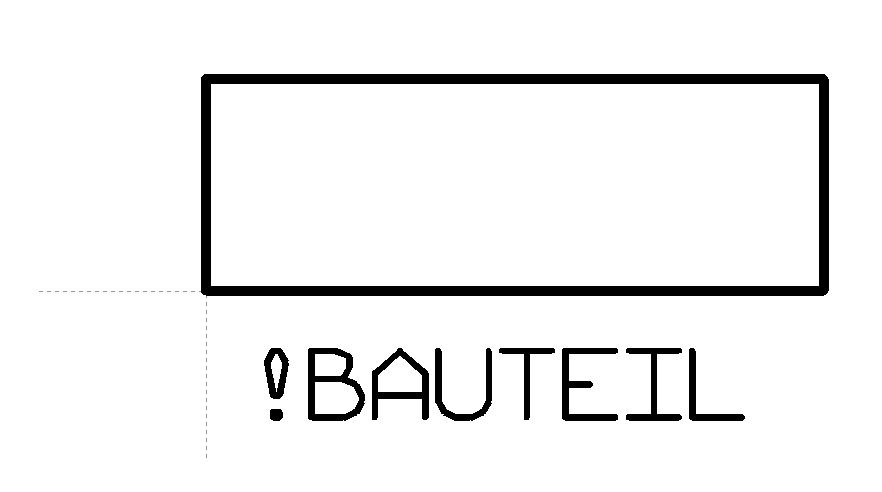
Das Wort "!Bauteil" ist nun unter dem Rechteck zu lesen. Das Rufzeichen besagt, dass es sich um eine Textfunktion, also einen Platzhalter, handelt. Beschriften Sie das Gehäuse ebenfalls mit "!WERT" indem Sie im Textdialog die Textfunktion zusätzlich auf "Bauteilwert" einstellen.
Um die Seite des Gehäuses zu kennzeichnen, an der sich der Anschluss 1 links unten befindet (im Datenblatt durch einen kl.Rundbogen gekennzeichnet), verändern wir die Linie links und fügen eine Kerbe hinein. Ihre Gestaltung hat elektrisch keine Bedeutung. Den entsprechenden Dialog finden Sie am einfachsten durch Doppelklick auf die entsprechende Linie.
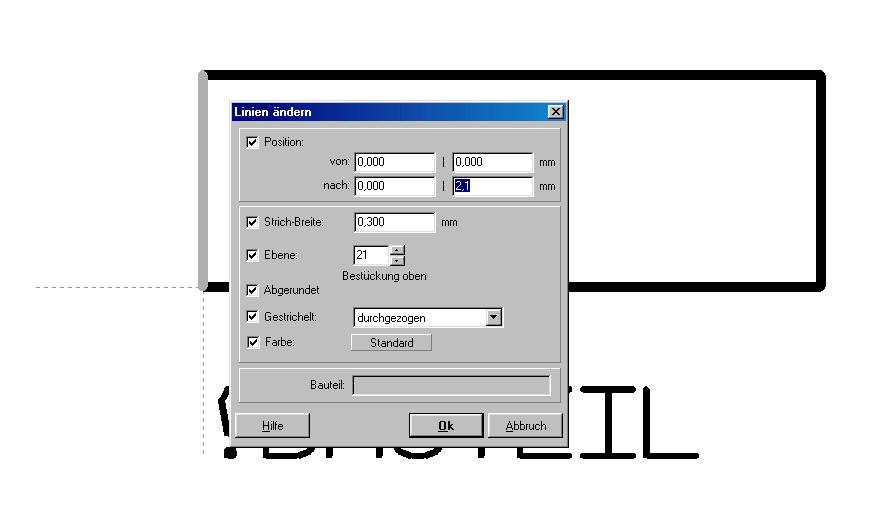
Hier können Sie die Linie entsprechend gestalten. Einfacher ist es ggf. die Linie links zu markieren und mit rechtem Mausklick auf eines der schwarzen "Endkästchen" einfach mehrere Knickpunkte hinzuzufügen, wobei Sie den mittleren dann einfach etwas nach innen ziehen.
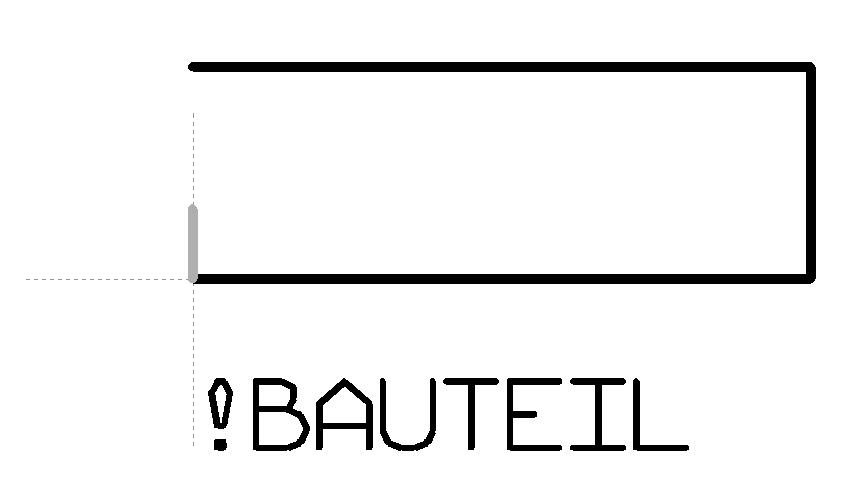
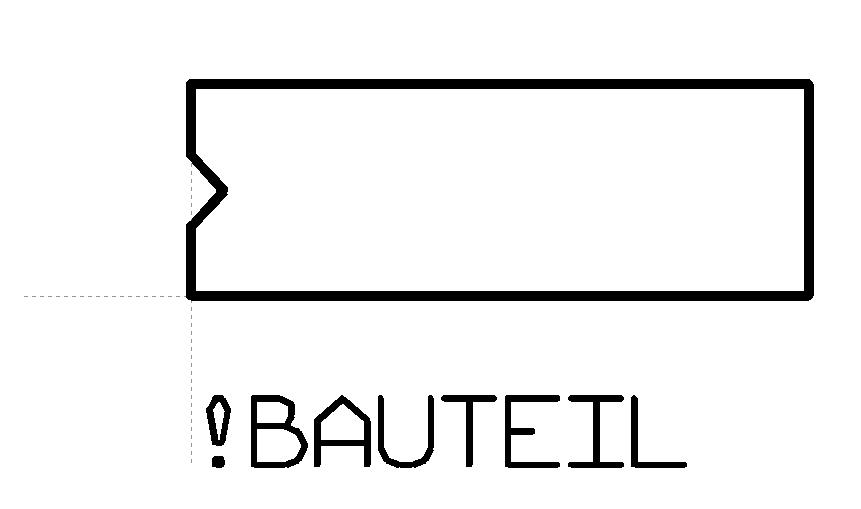
Pads (Lötfüßchen)
Setzen Sie mit der Taste [1] alle notwendigen Lötpunkte im Abstand nach den Unterlagen des Datenblattes an das Gehäuse. Bevor Sie im Modus "Lötpunkte setzen" das erste Lötauge wirklich platzieren, können Sie mit [o] wie Optionen die Art der Lötaugen festlegen.
Bedrahtet
Die achteckige Form hat sich bei bedrahteten Gehäusen löttechnisch als günstig erwiesen.
Die Stärke eines Bauteilbeinchens wird im Datenblatt mit Dmax= 0,35mm angegeben. Damit wir etwas Platz haben, wählen wir beim Pad einen Bohrlochdurchmesser von 0,8mm und noch 0,5mm Kupfer an den Seiten des Bohrlochs, so dass wir zu einer Padgröße von 1,8x1,8mm kommen.
Die Y-Koordinate des Lötpunktes für Pad 1 errechnet sich wie folgt:(L-B)/2. Gemäß der Angaben auf dem Datenblatt in mm also mit L=7,87 und B=6,60 Y=-0,635. Dieser Wert entspricht 1/40 Zoll.
Die X-Koordinate des ersten Pads errechnet sich aus (6xG-A)/2. Gemäß der Angaben im Datenblatt in mm also mit G=2,54 und A=18,415 X=1,5875. Wie wir aus dem Datenblatt-Wert für H erkennen können, liegen wir gut im Toleranzbereich.
Nun stellen wir die x/y -Koordinaten, die wir soeben errechnet haben, im Rasterdialog (Schaltfläche Ansicht/Raster) als relativen Nullpunkt ein. Dadurch springen wir nun auf dem korrekten Raster von Pad-Platzierung zu Pad-Platzierung und setzen die Pads der Reihe nach ab. Ein Pad-Symbol finden Sie ebenfalls unter den Zeichenfunktionen (Bleistift).
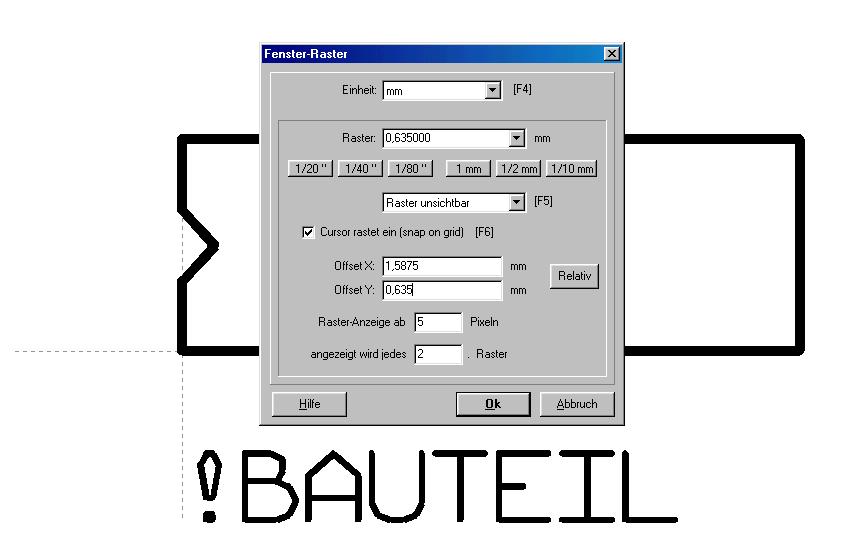
Sie können die Lötaugen einfach der Reihe nach an eine freie Stelle neben dem Bauteil platzieren, sie mit M1 markieren, drehen [D] und sie mit M1H verschieben. Vergeben Sie dem Start-Pad, also dem, mit dem Sie zuerst beginnen wollen, eine entsprechende Anschlussnummer, TARGET 3001! zählt die Nummern beim jew. Absetzen automatisch hoch. Sie können die Padnummern aber auch nachträglich durch Doppelklick auf das Pad editieren, ein entsprechender Dialog führt Sie.
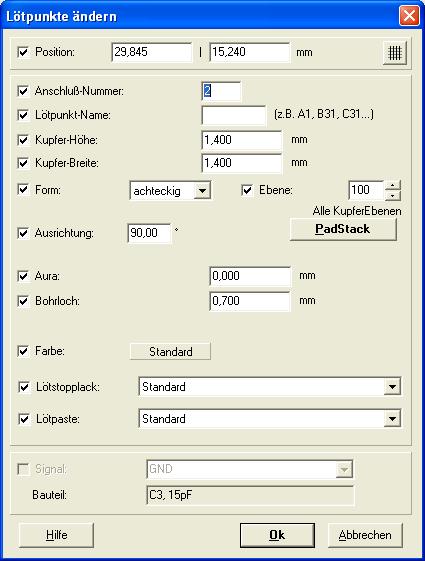
Stellen Sie für die Lötpunkt-Höhe und -Breite, die Form der Lötpunkte und das Bohrloch, die entsprechenden Parameter für alle 14 Lötpunkte ein.
Wählen Sie OK (Eingabetaste).
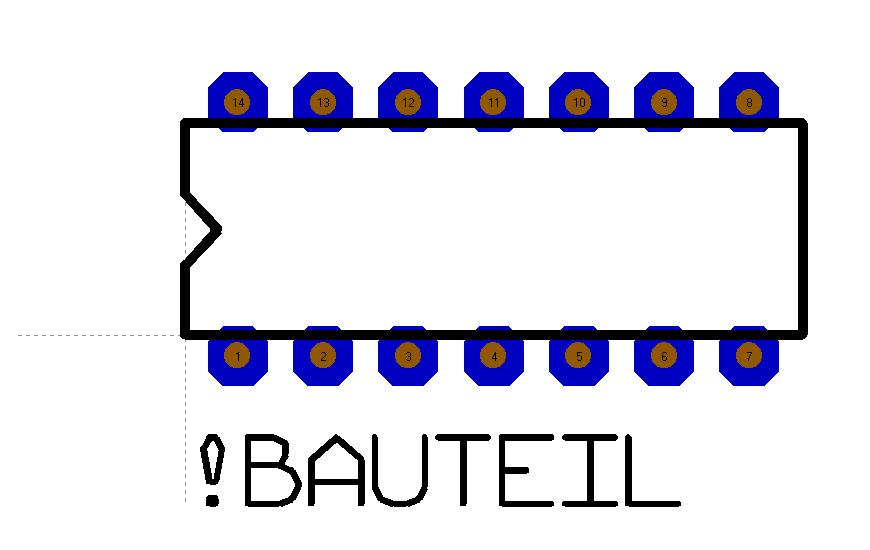
SMD
Um ein SMD-Gehäuse zu erstellen, gehen wir im Prinzip genauso vor. Wir müssen nur die Optionen der Lötpunkte anders einstellen:
- Die Form der Lötpunkte ist nun rechteckig
- Das Bohrloch muss auf 0 (= null) gesetzt werden
- Die Kupferebene ändert sich auf 16 oder 2
Die Lötpunktabmessungen (landmarks) zeichnen wir gemäß Datenblatt. Diese sind immer etwas größer als die reinen Gehäusebeinchen (leads).
Wir zeichnen die Lötpunkte von SMD-Gehäusen auf Ebene 16 (Kupfer oben). Damit ist eine Bestückung des SMD-Bauteils auf der Oberseite (Bestückungsseite) der Leiterplatte definiert. Will man ein SMD-Bauteil auf der Unterseite (Lötseite) bestücken, so wählt man im Layout später einfach die Funktion "Spiegeln", mit deren Hilfe es auf die Unterseite wandert. Soll ein SMD-Bauteil grundsätzlich auf der Unterseite bestückt werden, so wählt man für die Lötpunkte die Ebene 2 (Kupfer unten) sowie für den Gehäuseumriss Ebene 7 (Bestückung unten). Ein solches unten bestücktes SMD kann ebenfalls später einfach durch spiegeln auf die Oberseite gebracht werden.
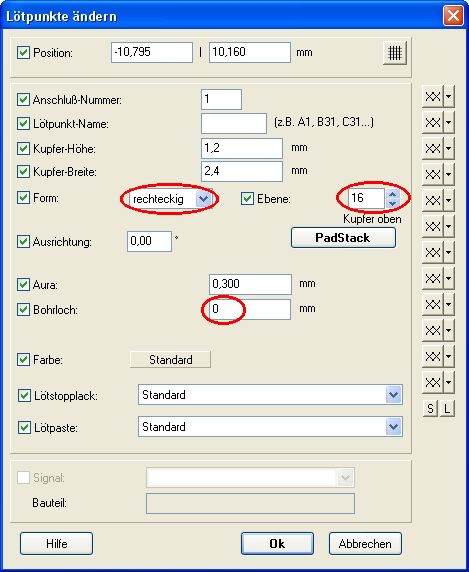
Gehäuse abspeichern
Ist das Gehäuse-Bauteil korrekt erstellt, dann markieren Sie es komplett (d.h. Zeichnung, Lötpunkte, Texte), indem Sie mit M1H ein Fenster über das Gehäuse aufziehen.
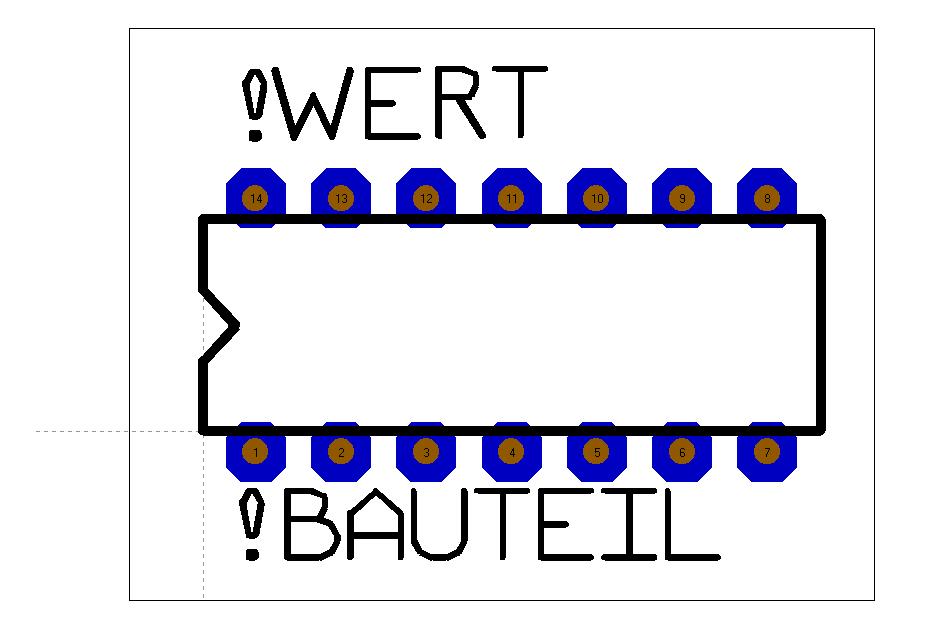
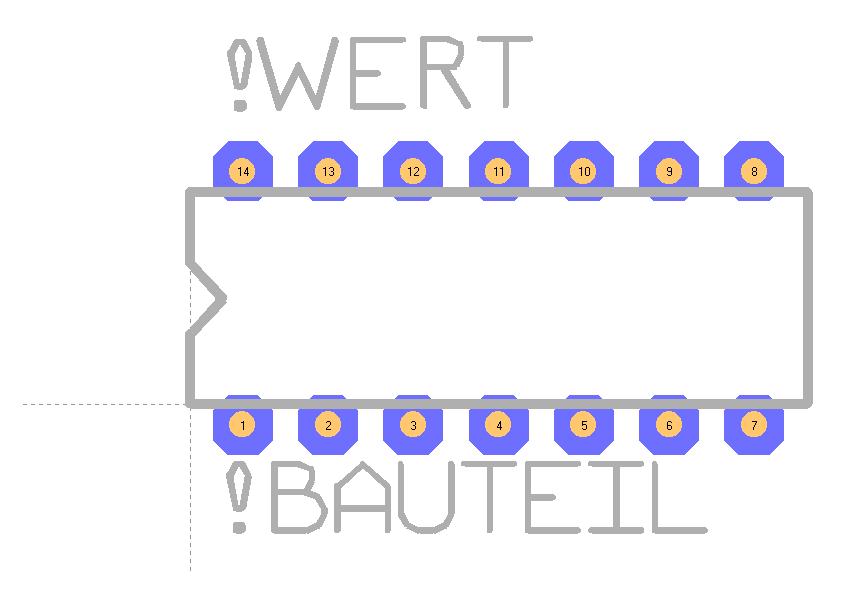
Setzen Sie den Cursor an die Stelle, an der das Griffkreuz erscheinen soll (z.B. Lötpunkt 1).
Betätigen Sie die Taste [x]. (Der Zwischenschritt, das Gehäuse zunächst mit [y] zusammenzufassen, wie im Schaltplan, entfällt).
Der Dialog "Gehäuse exportieren" erscheint.
Gehäusevorschlag
Der Gehäusevorschlag ist ein Bestandteil eines Symbols. Während der Symbolerstellung besteht die Möglichkeit des Zuweisens eines Gehäusevorschlags. Dies führt dazu, dass beim Import eines Symbols in den Schaltplan das Gehäuse zur Verarbeitung im Layout vorgemerkt/vorgeschlagen wird. Von dem Gehäusevorschlag kann man abweichen, indem man im Gehäuseimport-Dialog "Freies Gehäuse" wählt. Dieser Dialog öffnet sich in der Layoutansicht durch Betätigung des Buttons ![]() dann, wenn Symbole im Schaltplan verarbeitet wurden, deren Gehäusevorschläge im Layout noch nicht berücksichtigt wurden.
dann, wenn Symbole im Schaltplan verarbeitet wurden, deren Gehäusevorschläge im Layout noch nicht berücksichtigt wurden.
Der "Gehäuse ändern"-Dialog
Der "Gehäuse ändern" Dialog öffnet sich
- bei Doppelklick auf das Griffkreuz eines Gehäuses
- bei Einfachklick auf das Griffkreuz eines Gehäuses und drücken der Tastaturtaste [ä] wie ändern. Dann gehäuse anhaken und OK drücken
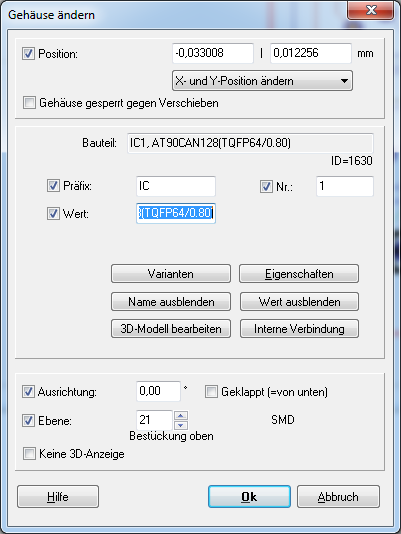
Der Eintrag Position beschreibt die Koordinaten des Griffkreuzes des Bauteils. X- und Y-Wert können gleichzeitig verändert werden oder nur der X-Wert oder nur der Y-Wert (siehe drop down box). Das Gehäuse kann auch gänzlich gegen Verschieben gesichert werden. Hierzu muss der Haken entsprechend gesetzt werden.
Die Zeile Bauteil beinhaltet Namen und Wert des Bauteils. In der Zeile Bauteil können keine Änderungen vorgenommen werden. Dies kann nur in den Feldern Präfix und Nummer geschehen sowie in dem Feld: Wert.
Die folgenden sechs Knöpfe beinhalten folgendes:
Varianten - die Variantenverwaltung
Eigenschaften - die Liste der Eigenschaften des Gehäuses
Name ausblenden - den Bauteilnamen ein- bzw. ausblenden
Wert ausblenden - den Bauteilwert ein- bzw. ausblenden
Hinweis für frühere Versionen: Bauteilname und -wert können im Layout separat ausgeblendet oder eingeblendet werden. Ausblenden durch: Im Layout löschen. Einblenden durch: Im Layout Gehäuse markieren, Textfunktion aktivieren [ß], im geöffneten Text-Optionen Dialog Funktion "Bauteilname" oder "Bauteilwert" aktivieren. Neuerdings mit den beiden Knöpfen siehe links.
3D-Modell bearbeiten - selbstredend
Interne Verbindung - Hier können Sie die intern belastbaren Verbindungen aus dem Schaltplan ableiten.
Eine graduelle Ausrichtung (Rotation) des Bauteils erfolgt nicht in diesem Dialog, sondern besser mit [Shift]+[r]. Der Eintrag hier zeigt lediglich eine zuvor erfolgte Drehung an.
Ebenso das Feld Geklappt - es dient nur der Anzeige, ob ein Bauteil von unten bestückt ist (wenn der Haken gesetzt ist). Hier erfolgr diesbezüglich keine Manipulation sonder besser im Menü "Bearbeiten" mit der Funktion "Spiegeln/Umklappen"
Die Zeile Ebene bestimmt auf welcher Ebene sich das Umrissbild des Gehäuses befindet. Normalerweise ist dies die Ebene 21,Bestückung oben. Aber auch Ebene 7,Bestückung unten, ist denkbar oder jede andere sinnvolle Ebene Ihrer Wahl.
Haken gesetzt bei Keine 3D-Anzeige erzeugt genau dies: Keine 3D Anzeige dieses Gehäuses in der 3D-Ansicht.
Zurück zu Bauteilerstellung
.