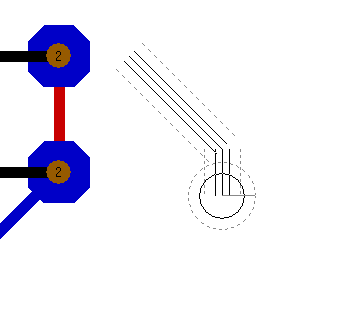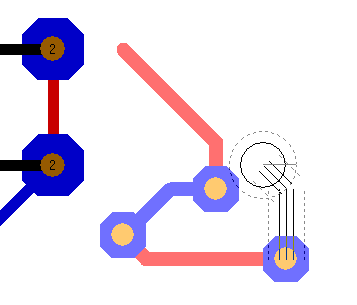Durchkontaktierung
Was ist eine Durchkontaktierung (DuKo, Via)

Eine Durchkontaktierung verbindet Ober- und Unterseite einer Leiterplatte mittels einer innengalvanisierten Bohrung, die an den Enden einen Kragen (Restring) zum Anschließen hat. Ihr Zweck ist die elektrische Verbindung leitender Elemente auf Ober- und Unterseite (ggf. Innenlagen) der Platine. Sie ist rein funktional nichts anderes als ein Lötpad, das auf mehreren Kupferebenen erscheint.
Die Galvanisierung der Bohrung entsteht, wenn der Bohrdurchmesser kleiner ist als das Kupfer, so dass ein kupferner "Restring" bestehen bleibt. Gerne verwendet man DuKos während des Leiterbahnverlegens, um die Kupferebene zu wechseln. In TARGET routet man eine Leiterbahn z. B. auf der oberen Kupferebene (blau) und taucht nun mittels einer Durchkontaktierung auf die untere Kupferebene (rot). Will man mit seiner Leiterbahn wieder zurück auf die Ursprungsebene, wiederholt man die Prozedur und kann ebenfalls direkt mit dem Leiterbahnverlegen fortfahren. An den Leiterbahnfarben rot und blau (Standardeinstellung) erkennt man die jeweilige Kupferseite, auf der man gerade routet.
Arten von Durchkontaktierungen
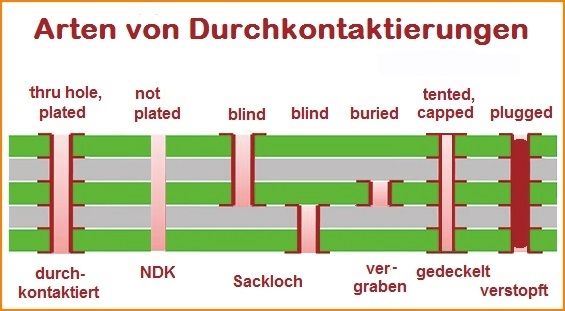
Arten von Durchkontaktierungen (Vias)
Wie platziert man eine DuKo?
So kommt man in diesen Modus (DuKo):
- mit Tasaturtaste [.] (=Punkt) im Modus "Leiterbahn verlegen"
- mit Klick auf die mittlere Maustaste (Rollrad) im Modus "Leiterbahn verlegen"
- mit dem Punkt "Durchkontaktierungen setzen" im Menü "Elemente"
- mit dem Werkzeug
 zu finden in der Erweiterung des Icons
zu finden in der Erweiterung des Icons 
So kommt man aus diesem Modus wieder heraus:
Mit [ESC] oder M12
Im folgenden Bild befinden wir uns im Modus Leiterbahn verlegen und haben einmal die Taste [.] gedrückt.

Die Durchkontaktierung hängt beweglich am Mauszeiger und lässt die eingestellte Aura als Phantombild erkennen. Manövrieren Sie nun die DuKo an die gewünschte Stelle und setzen Sie sie mit einem erneuten Tastendruck auf den Punkt [.] ab. Sie könnten dazu auch M1 mit der Maus klicken. Gleichzeitig wird der Layer umgeschaltet so dass Sie auf der gegenünber liegenden Seite der Platine weiter routen (Layer umschalten). Durch das Setzen einer weiteren Duko gelangt man wieder zurück auf den Ausgangslayer.
Die Phantom-Aura unterstützt Sie hinsichtlich der Frage, wie nahe Sie mit der Duko an ein beliebiges Element heran kommen dürfen.
DuKo Optionen
Die Taste [o], gedrückt bevor man die Duko mit Mausklick absetzt, steht für das Aufrufen des Dialogs "Optionen und Einstellungen". Hier stellen Sie Kupferhöhe und -breite ein, die Form der DuKo, ihre Ausrichtung, die Stärke der Aura, die Bohrlochweite, etc.
Durch ein weiteres Drücken von [.] oder M1, erzeugen Sie die DuKo - während des Prozesses des Leiterbahnverlegens oder auch einzeln - an beliebiger Stelle im Layout. Sie können eine Durchkontaktierung einfach auf eine bestehende Leiterbahn setzen. Die DuKo führt dann den gleichen Signalnamen wie die durchkontaktierte Leiterbahn. Entsteht durch das Setzen einer DuKo jedoch eine Verbindung zwischen Leiterbahnen mit verschiedenen Signalen, so werden Sie gefragt, ob Sie diese Verbindung wollen und welcher neue Signalname benutzt werden soll.
Nach dem Platzieren einer DuKo editieren Sie diese durch M11 auf die DuKo. Man wechselt die Kupferebene ohne das Setzen einer DuKo mit der Taste [:] (also [Shift]+[.]). Kontakte sind auf allen Kupferebenen sichtbar (Sonderebene 100). Es gibt auch vergrabene oder blinde Durchkontaktierungen, siehe Padstack.
DuKo ändern
Doppelklick auf eine bereits abgesetzte DuKo öffnet den folgenden Dialog...
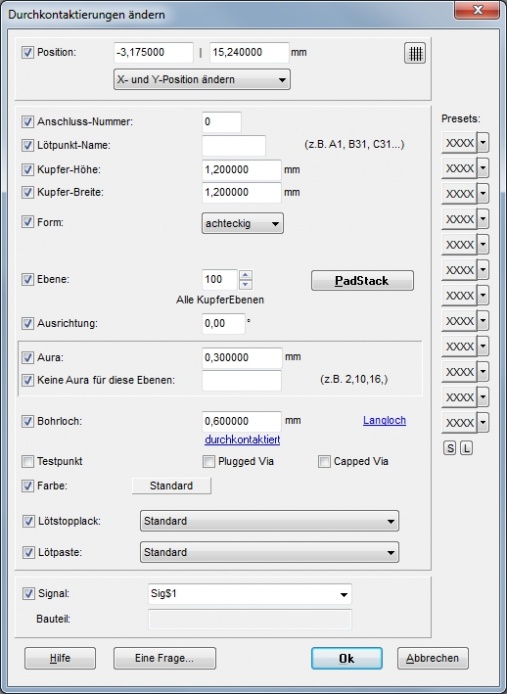
Was bedeuten die Haken vor den Eigenschaften?
Position: Hier werden die Koordinaten zum absoluten Nullpunkt oder zu einem beliebeigen relativen Nullpunkt angegeben
X-und Y-Position ändern oder wahlweise nur die X-Position oder nur die Y-Position
Der Knopf mit dem Gitter erlaubt es, das gesamte Raster an diesem Punkt auszurichten. Dieser Punkt liegt dann in jedem Fall auf einem Rasterpunkt. Diesen Raster-Offset kann man im Rasterdialog wieder rückgängig machen.
Anschluss-Nummer: Ist für DuKos =0. Setzt man die Anschlussnummer ungleich 0, so wird aus der Via ein Lötpunkt (erst mit Ende der V17).
Lötpunkt Name: Spielt für DuKos eher keine Rolle, schadet aber auch nichts
Kupfer-Höhe: Höhe der Lötfläche um das DuKo-Bohrloch
Kupfer-Breite: Breite der Lötfläche um das DuKo-Bohrloch
Form: zur Auswahl stehen: rund, achteckig, rechteckig, oval und polygonal
Ebene:100 bedeutet: Durch alle Ebenen hindurch.
Padstack:Sackloch, vergrabene Duko, definiert man auf Ebenen größer einhundert, s. auch Padstack
Ausrichtung: Dreht die DuKo graduell entgegen dem Uhrzeigersinn
Aura: Jede Duko sowie jeder Lötpunkt hat grundsätzlich eine Aura (Umhüllende), die bei Anschluss an eine Leiterbahn unterbrochen wird, so dass Kontakt hergestellt wird. Beim Setzen einer DuKo während des Prozesses des Leiterbahn Verlegens geschieht dies automatisch.
Keine Aura für diese Ebenen:: Soll eine DuKo an eine bestimmte Fläche angeschlossen werden, ggf. auch auf Innenlagen, so bekommt ihre Aura für diese Kupferebenen den Wert Null. Die Kupferebenen, auf denen dies geschehen soll, benennt man hier (z.B. 2,10,16.)
Bohrloch: bestimmt den Durchmesser der Bohrung. Hinweis: Die Innengalvanisierung nimmt ca 10 % des Innendurchmessers weg. Wählen Sie also den Durchmesser entsprechend größer.
nicht/durchkontaktiert: Ist Kupfer-Höhe und -Breite kleiner als der Bohrlochdurchmesser, findet keine Durchkontaktierung (Innengalvanisierung) statt und umgekehrt. Die Wortmeldung hier dient der Info darüber.
Langloch Eine Durchkontaktierung kann auch ein Langloch sein. Dazu sollte der Bohrerdurchmesser nicht kleiner als 1 mm sein.
Testpunkt: Diese Duko ist Testpunkt
Plugged Via: Diese Via wird mit einem Stopfen (leitendes oder nichtleitendes Material) verschlossen. Hier gibt es mehrere technische Varianten. Sprechen Sie mit Ihrem Leiterplattenhersteller. TARGET erzeugt hier jeweils lediglich einen weiteren Gerberdatensatz, der die betroffenen DuKos ausgibt.
Capped Via: Diese Via erhält einen Deckel aus speziellem Lack. Hier gibt es ebenfalls mehrere technische Varianten. Teilen Sie Ihrem Leiterplattenhersteller mit, was Sie technisch beabsichtigen. TARGET erzeugt hier jeweils lediglich einen weiteren Gerberdatensatz, der die betroffenen DuKos ausgibt.
Farbe: Standard: Je nachdem wieviel Kupferlagen vorhanden sind, nimmt der Restring (Kragen) der DuKo die Farbe des jeweiligen Kupferlage an. Die Bohrung hat die Farbe der Bohrebene. Die Farbe des Restrings kann jedoch individualisiert werden.
Lötstopplack: Wählen Sie alternativ:
- Standard: Für diese DuKo gelten die Einstellungen im Gerbertreiber. Diese werden später bei der Erzeugung der Gerberdaten vorgenommen.
- Komplett frei von Lötstopplack: Diese DuKo bleibt lötbar und kontaktierbar, kommt also mit Lötstopplack nicht in Berührung (Beispiel: Testpunkt).
- Nur Bohrloch frei von Lötstopplack: Wenn flüssiger Lötstopplack verwendet wird, wird das Bohrloch bei Applikation des Lacks von diesem frei gehalten, so dass kein Lack duch das Bohrloch auf die andere Seite der Platine dringt. Das Bohrloch bekommt beim Lackieren einen Deckel. Diese Duko ist nicht lötbar und nicht zusätzlich kontaktierbar. Wenn Ihr Leiterplattenhersteller mit Festresist arbeitet, ist diese Option redundant.
- Komplett mit Lötstopplack bedeckt: Diese DuKo verschwindet komplett unter Lötstopplack.
Lötpaste: Spielt bei DuKos eigentlich keine Rolle, da sie nicht wie SMD-Pads mit Lötpaste bedeckt werden (Elemente auf auf Ebene 100 sind nicht für Lötpastenauftrag vorgesehen). Eine Duko kann auch als SMD-Testpunkt missbraucht werden. Dann hat sie Ebene 16 und kein Bohrloch. Dann kann man auch Lötpaste darauf applizieren oder nicht. Wie für alle SMD Lötpunkte gilt hier:
- Standard: Für diesen Lötpunkt gelten die Einstellungen im Gerbertreiber. Diese werden später bei der Erzeugung der Gerberdaten vorgenommen.
- Komplett mit Lötpaste bedeckt: Die Fläche des Lötpunktes wird exakt mit Lötpaste bedeckt.
- Komplett frei von Lötpaste: Die Fläche des Lötpunktes bleibt frei von Lötpaste.
- Lötpaste um X% reduziert: Kleinerer Lötpastenauftrag schwimmt beim Löten ggf. nicht über die Fläche des Lötpunktes hinweg.
Signal: Sofern die DuKo noch keinen Signalnamen hat, wählen Sie einen aus der Liste.
Bauteil:Die Zugehörigkeit zu einem Bauteil spielt für eine DuKo zumeist keine Rolle. Allerdings kann eine Duko auch als Multi-Pad in einem Bauteil auftauchen, nämlich bei intern belastbaren Verbindungen innerhalb eines Bauteils. Das tritt dann auf, wenn ein Gehäuse mit zwei Pads mit identischen Anschlussnummern erzeugt wird. Bei zwei Lötpunkten in der Platine, die einem Anschluss im Schaltplan zugeordnet werden sollen, ist einer ein Pad und einer eine Duko.
die XX-Knöpfeleiste rechts: Sie können die Dialogeinstellungen auf einen Knopf rechts speichern. Drücken Sie auf den Pfeil rechts neben einem Knopf und benennen Sie den Knopf mit 2 Buchstaben zum Wiedererkennen.
die Knöpfe S und L: erlauben das Speichern und Laden der Dialogeinstellungen in Klartext.
Autorouting: Duko-Verbotszone einrichten
Bitte schauen Sie hier: Das_Einrichten_von_DuKo-Verbotszonen
Wie macht man bei allen im Layout verwendeten DuKos gleichzeitig das Bohrloch größer?
Ziehen Sie ein Fangfenster über das komplette Layout um alles zu markieren. Jetzt drücken Sie die Tastaturtaste [Ä] für ändern.
Es öffnet sich der Dialog "Ändern der markierten Elemente". Setzen Sie einen Haken in die Box vor "Durchkontaktierungen" und drücken Sie OK. Jetzt öffnet sich der Dialog "Durchkontaktierung ändern" innerhalb dessen Sie alle DuKo-spezifischen Einstellungen vornehmen können. Setzen Sie also für den Bohrlochdurchmesser ihren gewünschten Wert. Was die Häkchen in den Kästchen vor den jeweiligen Eigenschaften bedeuten, lesen Sie hier: Häkchen vor Eigenschaften
Nachdem Sie OK gedrückt haben, können Sie die Veränderung an einer DuKo im Layout überprüfen, indem Sie diese doppelklicken.
Wie erzeugt man nicht durchkontaktierte Bohrungen (NDKs)?
Bei einem Pad mit Bohrung setzt man Kupfer-Höhe und -Breite auf Null. Ist nämlich der Bohrlochdurchmesser größer als das umfließende Kupfer des Pads, bleibt außen kein kupferner Restring übrig. TARGET hält diese DuKo dann für "NDK" also nicht-durchkontaktiert. Ist kein äußerer Kupferring um das Bohrloch, scheidet sich in der Galvanik sowieso deutlich weniger Kupfer innen im Loch ab.
Bitte teilen Sie Ihrem Leiterplattenhersteller schriftlich mit, dass Sie NDKs auf der Platine haben. In der XGerber-Ausgabe kann dann der Punkt "NDKs extra" angeklickt werden, wodurch 2 Bohr-Dateien entstehen. Die DKs werden vor dem Galvanisieren gebohrt und die NDKs danach.
Zukünftige Dukos für Drahtbrücken...
... sind immer frei von Lötstopplack und frei von Lötpaste.
Wie errichtet man einen Duko-Zaun (via fence)
Bitte schauen Sie hier:
Duko-Zaun_(Via-Fence)
Zählt eine Duko als Pad im Sinne der Pin/Pad-Beschränkung?
Bitte schauen Sie hier:
verbrauchte Pins/Pads zählen