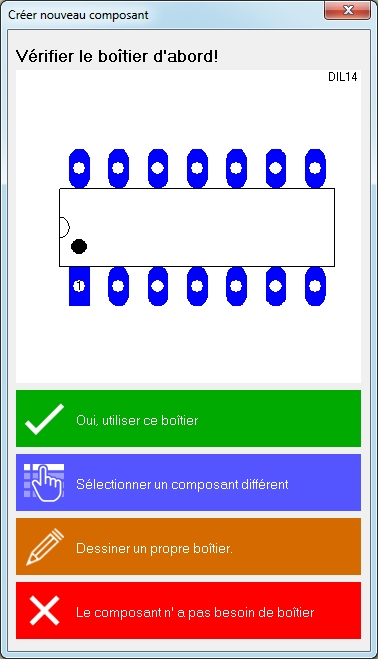Créer un nouveau composant
Trouvez cet option dans menu de schema: Composants/Créer un nouveau composant...
ou: Dans la gestionnaire de composants (pussez la touche [Ins]): Composant/Créer nouveau composant...

Image: Dans la vue schéma: Gestionnaire de composants: Composant/Créer un nouveau composant
Cet article vous guidera pas à pas dans la création d'un nouveau composant. Des composants déjà existants, similaires ou ses éléments peuvent être utilisés. Toutes les fonctions automatiques sont proposées au cours de ce processus afin que vous le plus rapidement serez en mesure d'utiliser votre composant désiré sans dédoublement des tâches.
Sommaire
- 1 Le premier dialogue
- 2 Boîtier pour le mise en plan
- 3 Symbole pour utilisation dans le schéma
- 3.1 Utiliser un symbole par defaut (générique)
- 3.2 Deriver le symbole d'un composant existant
- 3.3 Générateur de symbole
- 3.4 Editer des noms de broche dans un editeur texte
- 3.5 Symbol avec script
- 3.6 Ordonner les broches selon le schèma d'un processeur
- 3.7 Créer un symbole comme un Ball Grid Array (BGA)
- 4 Savegarder le composant
Le premier dialogue
Image 1: Le dialogue Créer nouveau composant. Tout d'abord décidez quel boîtier (le dessin de surface portante et le contour de boîtier) vous souhaitez utiliser.
Boîtier pour le mise en plan
Si vous devez de "Dessiner un propre boîtier" parce que vous ne trouvez pas un approprié entre les existants, demarrez le processus de création utilisant le baguette magique dans le barre laterale à gauche. Ici utilisez les assistants suivants:
Dériver le boîtier d'un boîtier existant (vous devez connaître le nom du boîtier!)
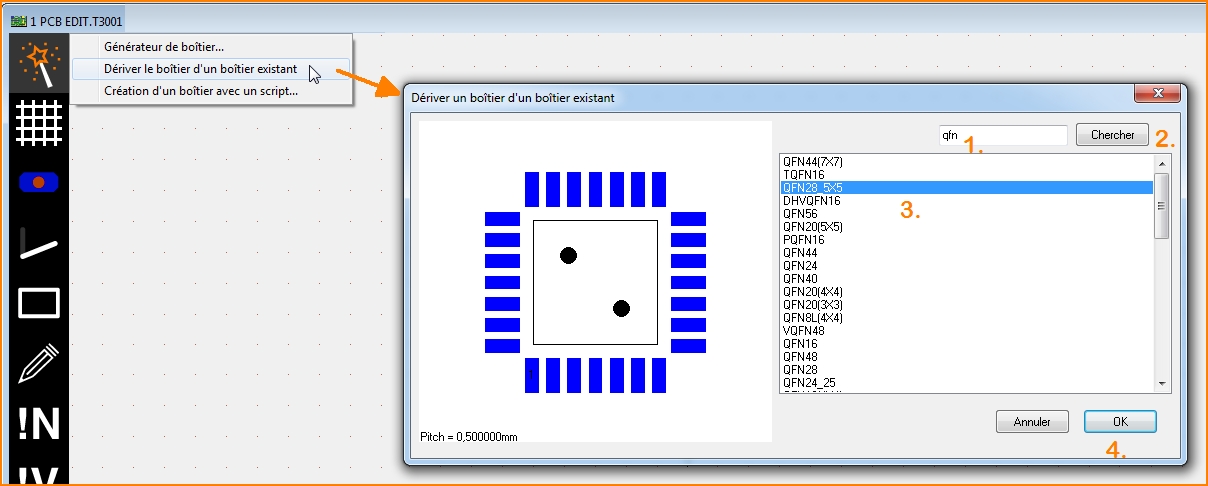
Image: Aprés OK, le boîtier est transmis dans la surface de dessin pour changer ça et souvegarder sous un autre nom.
Générateur de boîtier (modèle 3D inclus)
Création d'un boîtier via script
Créer boîtier manuellement
Sauvegardez le boîtier après dans la base de données utilisant un nom approprié. Ouvrez le menu option "Créer nouveau composant" encore. Maintenant utilisez le champ bleu "Sélectionner un composant différent" et sélectionnez le boîtier que vous avez crée tout à l'heure.
Symbole pour utilisation dans le schéma
Continuez dans le barre laterale à gauche en haut (le baguette magique) pour créer un symbole:

Image 2: Les options du baguette magique pour créer un symbole pour schéma
Utiliser un symbole par defaut (générique)
Peut être un symbole standard (generique) convenit. Selectionnez un de liste.
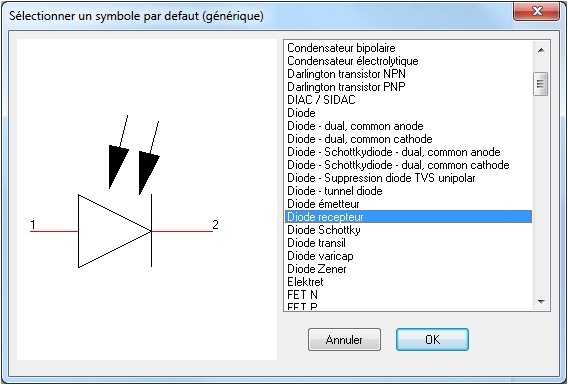
Image 3: Selectionner un symbole générique.
Générique est juste un autre mot pour "défaut" ou "primitive". Peut-être que vous devez vérifier la numérotation des broches du symbole générique et le synchroniser avec la numérotation des pastilles du boîtier. Pour cette raison, une boîte de dialogue séparée ouvrira. Le numéro de broche et le numéro de pastille (le chiffre) doivent être identiques. Il est juste le chiffre de broche et pastille identique qui etablit leur lien logique / électrique.
Deriver le symbole d'un composant existant
Finalement, vous pouvez dériver un nouveau symbole d'un composant existant. L'idée est de copier un symbole d'un composant existant sur votre toile afin de modifier indépendamment de sa source.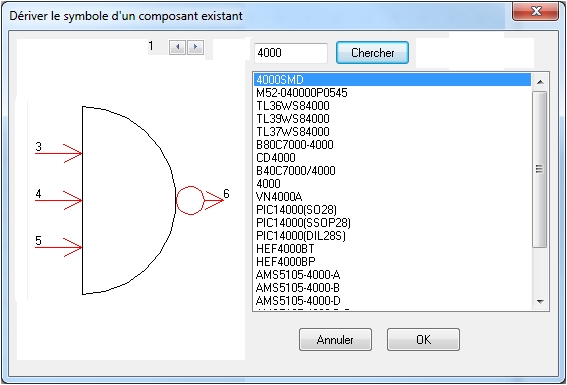
Image 4: Deriver le symbole d'un composant existant. Entrez le nom du composant à la ligne de recherche. Maintenant, le symbole apparaît sur la toile et vous pouvez le modifier à votre guise.
Générateur de symbole
Create an individual symbol by the use of the Symbol-Generator:
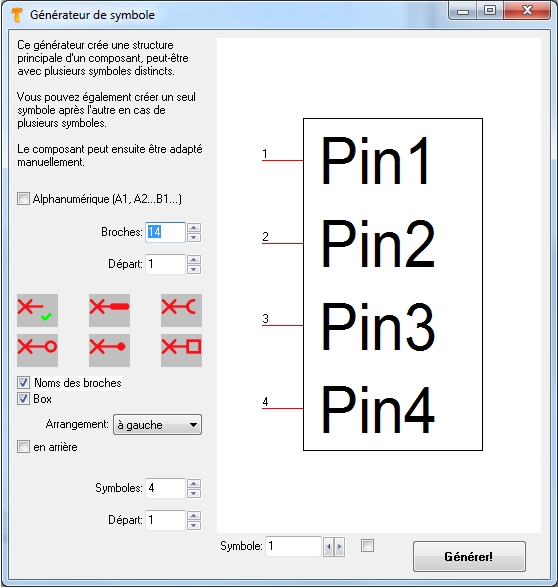
Image 5: Le Générateur de symbole crée un structure de base d'un symbole.
Dans ce cas il a 14 broches dans 4 sub-symboles (trois fois quatre plus deux). Le premier sub symbole vous voyez ici. les deux broches ultimatives seront traités comme "Rest d'un composant" (voir boîtier croché dans "dernier symbole comme "rest". Cochant la case "Alphanumeric" places characters and ciphers instead of subsequent numbers. Like a matrix: A1, A2, ... B1, B2, ...
Le champ: "Arrangement" definie la suggestion pour la position des nombres de broche dans le nouveau sybole(s). Dans notre cas les nombres doivent être à gauche.
Resultat des réglages accordant le dialogue: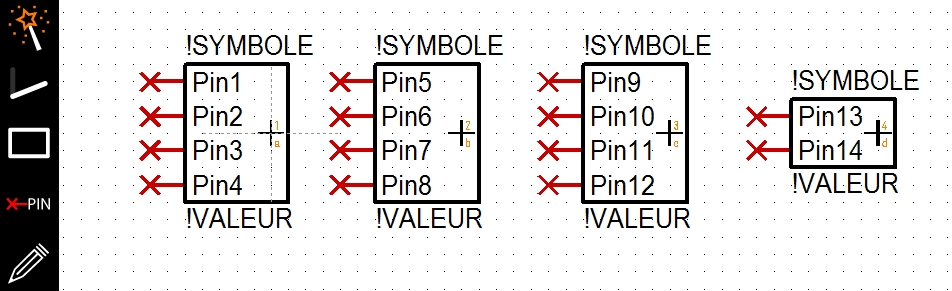
Image 6: Un 14 broches symbole avec 4 sous symboles, voir aussi des indices dans la poignée de chaque broche. Le dernier est traité comme un "Reste".
Editer des noms de broche dans un editeur texte
il y a un lien vers un autre source: Editer noms de broches dans un editeur texte
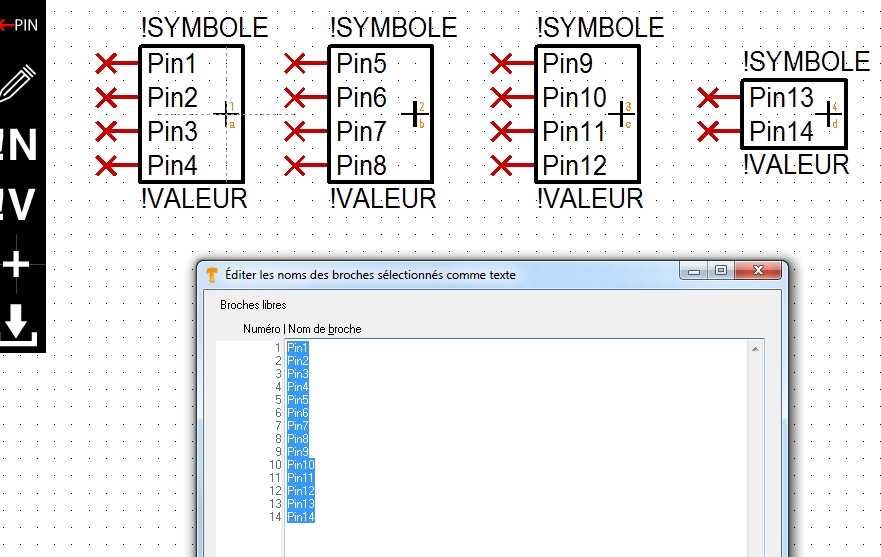
Image 7: Sélectionnez toutes les broches de symbole, ou seulement une partie de celui-ci. Prenez les noms de broches (en venant du fiche technique) dans votre press papiers et les glissez déposez dans l'areal texte du dialogue. Ils viennent peut-être un peu bizarre, mais - ne vous inquiétez pas - vous pouvez organiser correctement le texte de sorte que chaque numéro de broche a le nom de la broche de côté correctement. Pour tous les Ball Grid Arrays (BGA), ayant une structure matricielle, pin-numéros peuvent être affichés alphanumériquement. Cela facilite l'attribution des noms de broches provenant du presse-papiers.
Symbol avec script
Cet assistant permet le création d'un symbole en mode de script.
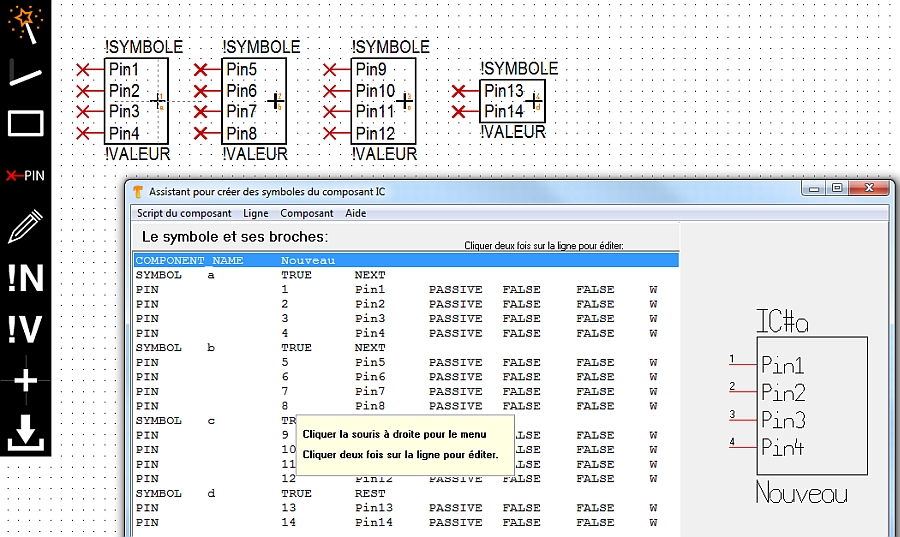
Image 8: Assistant pour les symboles: Double click un ligne pour éditer des proprietes d'un broche.
Ordonner les broches selon le schèma d'un processeur
There is a separate article on this topic. Please follow the link: Ordonner les broches selon le schèma d'un processeur
Créer un symbole comme un Ball Grid Array (BGA)
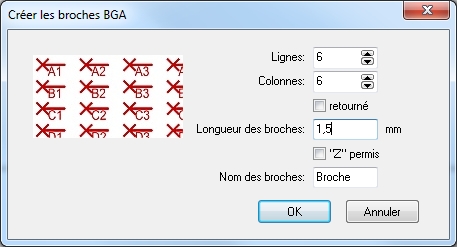
Image 9: Le dialogue "Créer les broches BGA"
Le case à cocher "retourné" effectué que les lignes et colonnes seront miroité dans leur diagonale: Ligne A sera colonne A et vice versa. Le case à cocher "Z" permis signifie: Parce que le caractère Z peut facilement être confondu avec chiffre 2 qui peut conduire à des incertitudes en nommant les noeuds de la matrice. Néanmoins, vous pouvez utiliser un Z: Cochez la case.
Savegarder le composant
...