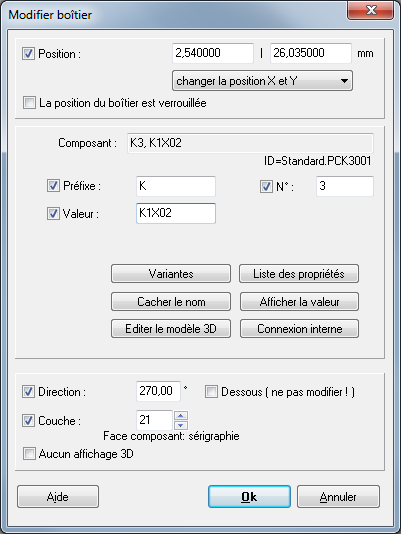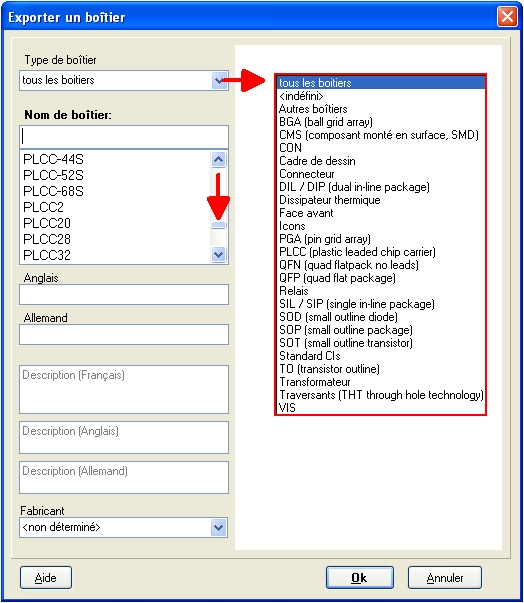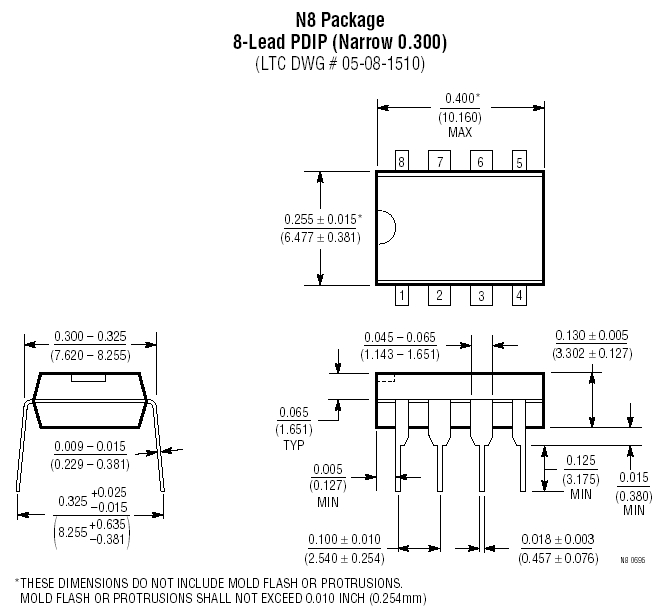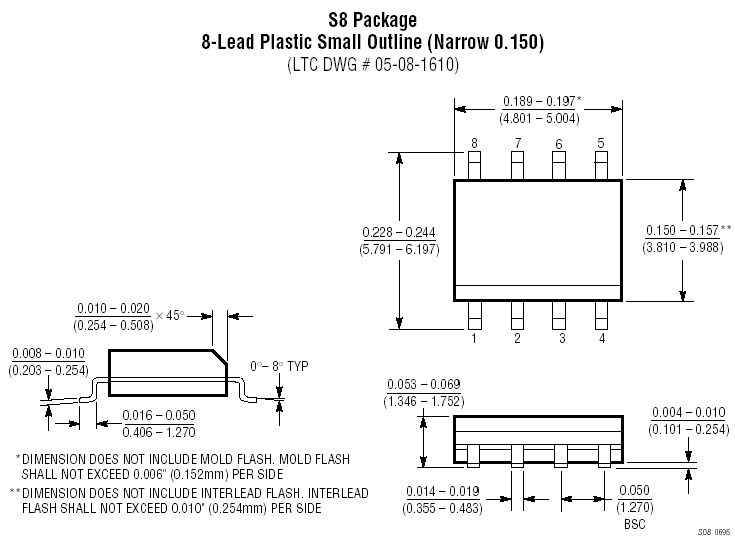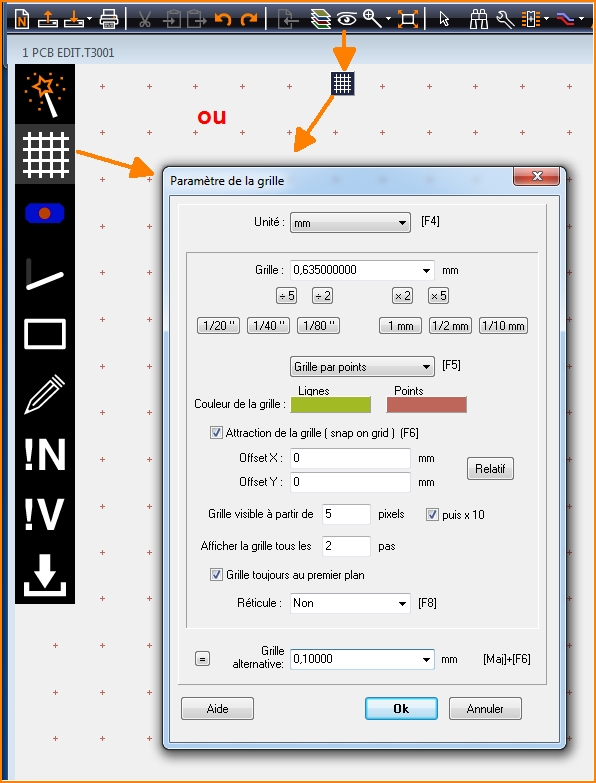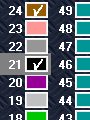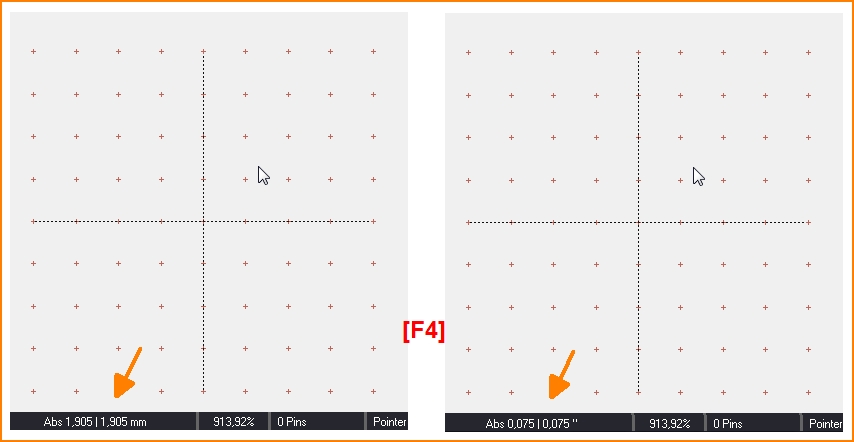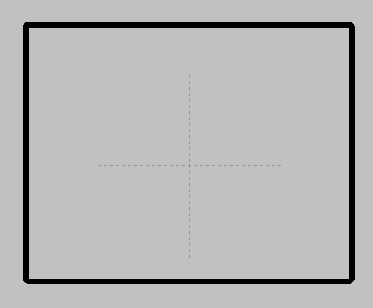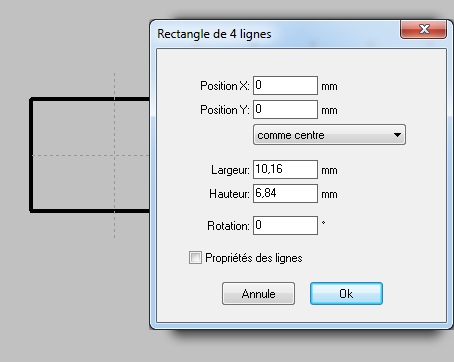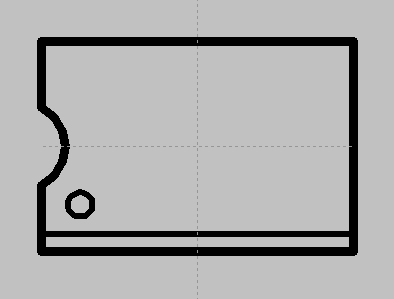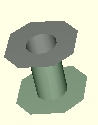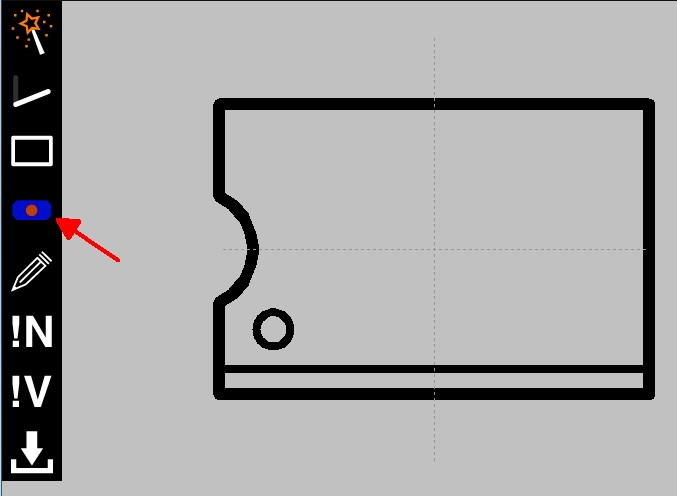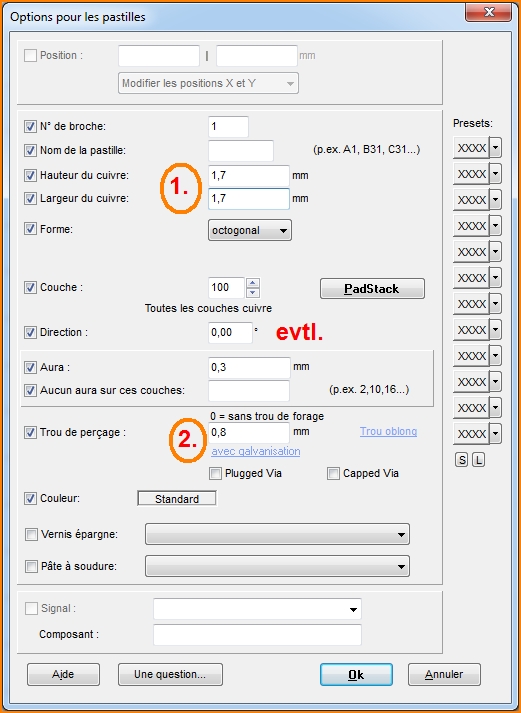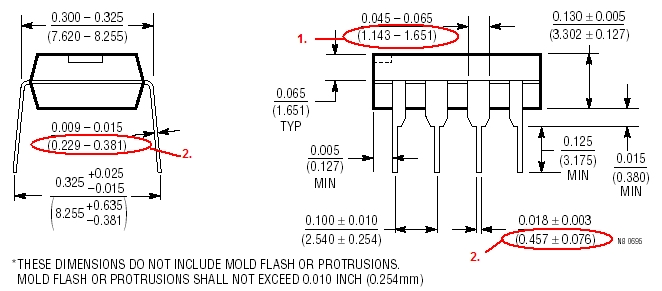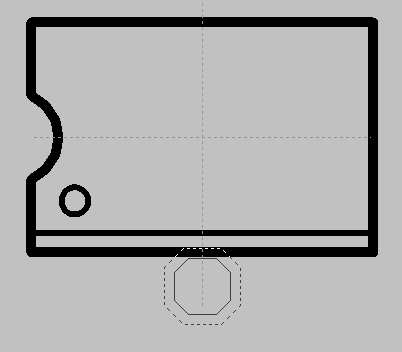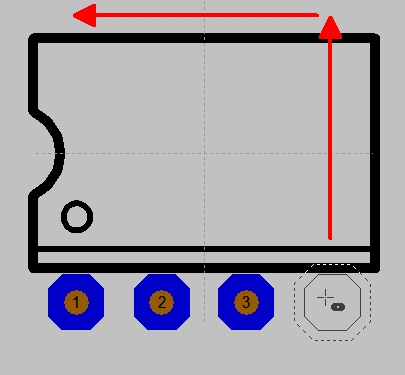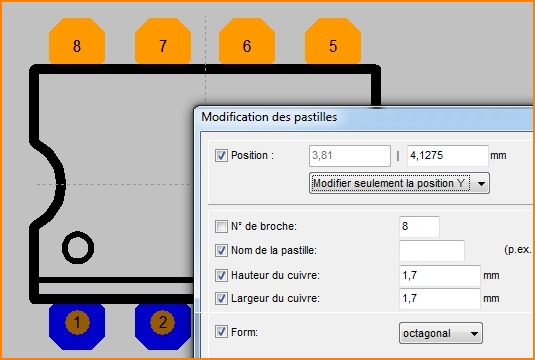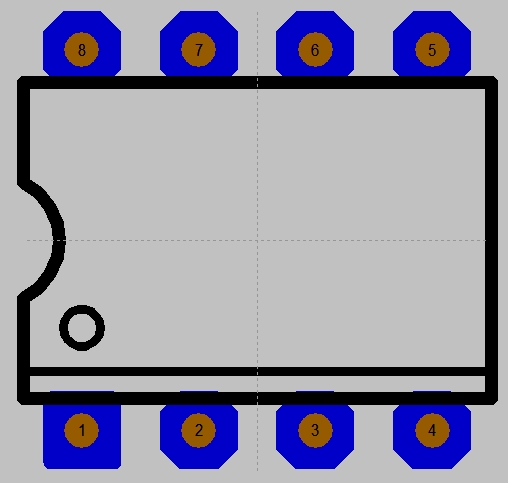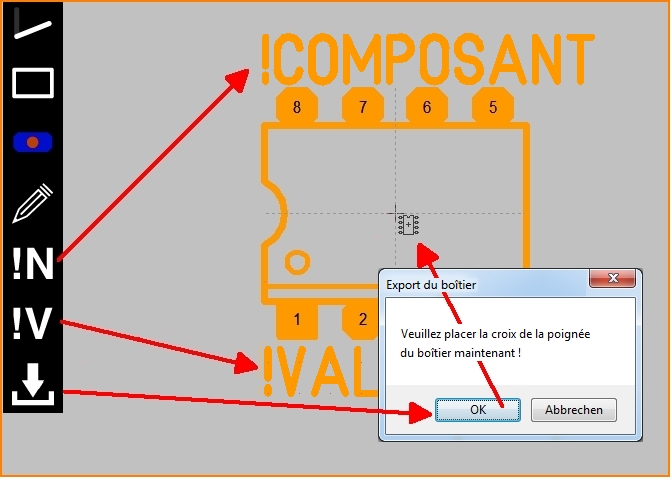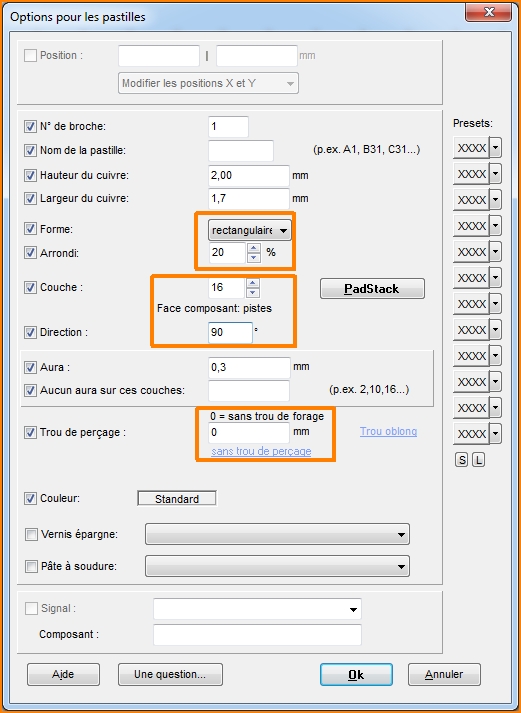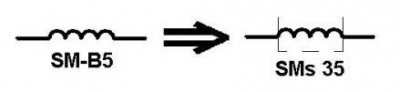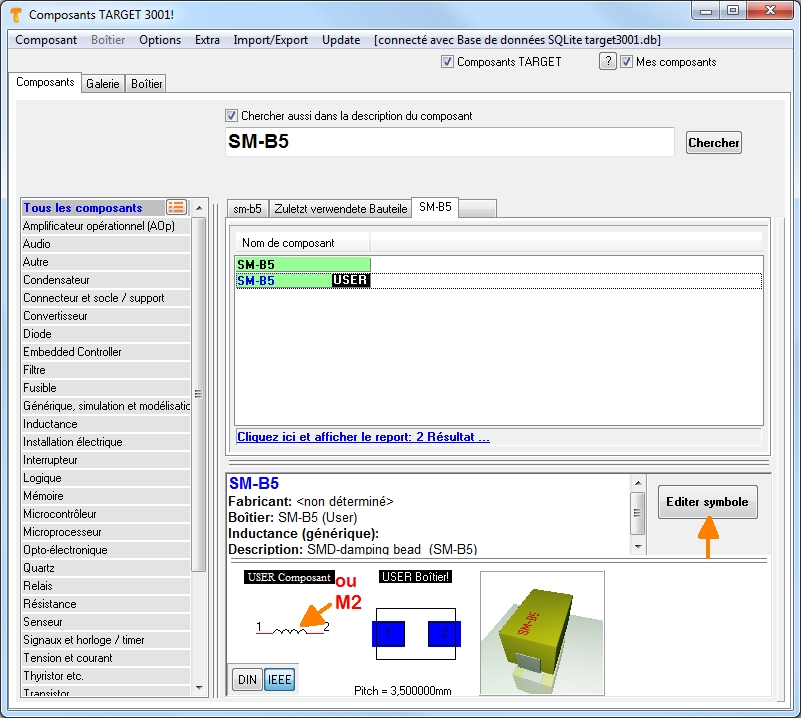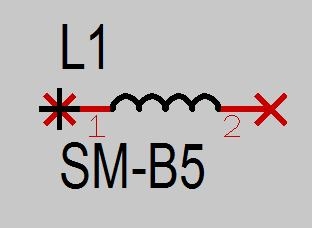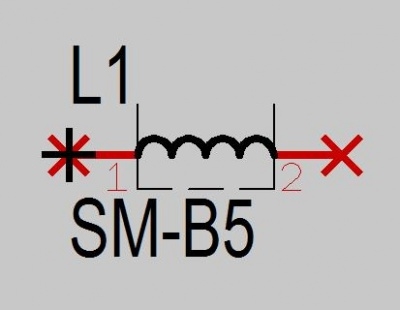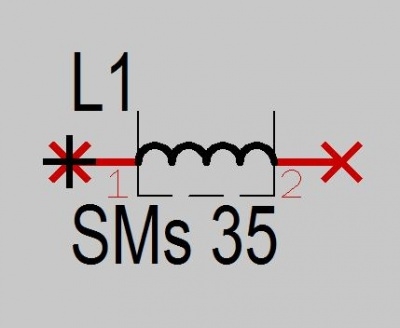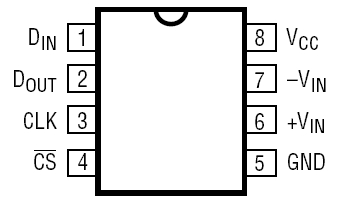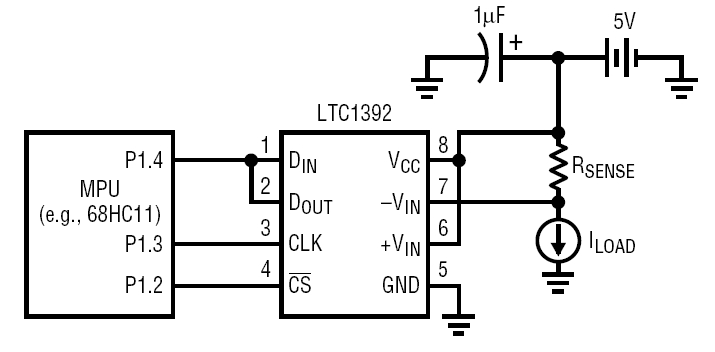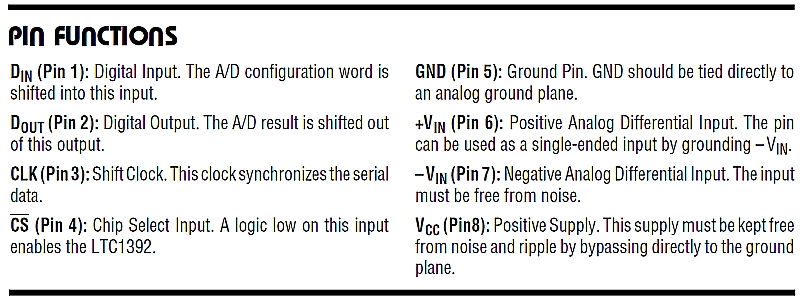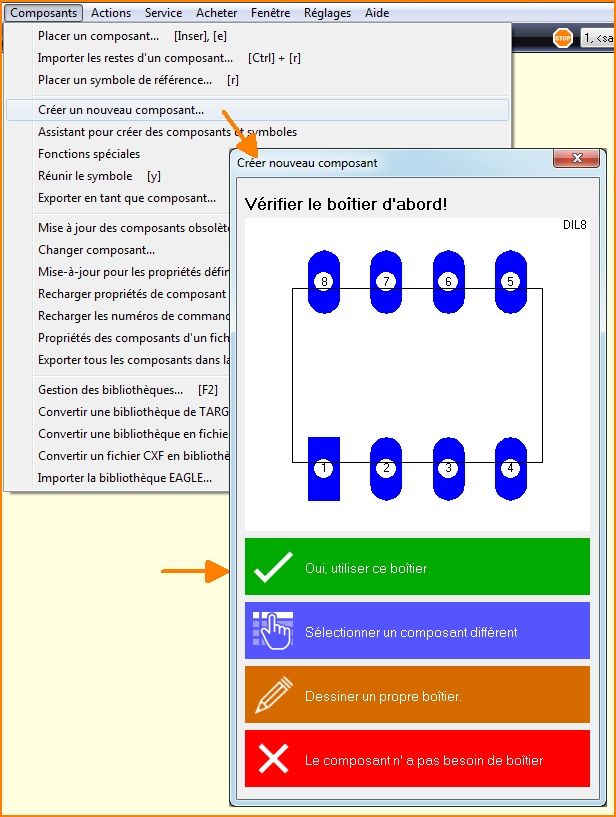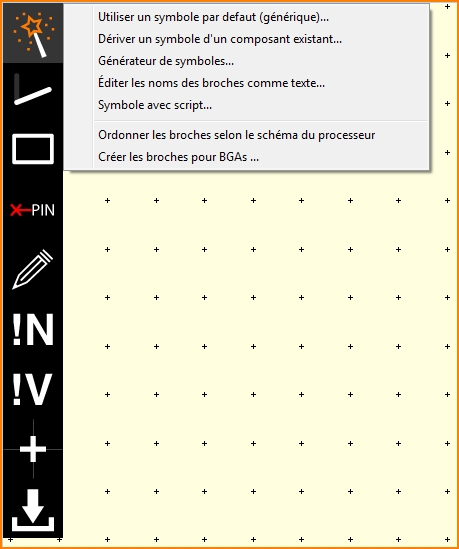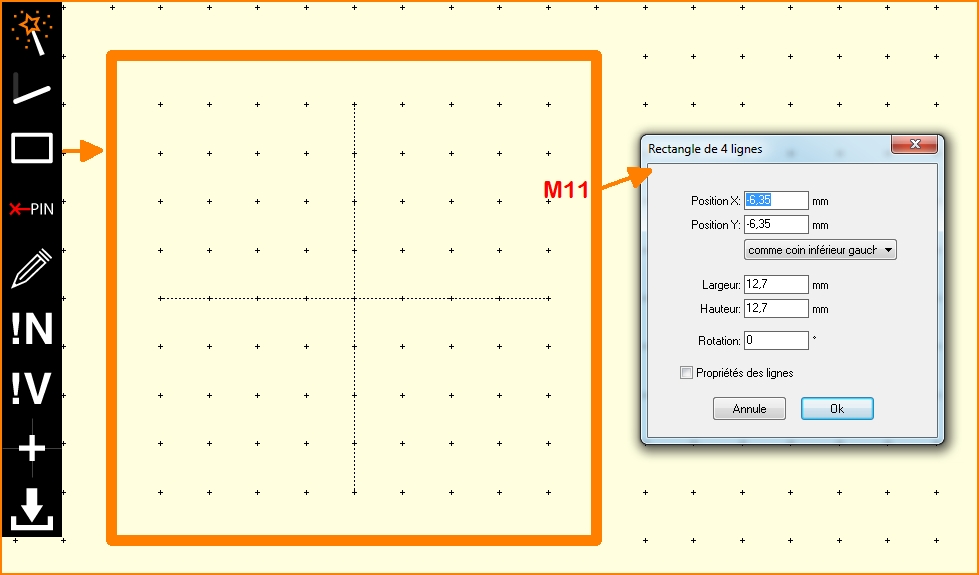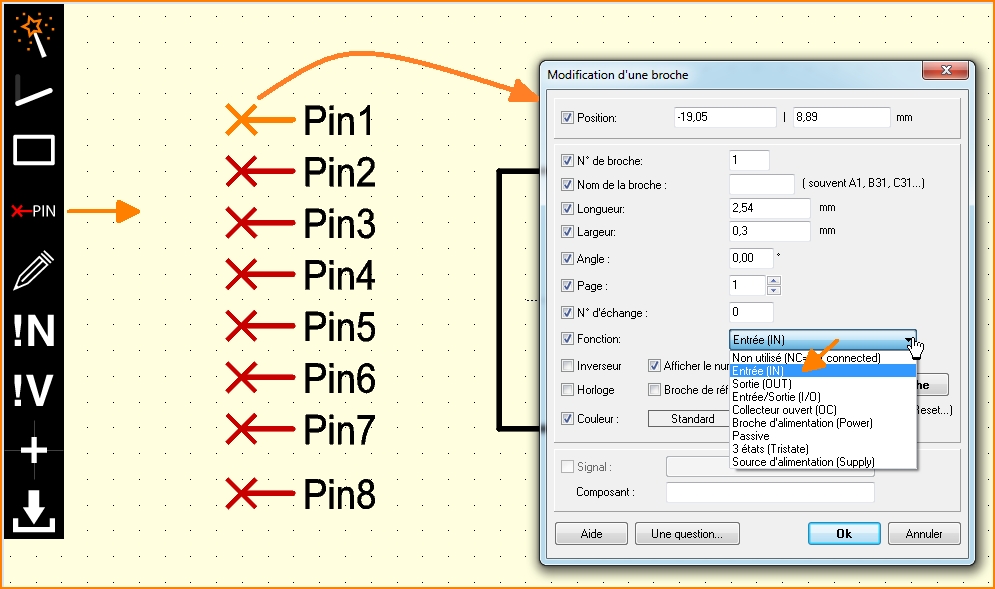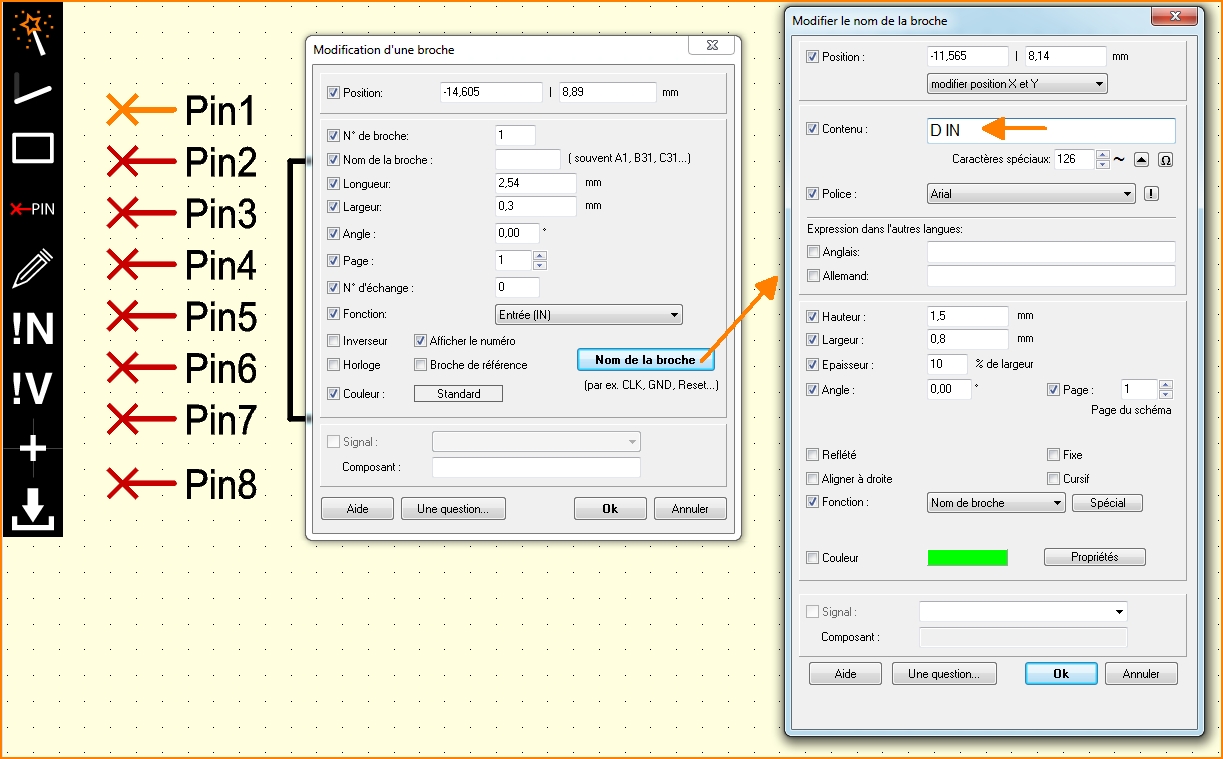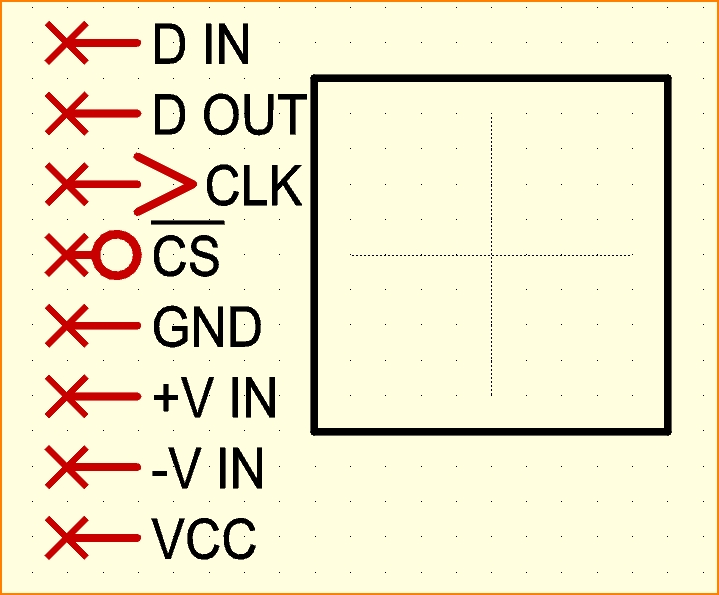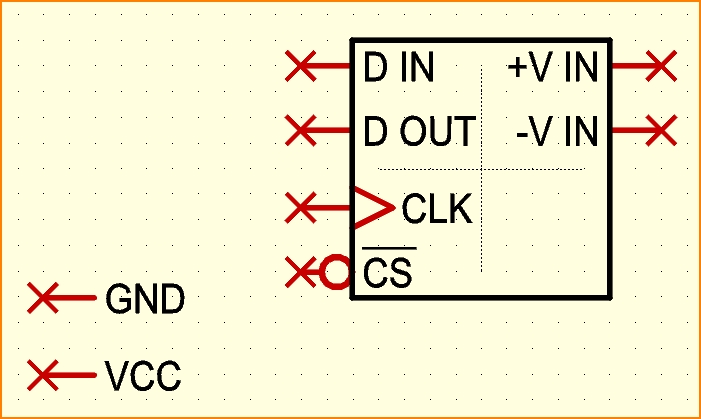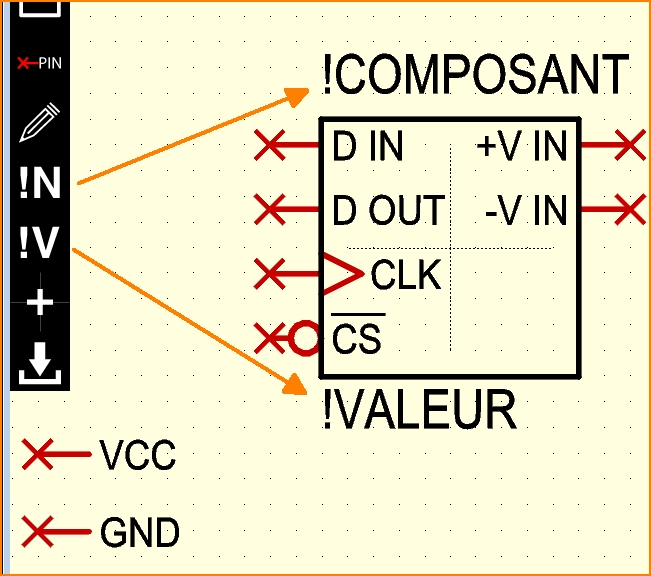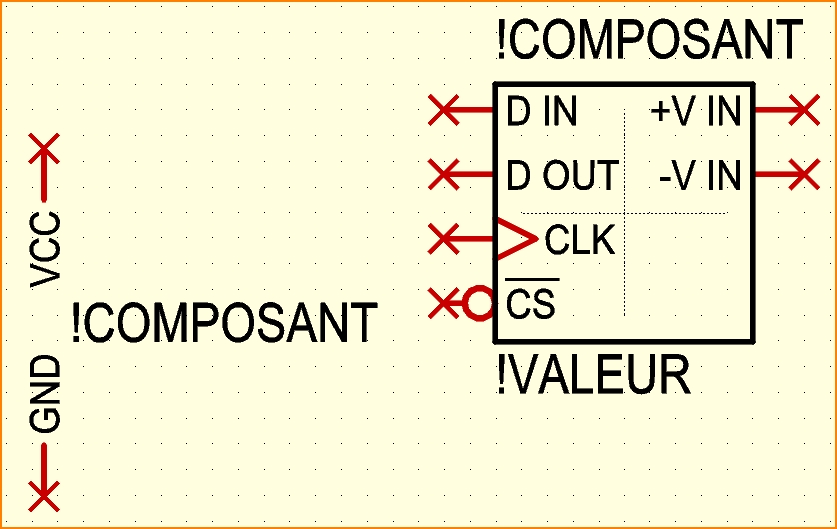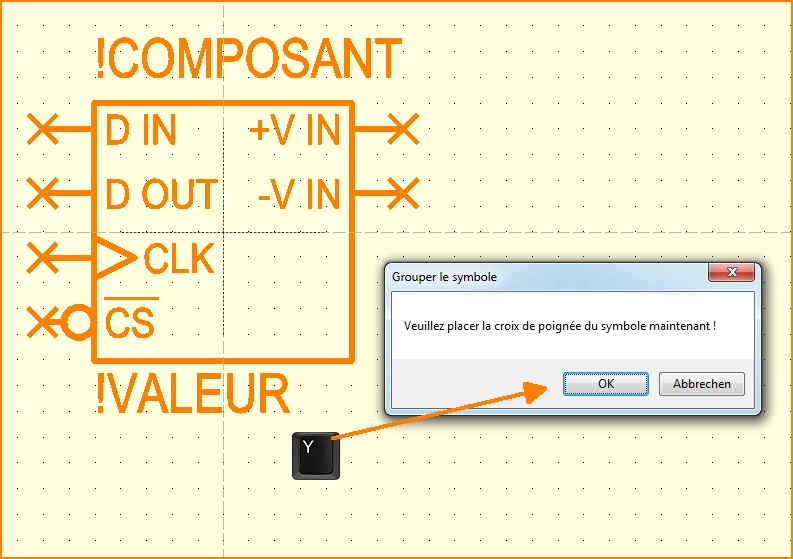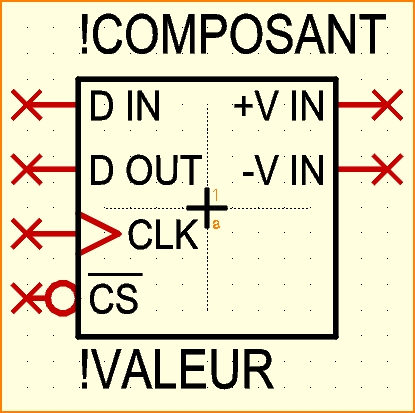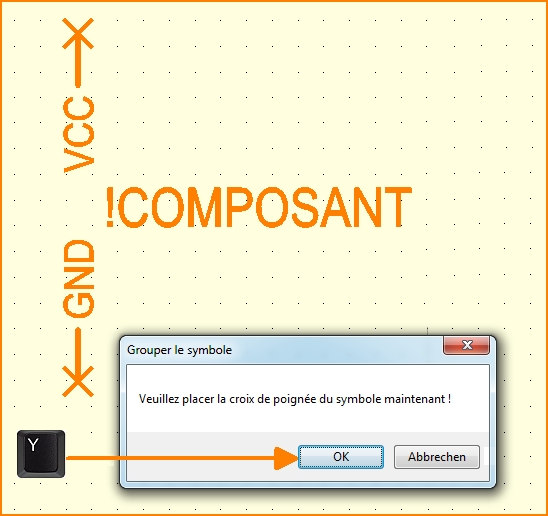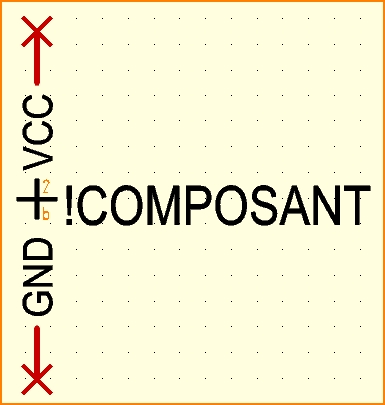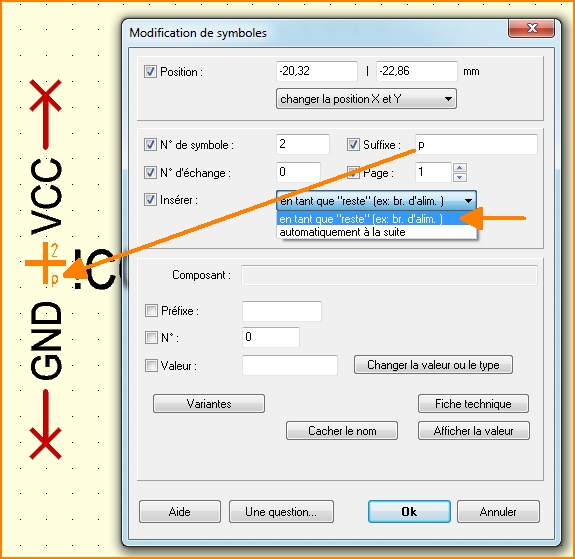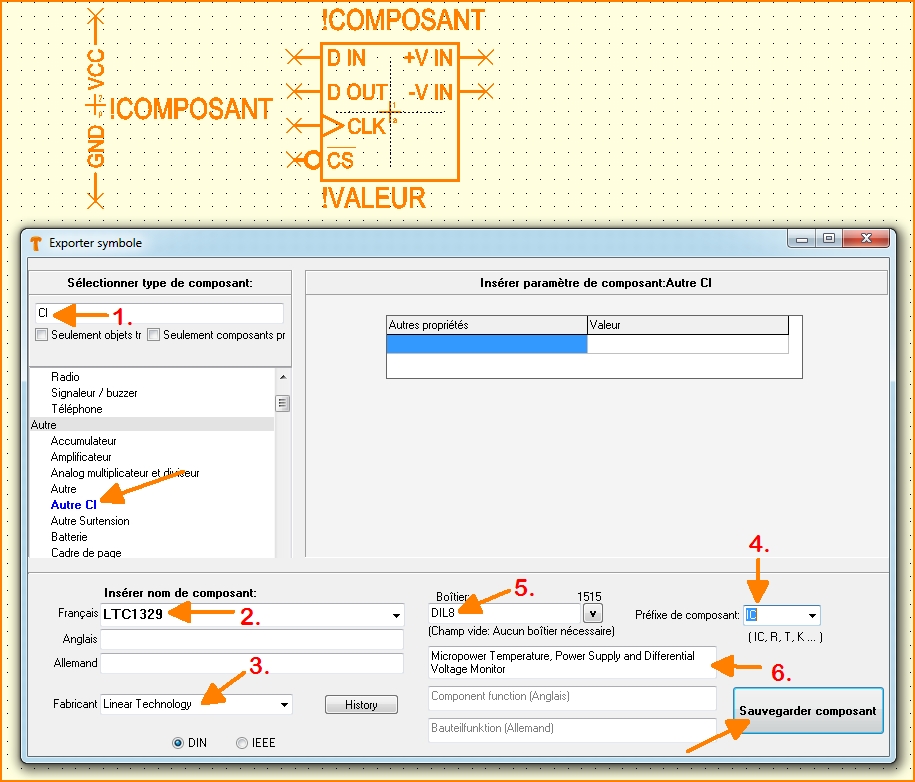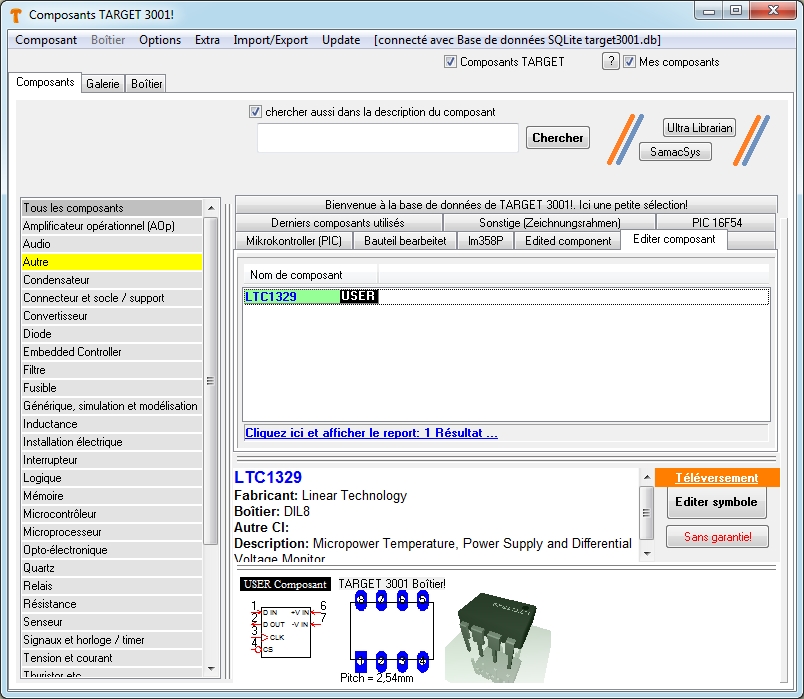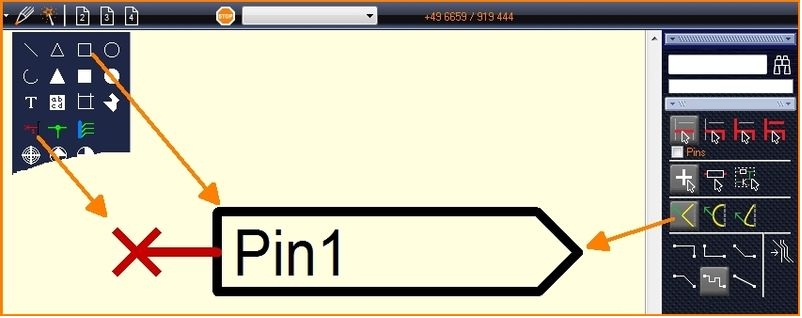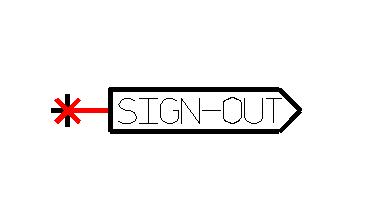Créer un composant
Voir aussi: Créer un composant en bref
Sommaire
- 1 Généralités
- 2 Modifier un composant existant
- 3 Modifier un boitier existant (PCB)
- 4 Le dialogue "Modifier boîtier"
- 5 Créer un boitier (PCB) en bref
- 6 Dessiner un boîtier à la main
- 7 Modifier un symbole existant
- 8 Créer un symbole
- 9 Créer un symbole de référence
- 10 Assistants
Généralités
Vous pouvez dessiner les composants avec l'assistant de composants ou à la main. Cet article vous explique en étapes détaillées comment créer un boîtier de composant, les symboles pour schéma et les symboles de référence.
Dans TARGET 3001!, un composant est constitué d'une part d´un boîtier pour le composant et d'autre part d´un ou de plusieurs symboles pour le schéma. Si vous dessinez un symbole pour le schéma, vous devez d'abord dessiner le boîtier du composant et le sauvegarder. Car si vous dessinez un symbole pour le schéma et que vous essayez de le sauvegarder dans la base de données, TARGET 3001! vous fait une proposition de boîtier. Il est donc plus favorable d'avoir le boîtier déjà dans la base de données avant de créer un nouveau symbole pour le schéma. Plus tard, si vous devez importer un boîtier du composant approprié dans le PCB, la proposition de boîtier mentionnée ci-dessus peut être ignorée et vous pouvez choisir librement un autre "boîtier".
La façon la plus facile est peut-être de modifier les symboles ou empreintes existants.
![]() Vidéo pour créer et sauvegarder un boîtier (vide)
Vidéo pour créer et sauvegarder un boîtier (vide)
![]() Vidéo pour créer un boîtier
Vidéo pour créer un boîtier
Nous vous recommandons d'ouvrir un projet vide et d'essayer/jouer un peu en utilisant cette fonction pour vous habituer au logiciel. La taille de grille est de 0.635mm = 25mil. La distance entre les broches est de 2.54mm = 100mil (= 4 degré).
Modifier un composant existant
Imaginez que vous voulez utiliser l'une de résistance CMS avec le boîtier 0402 en TARGET 3001!, mais que vous souhaitez avoir des valeurs différentes, vous devez faire seulement un copie et assignez vos valeurs désirées. Vous pouvez le faire comme suit:
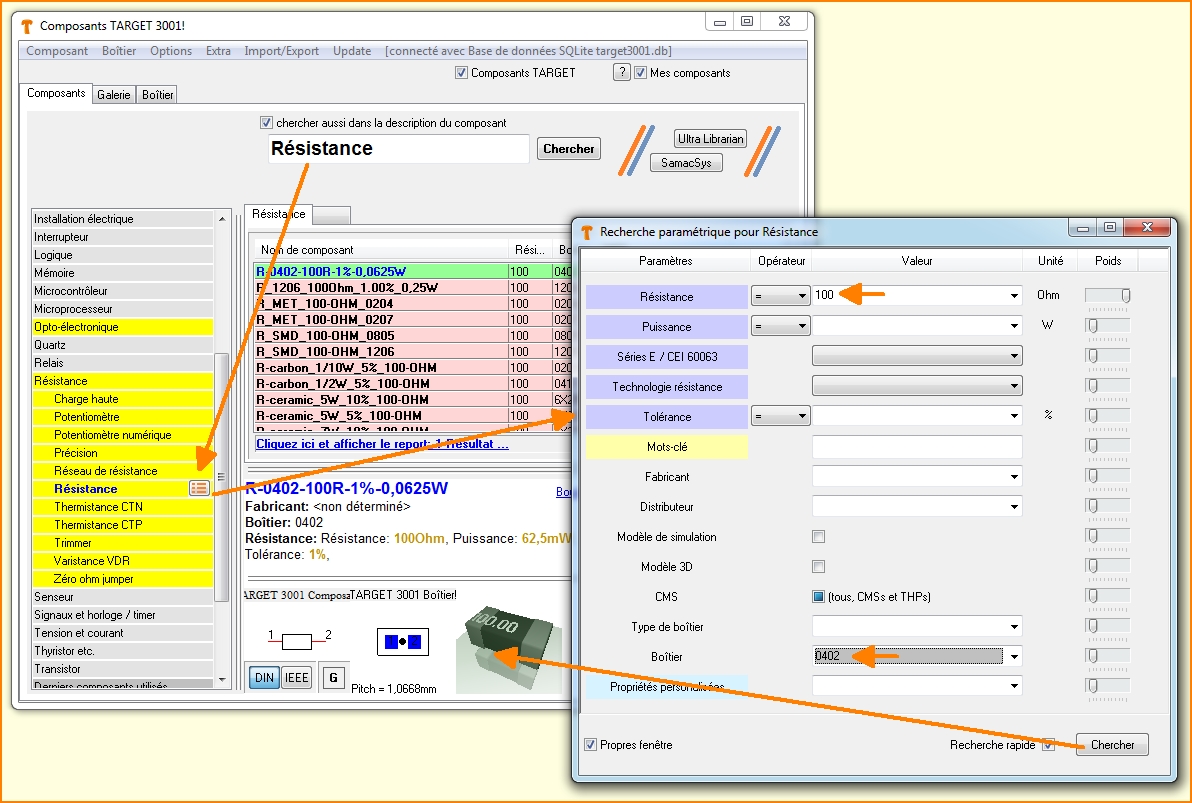
Image1: Lancer "Recherche paramétrique" dans le gestionnaire de composant
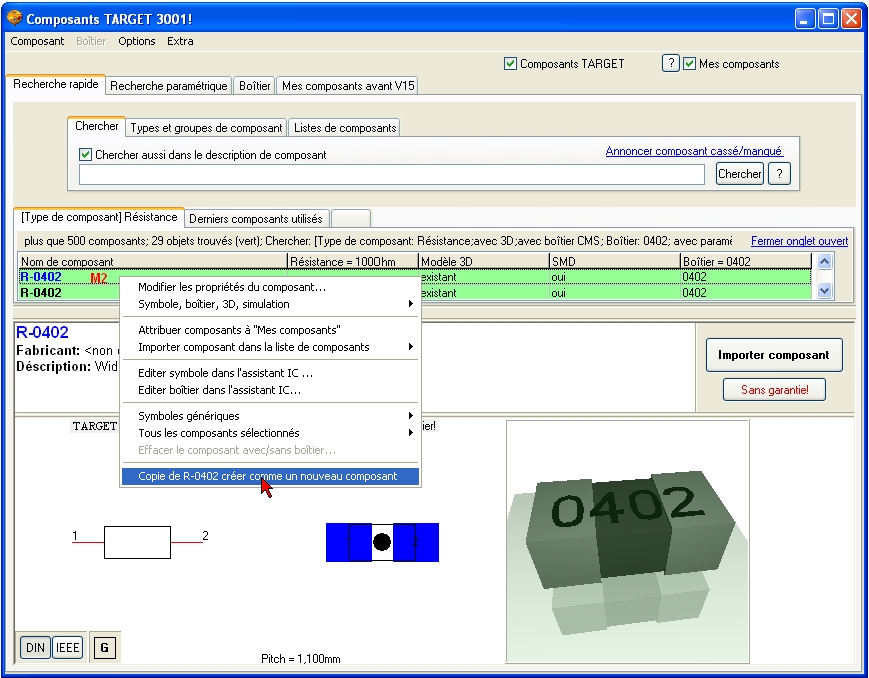
Image2: La couleur verte n'est pas nécessaire pour une copie

Image3: Oui, vous voulez copier aussi le boîtier pour créer un boîtier USER.
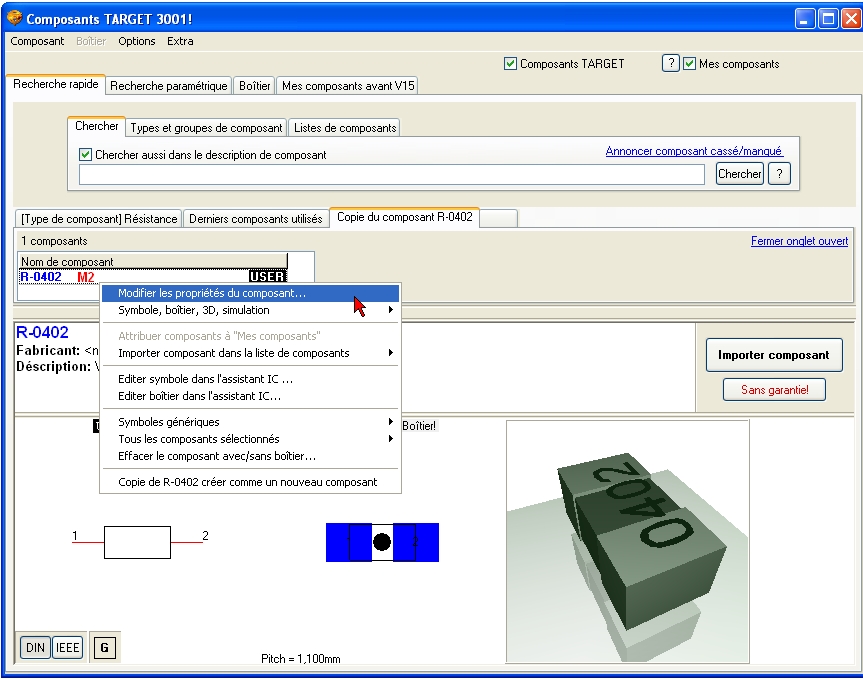
Image4: Faites vos réglages dans la copie USER.
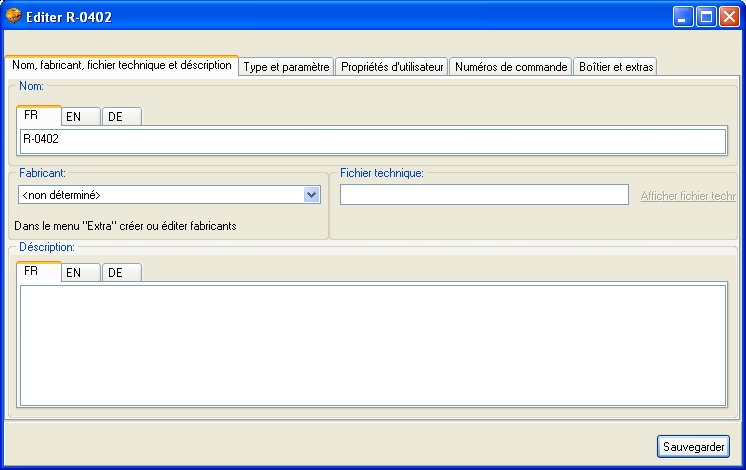
Image5: Epluchez les onglets pour tous vos entrées de client. Fini.
Modifier un boitier existant (PCB)
Avec TARGET 3001!, vous pouvez modifier tous les boitiers existants et les réexporter dans la base de données.
Par exemple:
Vous souhaitez modifier le boîtier "Borne8" vers "Borne_10".
- Ouvrir un nouveau projet "PCB double face sans schéma"
- Placer le boîtier "Borne8" dans le PCB par l’icône

- Effectuer les modifications par copier / coller ou avec les fonctions par l'icône

- Sélectionner l'empreinte modifiée avec la fonction Sélectionner la zone (=M1H)
- Placer le curseur à l'endroit où vous voulez faire apparaitre la croix
Remarque:
Il n'est pas nécessaire de supprimer l'ancienne croix, étant donné que TARGET 3001! se charge de réécrire par-dessus automatiquement.
- Appuyez sur la touche [x] pour exporter la nouvelle empreinte dans la base de données.
En bref:
- Placer le composant
- Modifier le composant
- Sélectionner et exporter avec [x] (la croix de poignée est créé automatiquement dans la position du curseur)
Le dialogue "Modifier boîtier"
Le dialogue "Modifier boîtier" s'ouvre
- par double-clic sur le poignée du boîtier
- par simple clic sur le poignée du boîtier et en appuyant la touche [c] pour changer. Cochez la boîte pour "boîtier" dans le dialogue intermédiaire et appuyez OK.
La ligne Composant contient le nom et la valeur du boîtier marqué. Dans cette ligne, aucune modification ne peut être affectué, seule des lignes Préfixe, N° et Valeur permettent de modifier. "Préfixe" et "N°" représentent le nom du composant.
Les six boutons mean:
Variantes - l'administration des variantes d'assemblage (alternatives d'assemblage dans un seul projetassembly within the same project)
Liste des propriétés - La liste de propriétés du composant
Cacher/Afficher le nom - Cacher ou afficher le nom du composant (pas du nom du boîtier).
Cacher/Afficher la valeur - Cacher ou afficher la valeur du composant.
Éditer le modéle 3D - d'eux-mêmes
Internal connection - Les connexions ayant la capacité de charge électrique peuvent être dérivées du schéma.
La Direction d'un boîtier par degrés ne sera pas effectué dans ce dialogue. Il sera préférable de l´éffectuer en utilisant les touches [Majuscule]+[t]. L'inscription ici montre seulement une rotation effectué.
Pareil avec l´inscription Dessous - il est utilisé seulement pour annoncer que le composant sera assemblé par dessus ou par le haut. Pas de manipulation ici! Elle se fait de préférence dans le menu: "Éditer/Miroir [m]"
La ligne Couche défini la couche dans laquelle le contour de boîtier apparaît. Normalement c'est la couche 21, Face composant: sérigraphie. Mais la couche 7, Face soudure: sérigraphie, est aussi possible - ou une autre couche de votre choix.
Crochet dans la boîte Aucun affichage 3D fait exactement: Pas d'affichage de ce boîtier dans la vue 3D de PCB.
Créer un boitier (PCB) en bref
Vous pouvez dessiner vos propres empreintes de boîtiers. Réglez la grille sur laquelle le composant se dessine le plus facilement, par exemple 0,635 mm = 1/40 Inch ou par exemple 0,5 mm pour des composants métriques.
Exemple:
Elaborez le composant DIL16 d'après la notice technique suivante:
- Ouvrir un nouveau projet "PCB sans schéma" avec une feuille de PCB vierge
- Dessiner l'empreinte avec des éléments de dessin (traits, rectangles…)
- Placer à l'aide de la touche [1] toutes les pastilles nécessaires à l'empreinte du boîtier d'après les informations de la fiche technique
- Sélectionner les pastilles
- Placez vous dans le Menu Edition \ "Modifier" pour changer en une seule opération les caractéristiques des pastilles sélectionnées (diamètre de perçage, taille de la pastille, etc…)
Astuce:
- Editer la première pastille avant de la placer en cliquant sur M3, les pastilles suivantes auront les mêmes caractéristiques ( forme, diamètre de perçage…)
- Cliquez sur OK pour valider votre choix
- Placez les textes spéciaux " !COMPOSANT " et " !VALEUR " comme il est décrit au chapitre 4.1
- Une fois l'empreinte terminée, sélectionnez la complètement (sérigraphie, pastilles, texte)
- Positionnez le curseur de la souris sur le futur axe de déplacement du composant et appuyez sur [x]
- Le dialogue "Exporter un boîtier" apparait et permet de sauvegarder sur la base de données.
En bref:
- Dessiner et sélectionner une empreinte
- Exporter la avec [x]
- Cliquez OK
Dessiner un boîtier à la main
Avant de commencer à dessiner vous-même, vérifiez si le type de boîtier ne peut pas être créé à l'aide du 'Générateur de boîtier. L'avantage est qu'autamatiquement un modèle 3D est fourni.
Vous pouvez facilement créer des boîtiers vous-même. Supposons que le circuit intégré LTC1392 de Linear Technology ne fasse pas partie de la base de données. Pour créer ce composant, utilisez la fiche technique originale des composants. Il peut être obtenu sur la page d'accueil de Linear Technologies à l'adresse http://cds.linear.com/docs/en/datasheet/1392f.pdf
Contour du boîtier
Croquis d'un boîtier DIP en fonction des dimensions de la fiche technique de l'boîtier, dimension en pouces (millimètres):
Croquis d'un boîtier SO d'après les mesures de la fiche technique de l'boîtier, dimension en pouces (millimètres):
Commençons par le boîtier N8DIP. Pour un travail pratique avec cet article, il pourrait être bon d'avoir ces deux images ci-dessus imprimées sur papier en plus de vous.
1. Ouvrez un nouveau projet "PCB avec schéma" et passez à la page PCB vide ![]() et sélectionnez le menu "Boîtiers/Créer nouveau boîtier..." pour obtenir la barre d'outils à gauche. Alternativenment utilisez: menu "Visualiser/Barre d'outils/Barre d'outils "Editer composant" visible.
et sélectionnez le menu "Boîtiers/Créer nouveau boîtier..." pour obtenir la barre d'outils à gauche. Alternativenment utilisez: menu "Visualiser/Barre d'outils/Barre d'outils "Editer composant" visible.
2. Sélectionnez une taille de grille appropriée. Le "pitch" (= la distance entre le centre de deux broches adjacentes) est de 2,54 mm, une grille de 0,635 mm (un quart du pitch) serait appropriée. C'est 1/40 de pouce. TARGET 3001! sépare les décimales par une virgule, et non par un point. Réglez ici l'unité de grille ci-dessus :
Alternativement: Ouvrez le dialogue aussi utilisant: ![]() et ici :
et ici : ![]()
Pour le contour du boîtier, une grille de 0,63500 mm convient. Cela signifie que nous avons les dimensions en pouces en tête, mais nous fixons l'échelle métrique, en millimètres (mm). Un grille alternative serai bien: 0,1 mm peut être. Vous pouvez basculez avec [Maj]+[F6] entre les deux grilles durant le processus de dessiner.
3. Tout élément étiré qui n'est pas en cuivre est étiré sur la couche 21 qui est "Position top". C'est l'idée générale. TARGET active cette couche automatiquement. Vous pouvez l'activer manuellement en cliquant avec le bouton droit de la souris sur le calque numéro 21 dans la barre latérale droite.
Le numéro de couche 21 en gris indique qu'il est actuellement prêt à dessiner sur.
Après avoir choisi un outil de dessin, l'icône du couche le plus à gauche dans la barre d'outils principale (en haut de l'écran) indique que le niveau 21 est actuellement actif.
4. Commencez par dessiner un contour du boîtier. Ceci se fait avec un "rectangle vide" à partir des fonctions de dessin. Ici, le mot "vide" signifie "non rempli", à l'opposé de "solide". Utilisez l'outil ![]() depuis la barre latérale ou
depuis la barre latérale ou ![]() depuis l'outil de dessin supérieur de la barre d'outils.
depuis l'outil de dessin supérieur de la barre d'outils.
Placez un rectangle d'à peu près la même mesure que le boîtier sur l'origine du dessin. Les coordonnées exactes de chaque ligne de ce rectangle sont maintenant entrées.
Vous pouvez à tout moment commuter les unités (pouces ou mm) à l'aide de la touche de fonction [F4]. Définir les dimensions du rectangle à l'intérieur des tolérances en fonction de la feuille de valeurs. Pour le corps, nous recommandons de prendre les valeurs les plus grandes afin d'avoir une certaine tolérance lors de l'assemblage ultérieur du PCB. Le pas que nous fixons exactement sans tolérances.
Les coordonnées dans la barre d'état indiquent la position de votre curseur. L'image ci-dessous montre la position du curseur à 1,905|1,905 mm. [F4] indique le même point de 0,075|0,075 pouce.
Il est recommandé de dessiner la boîtier centrée autour du point d'origine. L'avantage est de n'avoir que peu de valeurs absolues de coordonnées mais seulement des signes changeants.
Le colis doit être construit, centré autour du point d'origine. Nous commençons donc à dessiner un rectangle de n'importe quelle forme à n'importe quel endroit.
Comment ajuster mon carré le plus rapidement possible?
On peut voir sur la fiche technique que la largeur de l'boîtier est de 10,16 mm et la hauteur de 6,84 mm. Double-cliquez sur une ligne du rectangle pour ouvrir un dialogue d'édition. Réglez "Position X" et "Position Y" sur 0|0 et cochez la case Comme centre. Maintenant, entrez simplement les mesures pour largeur et hauteur et dites OK.
5. Une ébauche de l'boîtier avec les mesures exactes a maintenant été construite, centrée sur le point d'origine du dessin. Maintenant, afin de placer une encoche (marque) sur la ligne verticale gauche, nous sélectionnons la ligne verticale gauche. De petites "catchboxes" apparaîtront aux extrémités de la ligne et au milieu de celle-ci. Appuyez maintenant sur M2 sur la case du milieu et ajoutez deux sommets. Vertex signifie un autre "point de flexion", représenté par une autre boîte noire créée à l'intérieur de la ligne. Appuyez à nouveau sur M2 au milieu du segment et convertissez-le en arc. Maintenant, mettez une petite encoche. Un petit repère circulaire peut également être placé pour indiquer l'endroit où le pastille 1 doit être placé plus tard. Ou une ligne peut être tracée ou quoi que ce soit...
Pastilles
Câblé
6. L'étape suivante consiste à placer les coussinets. Le boîtier N8 PDIP est soudé.
6. L'étape suivante consiste à placer les coussinets. Le boîtier PDIP N8 a des pastilles de soudure avec des trous traversants plaqués (PTH) et un collier en cuivre (anneau) sur les deux couches de cuivre ; c'est la façon dont un pastille standard apparaîtrait enlevait le substrat FR4:
Sélectionnez maintenant l'option "place pad" dans l'outil de dessin :
La forme du curseur se transforme alors en : Image:cusorplacepad.jpg]]
![]()
Appuyez sur la touche [o] pour définir les dimensions des pads importés. Importez-les en les faisant pivoter de 90° si elles sont plus larges que haut.
Les réglages pour la hauteur et la largeur du tampon ainsi que pour le trou de perçage sont définis par la fiche technique, comme indiqué aux points (1) et (2) ci-dessous.
Les pastilles pour boîtiers câblés sont définies sur la couche 100, "Toutes les couches de cuivre", car le perçage galvanisé traverse toutes les couches de cuivre. Si vous choisissez un pad par défaut dans la sélection de l'outil de dessin ![]() ], ces réglages sont prédéfinis.
Les pads pour les boîtiers SMD doivent être un peu modifiés dans la boîte de dialogue ci-dessus : Couche]]] = 16 ("Copper top"), Perçage = 0mm, Forme = rectangle.
], ces réglages sont prédéfinis.
Les pads pour les boîtiers SMD doivent être un peu modifiés dans la boîte de dialogue ci-dessus : Couche]]] = 16 ("Copper top"), Perçage = 0mm, Forme = rectangle.
Examinons maintenant les dimensions du plomb pour définir les dimensions du patin ainsi que le diamètre du trou de forage. Nous entrons 0,8mm comme diamètre de trou de forage (comparez à 2, la valeur maximale est 0,533mm donc avec 0,8mm nous sommes OK). La hauteur et la largeur du tampon sont de 1,7mm pour chacun (comparez à 1, la valeur maximale est de 1,651mm donc avec 1,7mm nous sommes OK).
L'étape suivante consiste à placer les pastilles de soudure. Réglez la grille sur un quart du pas (2,54mm : 4 = 0,635mm), cliquez sur l'icône du pad à gauche et commencez à partir du centre de la ligne de base du corps.
Utilisez les touches fléchées de votre clavier et faites 6 pas vers la gauche pour commencer avec le pad numéro un. Placez-le à l'aide de la touche [1] du clavier. Faites 4 pas vers la droite et appuyez à nouveau sur la touche[1] pour placer la pastille numéro deux et ainsi de suite.
Encore utiliser les touches fléchées pour continuer avec la ligne supérieure.
Pour régler la coordonnée y, mettez en surbrillance la ligne inférieure complète et appuyez sur la touche[e] pour edit. Dans la boîte de dialogue clignotante, changez uniquement la coordonnée y en 8,255/2 = 4,1275mm, négatif. Faites la même chose avec la ligne du haut mais changez seulement la valeur y en 4,1275 positive.
Double-cliquez sur le bloc # 1 et donnez-lui une forme carrée avec un rayon d'angle pour l'identification lors de l'insertion/soudure:
.
Placez un nom de composant variable (sera rempli par le symbole qui utilise ce package) et une valeur de composant variable avant de cliquer sur l'icône de sauvegarde. Passez maintenant la souris sur l'origine pour y placer la poignée et cliquez. Vous pouvez maintenant enregistrer le boîtier sous un nom approprié.
SMD
Pour la création de tampons pour un module CMS, veuillez agir de la même manière. Seules les options des pastilles de soudure doivent être réglées différemment :
- La forme des coussinets est rectangulaire avec des coins légèrement arrondis (arrondi à 20%, c'est bien). Ça veut dire : Le rayon d'arrondi est de 20% de la longueur du côté le plus court du patin)
- Le trou de perçage doit être nul (= 0) car il n'y a pas de perçage.
- La couche de cuivre doit être réglée de 100 à 16 (cuivre en haut) ou 2 (cuivre en bas).
Les dimensions des tampons (les repères) que nous dessinons selon la fiche technique. Celles-ci sont toujours un peu plus grandes que les fils purs du boîtier.
Nous de TARGET 3001 ! dessinons par défaut les pastilles d'un appareil SMD sur la couche 16 (dessus cuivre). Nous avons donc défini le montage de notre boîtier CMS sur la couche 'cuivre top (la couche d'assemblage).
Si vous souhaitez assembler le composant smd sur la couche inférieure en cuivre (la couche de soudure), veuillez utiliser la fonction "miroir" dans le layout plus tard. Par ce moyen, il est retourné de la couche supérieure en cuivre à la couche inférieure en cuivre. Si un dispositif CMS doit être assemblé sur la couche inférieure en général, veuillez donc affecter les pastilles de soudure à la couche 2 (cuivre en bas) dans la boîte de dialogue suivant. Pour le contour du boîtier, utilisez la couche 7 (position en bas). Un tel composant CMS destiné à l'assemblage par le bas peut être retourné sur la face supérieure par la suite également en le mettant en miroir. Lorsque vous dessinez le composant, jetez un coup d'œil à la logique de dessin en fonction de la fiche technique. De nombreuses fiches techniques montrent les boîtiers CMS en "vue du dessous".
Modifier un symbole existant
TARGET 3001! offre la possibilité de modifier individuellement tous les composants déjà crées et de les réexporter dans la base de données, en tant que nouveau composant.
Exemple:
Vous aimeriez, modifier le symbole de schéma déjà existant d'une inductance à noyau
magnétique avec entrefer SM-B9 en inductance SMS35.
SM-B9 SMS35
Ouvrir un nouveau projet avec une feuille de schéma
Ouvrir le gestionnaire de base de données avec [F2]
Placer dans le schéma, le composant SM-B5
Effectuer toutes les modifications nécessaires à l'aide des icônes de dessin ou des menus. Exemple: copier-coller des broches et afficher des nouveaux attributs avec M11(modifier les dialogues concernant).
Note: Pour un travail plus facile, réglez l'échelle avec [F7] ( "Recadrer")
Marquez tout le dessin, placez la souris à position de poignée. Poussez touche [x] pour l'exporter vers la base de données.
En bref:
- Placer l'ancien symbole
- Procéder aux modifications
- Réunir le symbole avec [y] (s'il y a plusieurs symboles: chacun séparément)
- Sélectionner entièrement le composant et exporter celui-ci avec [x]
- Sélectionner le nouveau symbole (dessins, broche et nom doivent être entièrement sélectionnés)
- Placer le curseur à l'endroit où vous voulez faire apparaitre la croix (Il est judicieux de mettre le curseur à l'emplacement de la croix précédente)
Remarque:
Il n'est pas nécessaire de supprimer auparavant l'ancienne croix, étant donné que TARGET 3001! se
charge de réécrire par-dessus automatiquement.
- Appuyez sur la touche [y] pour réunir le symbole
- Appuyez sur la touche [x] pour l'exporter en tant que composant
Créer un symbole
Créer un symbole simple
Cette partie explique comment créer un symbole de composant à partir d'un exemple. Supposons que vous ne trouviez pas le composant LTC1392 de Linear Technology. Pour créer ce composant, vous devez utiliser la fiche technique indiquant les particularités du composant.
Dans le vue schéma sélectionnez l'option Créer une nouveau composant dans menu Composants. Le "Contrôleur de boîtier" pour le choix du boîtier approprié s'ouvre. Ce qui suit s'applique : Première mise à disposition du paquet!
Si vous cliquez sur la zone verte, la barre d'outils "Editer composant" s'ouvre à gauche. Cliquez d'abord sur la baguette magique pour vérifier si un assistant de symboles peut convenir :
La façon la plus simple serait d'utiliser un symbole générique ou de modifier un symbole existant. Très rapidement, vous pouvez créer un symbole avec le Générateur de symboles. Si aucune des fonctions ci-dessus ne vous aide, dessinez le symbole à la main.
Dessinez un rectangle comme corps du symbole et configurez-le en double-cliquant dessus. La fiche technique ne donne aucune information sur les dimensions du corps du symbole. Dessinez selon vos propres spécifications.
Cliquez avec la souris pour placer toutes les broches de connexion à côté du corps du symbole. La numérotation est automatique. Double-cliquez sur chaque broche pour définir sa fonction. Cela se fait dans la boîte de dialogue "Modification d'un broche". Selon la fiche technique, la broche 1 est une "Digital Input", c'est pourquoi on règle sa fonction fonction comme Entrée(IN).
Le bouton "Nom de la broche" permet d'attribuer un nom significatif à la connexion. Il est conseillé de se référer à la fiche technique. Nous nommons également la broche numero 1 "D IN".
C'est ainsi que nous procédons avec toutes les broches de raccordement : Double-cliquez sur chacun d'eux et éditez la boîte de dialogue "Modification d'un broche". Le cas échéant, les cases à cocher "Inverseur", "Horloge" et "Broche de référence" doivent être actionnées dans la boîte de dialogue. Une fois que toutes les broches ont été configurées, on obtient l'image suivante :
Vous obtenez la flèche à CLK, Horloge, en réglant la coche sur "Horloge" dans la boîte de dialogue "Modification d'une broche".
Le cercle de la broche de l'inverseur peut être obtenu en cochant la case "Inverseur" dans la boîte de dialogue "Modification d'un broche". Le nom de broche CS de la broche inversée peut être surchargé en appuyant sur le bouton "Modifier le nom de la broche" dans la boîte de dialogue "Modification d'une broche". Dans la ligne de texte, donnez aux lettres CS une pré-raie et une contre-raie verticales, c'est-à-dire comme ceci : |CS|
Cette ligne verticale (tube) est obtenue par[AltGr]+[<]. Règle : Tout ce qui doit être repeint dans le nom doit être entre deux lignes verticales.
Répartition des broches de connexion
Déplacez chaque broche de connecteur avec le bouton de la souris maintenu enfoncé M1H à une position appropriée sur le symbole. Vous devrez peut-être le faire pivoter en cliquant sur le bouton droit de la souris M2] tout en le déplaçant. Vous pouvez également faire pivoter une broche par la suite. Marquez-le et appuyez sur la touche [t]. L'axe rotatif est la position du curseur ! Si vous déplacez le curseur trop loin, tournez la broche hors de l'image et demandez-vous "Où est-elle?" Si cela se produit, il est utile d'effectuer un zoom arrière.
Les connexions d'alimentation , broche 5=GND et broche 8=VCC, peuvent être incluses dans le symbole, mais peuvent également être traitées séparément. Dans ce dernier cas, ils seront également inclus séparément dans le schéma de circuit et connectés séparément du symbole principal. Ceci est utile pour plus de clarté, car les connexions d'alimentation sont importantes, mais d'importance secondaire pour la logique du schéma de câblage. Laissons-les donc séparés.
Nom de composant et valeur
Tout d'abord, identifiez le symbole principal avec les variables: Nom du composant et valeur de composant. Utilisez les boutons de la barre d'outils !N pour le nom de composant et !V pour sa valeur. A l'endroit du symbole, placez le nom au nord et la valeur au sud. Ceci crée !COMPOSANT et !VALEUR. Le point d'exclamation devant le mot indique qu'il s'agit de variables de texte. Le contenu réel du nom et de la valeur est donné plus loin.
Traitement des connexions d'alimentation VCC et GND
Tourner et déplacer chacune des deux connexions comme indiqué dans l'image suivante et les étiqueter avec la variable de texte nom de "Composant" (même procédure que ci-dessus). Les noms de connexion peuvent être facilement effacés ultérieurement avec [Supp], mais ils sont logiquement conservés en arrière-plan.
Combiner les éléments constitutifs séparément
Étape 1
Sélectionnez le symbole principale (celle avec les six connecteurs) en faisant défiler M1H en "Mode Pointeur" une zone au-dessus du symbole. Le rectangle, les connexions et les noms doivent être complètement marqués! Il est préférable d'ouvrir la fenêtre d'ouverture de bas en haut à droite à gauche. C'est ainsi que vous marquez tout ce qui est touché. Placez le curseur à l'endroit où le croix de poignée doit apparaître (par ex. au milieu du symbole). Appuyez maintenant sur la touche du clavier [y]. La boîte de dialogue "Grouper le symbole" apparaît.
Appuyez sur OK, le curseur change d'image. Cliquez pour placer la poignée. L'image suivante apparait :
La croix de poignée apparaît et les éléments sélectionnés sont groupés pour former un symbole exportable.
Étape 2
Marquer le symbole d'alimentation (= les deux connexions VCC et GND) en dessinant une zone par M1H sur le symbole de la même manière. Les connexions et les noms doivent être complètement marqués. Déplacez le curseur à l'endroit où vous voulez que la croix de la poignée apparaisse (p. ex. centre du symbole d'alimentation). Appuyez de nouveau sur la touche [y] pour placer la deuxième croix de poignée.
Appuyez sur OK, le curseur change d'image. Cliquez pour placer la poignée en croix. L'image suivante apparaît :
Image: Symbole d'alimentation avec poignée
Définir le symbole d'alimentation comme "Reste"
Cliquez maintenant M11 sur la croix de la poignée et effectuez les modifications suivantes dans la boîte de dialogue qui s'ouvre:
N° de symbole = 2, Insérer= "en tant que "reste" (ex br. d'alim.)" Les connexions d'alimentation sont placées dans le schéma comme "reste du composant" et Suffixe = p pour power.
Savegarder le composant
Marquez maintenant le composant et sa symbole d'alimentation complètement en faisant glisser une zone de sélection sur les deux. Appuyez sur la touche [x] pour exporter la pièce dans la base de données. La boîte de dialogue "Exporter symbole" apparaît :
Sélectionnez un type de composant sous un groupe de composants spécifique et/ou créez-en un nouveau (1) si nécessaire. Entrez le nom de la pièce, ici LTC1392, (2) et le fabricant (3). Entrer IC comme préfixe (4). Le paquet approprié (5) est déjà entré (les anciennes versions le sélectionnent ici). Une description des composants (6) est utile. Si un composant ne reçoit pas de package, par exemple un symbole de référence/composant de référence ou un cadre schématique, laissez le champ "Boîtier :" vide. Après avoir cliqué sur "Sauvegarder composant" et ignoré une entrée d'historique, la boîte de dialogue de base de données s'ouvre :
Le symbole que vous venez de dessiner, y compris le boîtier proposé, se trouve maintenant dans la base de données. Vous pouvez l'importer dans votre schéma à l'aide de la fonction "Insérer un composant" ou de la touche [Ins]. Il est attaché à votre curseur et vous pouvez le placer aussi souvent que vous le souhaitez. En appuyant sur M12 ou [ESC], vous dépendez à nouveau du curseur. Important: Les connections d'alimentation doivent être introduits séparément via le menu : Composants/Importer les restes d'un composant.... C'est la raison pourquoi le symbole dans l'aperçu du navigateur n'a que six broches au lieu de huit.
Autre Exemple d'utilisation
Pour un composant 74HC00, on définit 4 blocs de fonction portant la mention " Comme suivante " et un bloc d'alimentation portant la mention " Ajouter en tant que reste ". Pendant le placement de ce composant ,TARGET vous proposera uniquement les blocs de fonction, vous pourrez ainsi placer plusieurs composant 74HC00 sans vous souciez des alimentations. Une fois le placement terminé, utilisez la commande "importer les restes de composant" pour placer les blocs d'alimentation des composants en une seule fois.
Remarque:
Si le numéro d'échange d'un bloc de fonction est égale à zéro, il n'est pas permutable avec un autre
bloc. Il faut maintenant enregistrer les différents symboles en tant que composant dans la base de données
- Sélectionner les symboles formant le composant
- Utiliser la commande "Exporter en tant que composant" ([x])
- Définir le nom du composant dans le dialogue
suivant
- Définir le préfixe et l'empreinte associé au composant dans le dialogue suivant
Créer un symbole plus grand
Voir ici s.v.p.
Créer un composant à plusieurs symboles (portes)
Dans le schéma sélectionnez: Composants/Créer un nouveau composant.... Le dialogue suivant s'ouvre:
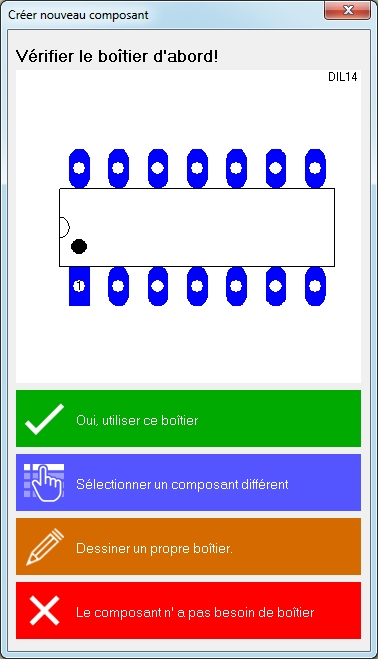
Image: Le dialogue "Créer nouveau composant"
Un boîtier DIL14 est suggéré - nous l'acceptons parce que nous voulons créer un composant à portes multiples avec quatre sous-symboles : Trois portes de chacune des quatre broches et un reste de deux broches d'alimentation.
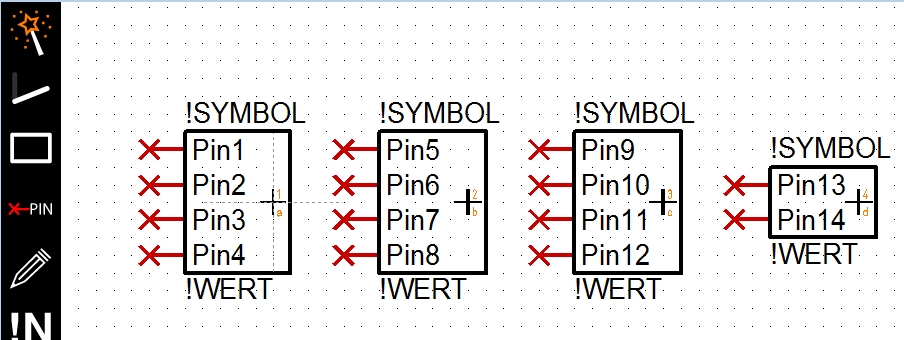
Image : C'est ainsi qu'il en sera : Trois portes à quatre broches et un porte à deux broches d'alimentation. Ce dernier est traité comme un "reste". Il fait un composant composé de quatre sous-symboles.
Cliquez sur le champ vert: "Oui, utiliser ce boîtier"
Vous pouvez créer un symbole de porte multiple avec le Générateur de symboles sous la baguette magique ou vous pouvez même le dessiner à la main. Et c'est ce qui est expliqué ici. Pour le fait qu'il s'agit d'un boîtier Dip 14, il suffit de placer 14 broches sur la toile et de les disposer grossièrement en 3 groupes de 4 pastilles et deux pastilles séparées, qui qui sont traités comme un reste:
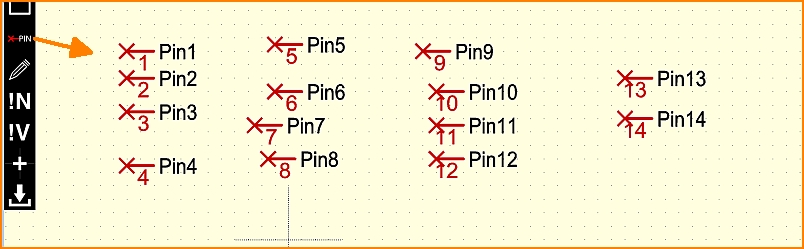
Image: 14 broches placées dans le toile
Double-cliquez sur une broche et définissez son nom (par ex. I0) et sa fonction (par ex. Input) dans la boîte de dialogue qui s'ouvre. Procédez ainsi pour chaque broche, puis placez-les toutes dans un arrangement soigné. Dessinez un cadre rectangulaire autour de chaque ensemble et marquez un paquet de 4, y compris le cadre. Maintenant, placez une croix sur la poignée. Procédez comme suit pour les trois séries de quatre. Si vous double-cliquez sur une croix de poignée, vous verrez que cette porte est destinée à être insérée "automatiquement à la suite", ce qui est correct. Pour les deux dernières broches représentant les connexions d'alimentation, double-cliquez sur la croix de la poignée et réglez un "Insert extra as rest". Maintenant, attrapez tout, mettez-le en surbrillance et sauvegardez le symbole entier (c'est-à-dire les 4 éléments) sous un nom significatif.
Nous allons au travers d'un exemple, reprendre plus en détails la création d'un composant représenté par plusieurs symboles. Cet exemple portera sur le composant 74ACT11074 de la société Texas Instruments. Pour le créer, vous devez utiliser comme modèle, la fiche technique d'origine indiquant ses données. Voici par exemple les figures que l'on peut rencontrer dans ce genre de fiches: Vue de dessus Symbole logique
Méthode:
- Ouvrir un nouveau projet avec une feuille de schéma vierge ou se placer dans une partie libre de la feuille de schéma ouverte.
- Dessiner les symboles avec des éléments de dessin (traits, rectangle&).
- Cliquer sur l'icône et positionner toutes les broches nécessaires au composant. TARGET leur attribue automatiquement un nom et un numéro de broche.
- Définir le nom et la fonction de chaque broche d'après les indications de la fiche technique.
- Pour ce faire, cliquez sur le corps d'une broche, avec M11. Le dialogue "Modifier des broches" apparait. Il est possible d'éditer le dialogue avant de placer la broche en utilisant la commande M3.
- Donner un numéro de broche (Attention : le numéro des broches doit correspondre à celui des pastilles)
- Régler le type de la broche à partir de la fenêtre "Fonction", par exemple broche 1: Entrée (IN).
- Il est possible d'afficher un symbole "Inverseur" ou "Horloge" à la broche en cochant la case correspondante. (cf. broche 3 : CLK)
- Nommer la broche.
- Valider en cliquant sur OK.
- Terminer le positionnement des broches.
- Placez un texte comportant l'attribut "!Symbole" en utilisant la fonction "Nom de symbole". TARGET modifie automatiquement la ligne de texte par la valeur du préfixe pendant le placement du composant.
- Placez un texte comportant l'attribut "!VALEUR" en sélectionnant la fonction "Valeur". TARGET modifie automatiquement la ligne de texte par le nom ou la valeur du composant.
- A présent, il faut définir l'axe de déplacement pour chaque symbole.
- Sélectionner les éléments correspondant à un symbole (rectangle, broches et textes spéciaux)
- Placez le curseur à l'endroit où vous voulez faire apparaitre la croix (par exemple au milieu du symbole). Voir image
- Appuyer sur la touche
Attention: Il faut dessiner et définir à part les broches d'alimentation (broche 11=VCC et broche 4 = GND), il ne faut donc pas les sélectionner tout de suite.
- Créer maintenant le symbole d'alimentation
- Cliquer avec M11 sur les croix correspondantes et procéder aux modifications suivantes :
Symbole 1 Symbole2 Symbole d'alimentation Numéro de symbole 1 2 3 Suffixe a b p Mode d'insertion Ajouter comme fonction suivante Ajouter comme fonction suivante Ajouter en tant que "reste"
En bref: Dessiner les symboles
- Sélectionner et abréger les symboles avec [y]
- Sélectionner entièrement le composant et exporter celui-ci avec [x]
- Sélectionnez le composant entièrement (les deux symboles ainsi que le symbole d'alimentation)
- Appuyer sur la touche [x] pour exporter le composant. La boite de dialogue "Exporter composant" apparait.
Créer un symbole de référence
Les symboles de référence permettent d'établir des connexions à travers plusieurs pages de schéma ou sur une même page sans tracer de fil de connexion.
Méthode:
- Ouvrir un nouveau projet avec une feuille de schéma vierge {NewProject.bmp}
- Dessinez le symbole de référence (lignes, broches, etc.)
En bref:
- Dessiner et sélectionner le symbole de référence
- Sélectionner le symbole et réunir celui-ci avec [y]
- Modifier la broche
- Sélectionner de nouveau et exporter celui-ci avec [x].
- Cliquez avec M11 sur le corps de la broche pour faire apparaitre le dialogue "Modifier des textes"
- Définir le nom de broche dans la zone de texte ou utiliser le texte spécial "Noms de signal" pour que le nom affiché lors du placement soit celui du signal
- Sélectionner les éléments composant le symbole de référence (dessins, broche)
- Placer le curseur à l'endroit où vous voulez faire apparaitre la croix, par exemple sur la broche de connexion
- Appuyez sur la touche [y]
Le symbole étant réuni
- Editer la broche de connexion M3
- Ne pas cocher la case "Numéro de broche"
- Cochez la case "Broche de référence" (ne doit pas être cochée avant d'avoir utilisé la touche [y], si non le message d'erreur "Broches déjà connectées à des signaux!" apparait)
- Cliquez sur OK
- Sélectionnez de nouveau le symbole de référence (dessins, broche)
- Appuyez sur [x] pour faire apparaitre la boite de dialogue "Exporter un composant"
Remarque: Ne pas définir de nom de boîtier