Create a new component
Where to start in TARGET
In TARGET see: Schematic menu Components/Create a new component...
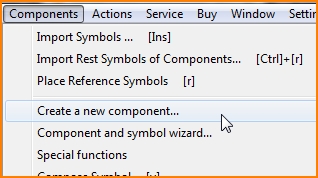
Image: Schematic menu "Components"
or: Schematic toolbar icon "Import component [Ins]": Component browser menu Component/Create new component...
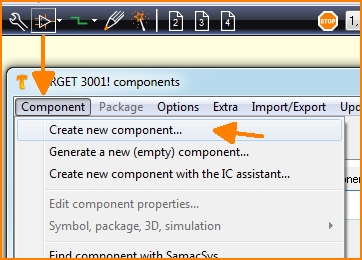
Image: Component browser menu "Create new component..." in the schematic view
This area guides you step by step to create in best practise a new component. Already existing, similar components or its elements can be used. All automatic functions are offered during this process so that you most quickly will be able to use your desired part without unnecessary double work.
The opening dialog
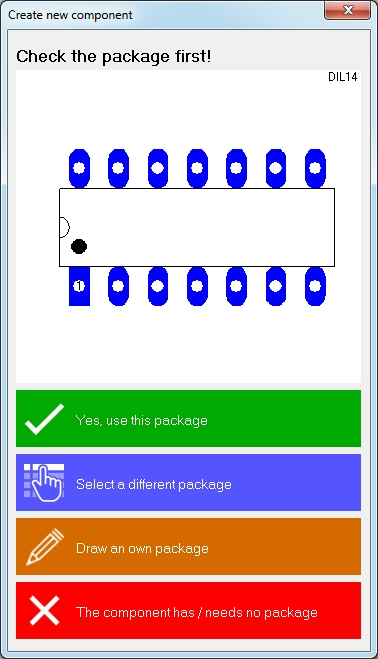
Image: The dialog Create new component
First decide which package (footprint pattern with package outline) you would like to use.
Package for layout use
All information on the component is given in its data sheet. Now search for it in the TARGET package browser. It is a tab in the component browser. If you can not find a matching one among the existing you need to "Draw an own package". So click the orange field in the dialog and then start with the magic wand in the sidebar to the left. Try and use the assistants:
Derive package from existing package
(You should know the package name!)
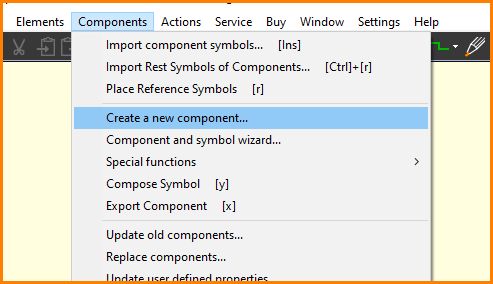
Image: Start creating a new component
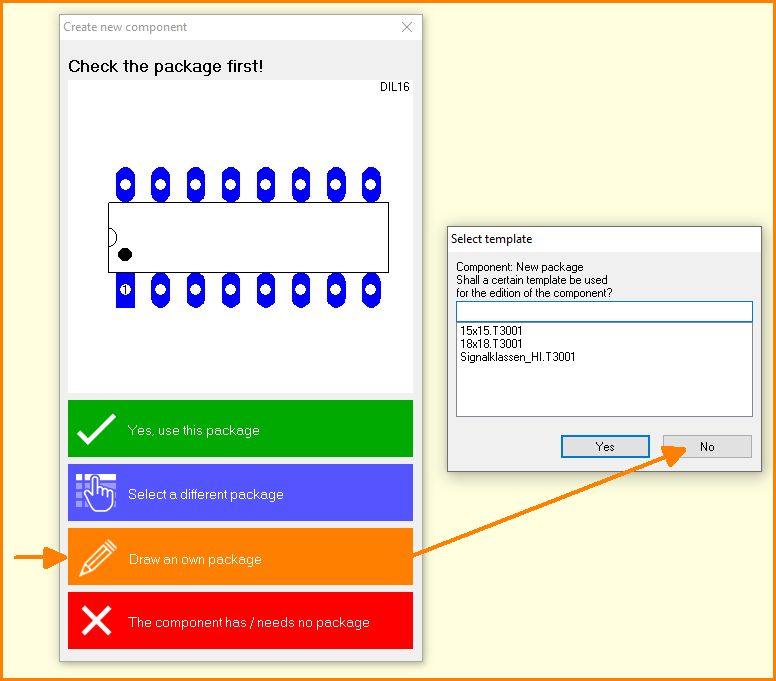
Image: Go on to draw an own package
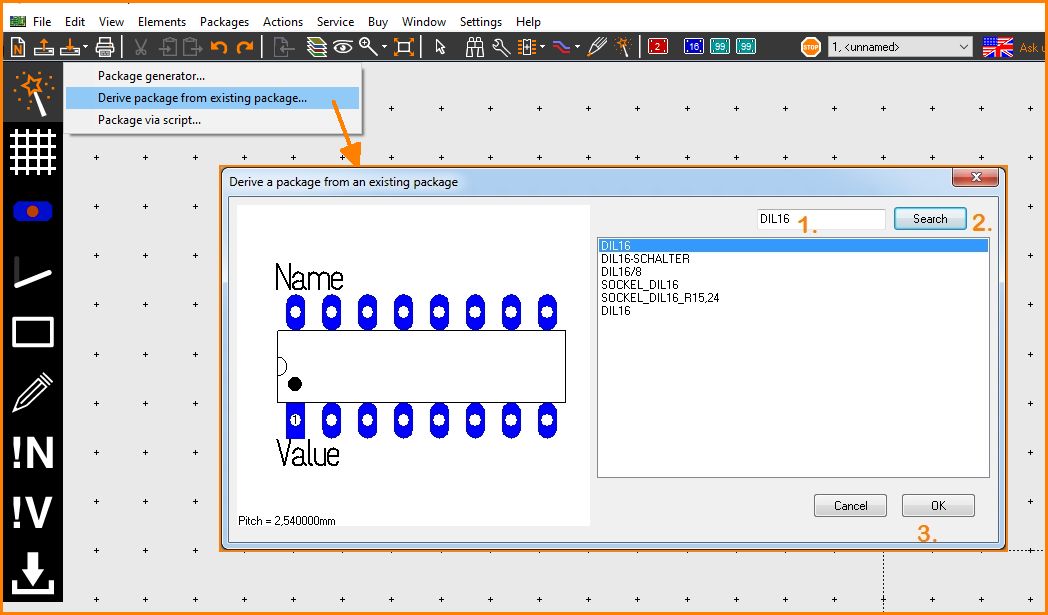
Image: Select the one to derive the new package from
Enter the name of the existing package, Dil16 in this case (1), press the search button (2). If it is suitable for adaption, press the OK button (3). Get the part on the canvas to adapt/edit it and save it under a different name.
Package Generator (incl. 3D model)
Please have a look here: Package Generator
Package via script
Please have a look here: Package assistant
Create package manually
Only if you can not use an assistant you should start to draw a package outline manually and arrange the pads manually around it. How to do this best, please read here:
How to draw a package
Save the package afterwards to the data base using a suitable name. A dialog pops up allowing to do futher changes. If you don't meed to do any changes, please close this dialog.
Now open menu item "Create a new component" again. Now click the blue panel "Select a different package" and select the one you just had drawn (remember the package name). Now get on and draw the schematic symbol.
Symbol for schematic use
Continue top left with the magic wand in order to create a symbol:
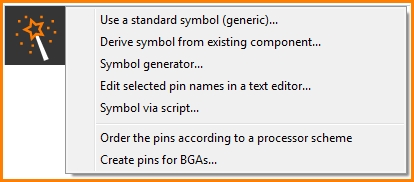
Image 3: The options of the magic wand when creating a schematic symbol... Will be explained in the following chapters.
Use a standard symbol (generic)
Maybe a standard symbol (a generic) matches. Select one from the list.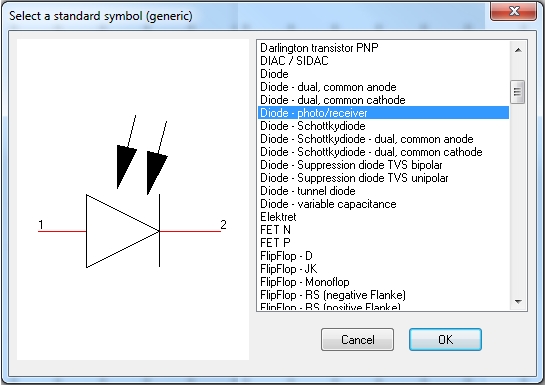
Image 4: Select a generic symbol.
Generic is just another word for "default" or "primitive". You need to check the pin numbering of the generic symbol and synchronize it with the pad numbering of the package. For this reason a separate dialog will open. Pin number and pad number (cipher) need to be identical. It's just the same cipher of pin and pad which cares for their logical/electrical linkage.
Derive symbol from existing component
Eventually you can derive a new symbol from an existing component. The idea is to copy a symbol of an existing component to your canvas in order to modify it independently from its source.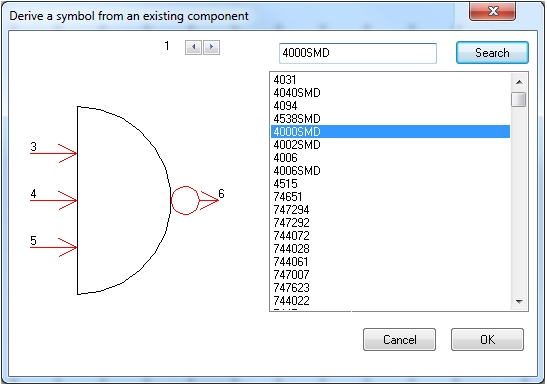
Image 5: Derive a symbol from an already existing component. Enter the component name to the search line. Now the symbol appears on the canvas and you can modify it as you please. If a component's symbol consists of several sub-symbols (e. g. gates) you can inspect them each by switching the views top left in the dialog.
Symbol generator
Create an individual symbol by the use of the Symbol generator:
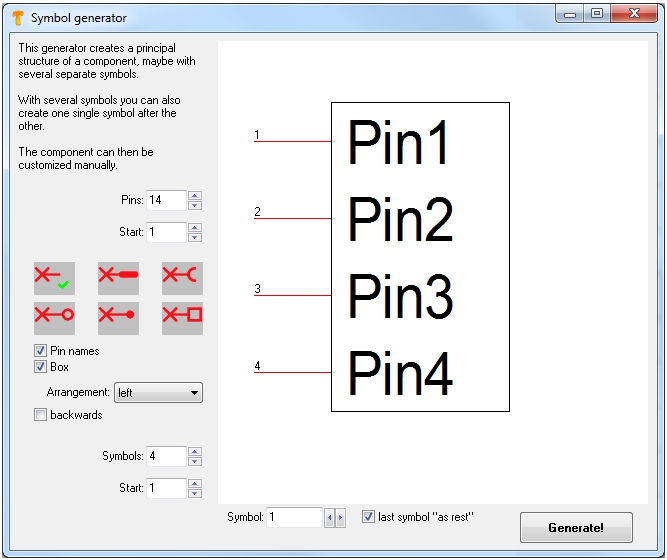
Image 6: The symbol generator creates a basic structure of a symbol.
In this case it has 14 pins made of four sub symbols (three by four pins plus two). The first sub symbol is shown here, the last one (mostly it is the power supplies) is treated like a "rest", see ticked box at "last symbol as rest". The tick at "Alphanumeric" places characters and ciphers instead of subsequent numbers. Like a matrix: A1, A2, ... B1, B2, ...
The field: "Arrangement" defines the suggestion for a positioning of the overall number of pins at the new symbol. In our case the pins shall be placed left.
Result of the settings according to the above dialog:
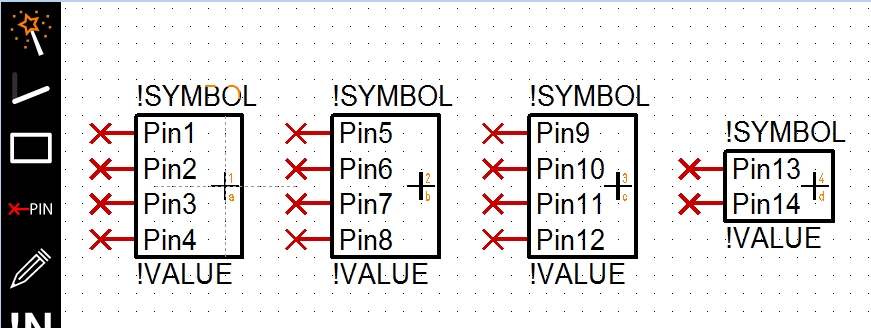
Image 7: A 14 pin symbol with 4 sub symbols, see indices at the component handles. The last sub symbol is treated as "Rest".
Symbol via script
This assistant allows the creation of a symbol using a script.
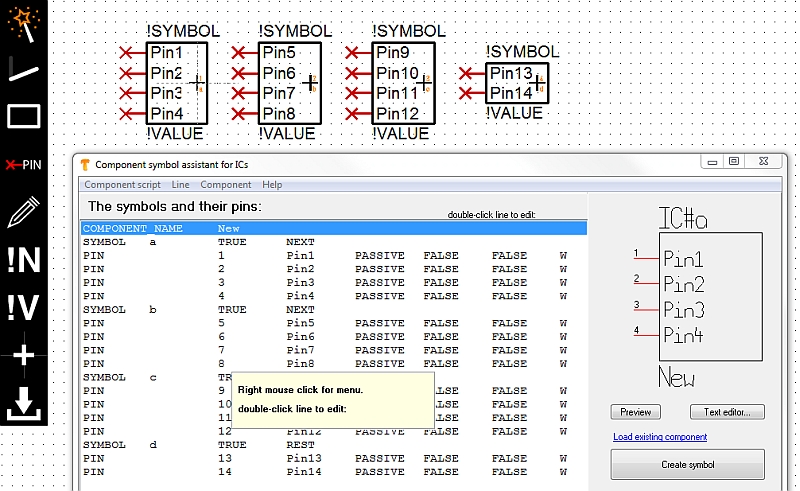
Image 9: The symbol assistant: Double click a line to edit a pins properties.
Draw a symbol manually
Please have a look here: Edit_component#How_to_draw_a_symbol
More than one symbols (gates) in one component
Please have a look here: Draw multiple gates in one component
Edit selected pin names in a text editor
there is a link to another source: Edit selected pin names in a text editor:
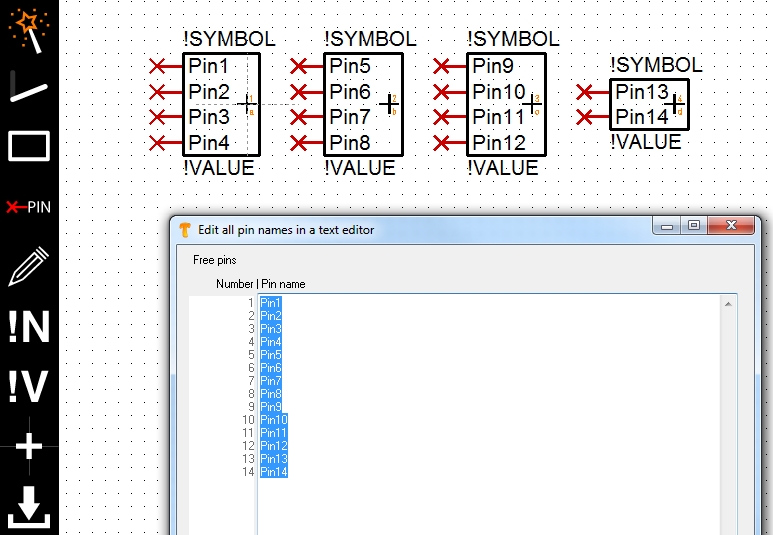
Image 8: Use the Copy-Paste function to handle all pin-texts
Highlight pins in the symbol, all or only parts of them. Then use this function in order to get the dialog shown. Take the pin names from the data sheet or from any other digital source to your clipboard and paste them to the text area of the dialog. They may come in a bit weird but you can arrange the text corretly so that every pin number has the right pin name aside. That's all. For Ball Grid Arrays (BGA), having a matrix structure, pin-numbers can be displayed alphanumeric. This eases the assignment of pin names coming from the clipboard.
Order Pins according to processor scheme
There is a separate article on this topic. Please follow the link: Arrange pins according to processor scheme
Create a symbol like a ball grid array (BGA)
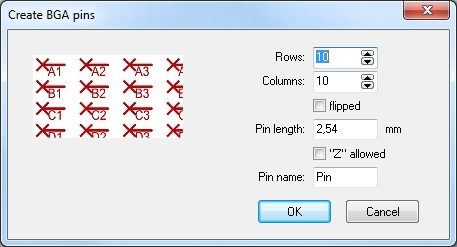
Image 10: The dialog "Create BGA pins"
The checkbox "flipped" means that the naming of rows and columns get mirrored by its diagonal: Line A gets row A and vice versa. The checkbox "Z" allowed means: Character Z can easily be mixed up with cipher 2 which can lead to uncertainties in naming the matrix nodes. Nevertheless you can use a Z: Tick the box.
Save component
When saving a part, it is possible to edit the just created part again. If you don't want/need this, just close this intermediate dialog with the red X at the top right. You always save a component as a USER component in the component database.

