Commandes Eagle (R) et que faire en TARGET 3001!
Ce chapitre vous donne un résumé sur toutes les commandes d'Eagle® * et toutes les fonctions correspondantes en TARGET 3001!. Ce résumé est écrit pour un expert d'Eagle® qui réflechit de changer à TARGET 3001! ou qui veut travailler avec les deux système en même temps. Si vous avez encore des questions ou des problèmes, n´hésitez pas à nous contacter de 8.00 am - 4.00 pm ou nous envoyer un email: target@ibfriedrich.com. Vos projets d'Eagle® peuvent être converti facilement à TARGET 3001! et aussi vos bibliothèques de composants d'Eagle®.
*Eagle® est une marque enregistrée de Premier Farnell, USA.
ADD
Insérez un composant dans le dessin.
En TARGET 3001!:
Appuyez la touche [Ins] ou cliquez sur l'icône: ![]()
Trouvez le composant approprié dans la gestion de bibliothèque et insérez le à la place désirée. Dans la gestion de bibliothèque vous pourriez rouler facilement par les composant visibles.
Vous pouvez utiliser plusieurs modes de recherches, demander les fichiers techniques ou les prix.
En TARGET 3001! vous pouvez modifier le composant indépendamment de la bibliothèque après avoir inséré son symbole ou son boîtier.
ARC
Dessiner des tores.
En TARGET 3001!:
Cliquez l'icône: ![]() et
et ![]() et dessinez un "tore". Un double-clic sur la ligne du tore dessiné ouvre le dialogue "Modifier un tore".
et dessinez un "tore". Un double-clic sur la ligne du tore dessiné ouvre le dialogue "Modifier un tore".
ASSIGN
Placer les touches de fonction (clavier)
En TARGET 3001!:
Les touches de fonction sont déjà déterminées avec les commandes les plus utiles et vous ne pouvez pas les déterminer individuellement:
[F1] Aide
[F2] Gestion de bibliothèque
[F3] Changer entre schéma et PCB
[F4] Déterminer l'unité de coordonnées (mil, inch, mm, um)
[F5] Changer la visibilité de la grille (invisible, dots, lignes)
[F6] Changer "snap on grid"
[F7] Zoom image du totale (win fit)
[F8] Changer le réticule (invisible, 90°, 90°+45°)
[F9] Lancer simulateur (Schéma) ou lancer autorouteur (PCB layout)
[F10] Menu mode
Quelques autres boutons sont à programmer: ceux des couches visibles sans l'outil de couche ou des vias différents sans options de via ou des types différents pour les pistes de signaux dans le dialogue "options de piste".
AUTO
Activer l'autorouteur.
En TARGET 3001!:
Cliquez sur ces icônes: ![]() et
et ![]() ou pressez [F9] dans le mode PCB. Suivez les instructions dans le dialogue. L'autorouteur de TARGET est un routeur de contour et sans grille. Les messages d'erreurs comme "Unreachable pad" n'apparaîtront pas. Les pistes sont placées avec le plus petit espace qu´il est possible. Le "Routing Grid" n'est pas nécessaire et the speed of the router does not decrease at square to the grid-points.
ou pressez [F9] dans le mode PCB. Suivez les instructions dans le dialogue. L'autorouteur de TARGET est un routeur de contour et sans grille. Les messages d'erreurs comme "Unreachable pad" n'apparaîtront pas. Les pistes sont placées avec le plus petit espace qu´il est possible. Le "Routing Grid" n'est pas nécessaire et the speed of the router does not decrease at square to the grid-points.
BOARD
Générer un fichier Board.
En TARGET 3001!:
Ce n'est pas nécessaire, si vous créez un "PCB nouveau sans schéma". En TARGET vous avez le schéma et le layout du PCB dans un seul fichier *.T3001. Agitez entre le schéma et le PCB, utilisez les icônes suivantes: ![]() et
et ![]() .
.
Si vous marquez un boîtier dans le mode du PCB, pressez [F3] et le symbole est marqué et vice versa. C'est la même chose avec les signaux marqués (Cross-Probe).
BUS
Dessinez les bus dans le schéma.
En TARGET 3001!:
Cliquez ces icônes: ![]() et
et ![]() .
En TARGET vous pouvez diviser les bus par des placements graphiques différents et vous pouvez donner des noms différents mais chaque bus contient tous (!) les signaux.
.
En TARGET vous pouvez diviser les bus par des placements graphiques différents et vous pouvez donner des noms différents mais chaque bus contient tous (!) les signaux.
CHANGE
Change des paramètres.
En TARGET 3001!:
Cliquez sur l'élément désiré avec un seul clic de la souris, pressez le bouton [e] pour "éditer". Le dialogue correspondant s'ouvre.
Ou cliquez deux fois sur chaque élément que vous voulez éditer. Si vous avez quelques éléments qui se chevauchent, pressez le bouton [s] pour "sélectionner" jusqu'à ce que l'élément désiré clignote.
Ensuite confirmez le et l'élément désiré restera clignotant. Avec [+] et [-] vous pourriez chercher dans la région plus proche autour de l'élément. Ensuite pressez [e] pour l'édition.
CIRCLE
Insérez un cercle dans un dessin
En TARGET 3001!:
Cliquez sur l'icône ![]() et
et ![]() ou
ou ![]() .
.
CLOSE
Fermer l'édition de window.
En TARGET 3001!:
Ainsi comme en WINDOWS. En TARGET vous pouvez ouvrir plusieurs vue en même temps (pages du schéma, vue du PCB). Aussi vous pouvez ouvrir plusieurs projets dans une fenêtre p.ex. pour copier les modules en utilisant le presse-papiers.
CONNECTER
Assigner les broches et pastilles dans une bibliothèque
En TARGET 3001!:
Vous avez des bibliothèques différentes pour les symboles du schéma et pour les boîtiers du composant. Chaque symbole du schéma reçoit une propositions du boîtier. L'assignement de broches et de pastilles est géré avec les nombres des pastilles en TARGET. Vous pouvez créer des nombres de broches supplémentaires dans le schéma et des noms des pastilles supplementaires dans le layout. Il est permi d'utiliser un boîtier différent de celui qui est proprosé p.ex. utilisez un SMD14 dans le layout au lieu d'un DIL14 proposé pour un composant dans le schéma. Si dans un symbole broches internes devent être connecté ou si un signal représenté par une broche doit être connecté à plus d'un pastille dans Eagle® il est effectué par la propriété "all" et "any". En TARGET Connexions internes sont utilisés.
COPY
Copier les objets
En TARGET 3001!:
Marquez les parties à copier et pressez l'icône ![]() ou utilisez [Ctrl] + [Ins]. TARGET copie tout dans le presse-papiers, non seulement pour importer les projets en TARGET mais aussi pour les importer au MS-Word, OpenOffice et Corel-Draw en utilisant un format Vector-Graphic (WMF) particulièrement pour la documentation. Les images sont à l'échelle sans perte et sans avoir des pixels.
ou utilisez [Ctrl] + [Ins]. TARGET copie tout dans le presse-papiers, non seulement pour importer les projets en TARGET mais aussi pour les importer au MS-Word, OpenOffice et Corel-Draw en utilisant un format Vector-Graphic (WMF) particulièrement pour la documentation. Les images sont à l'échelle sans perte et sans avoir des pixels.
Si vous utilisez le presse-papiers il est possible de copier des voies identiques qui apparaîssent plusieurs fois. D'abord dessinez la voie dans le schéma et dans le layout. Ensuite copiez la voie une fois dans le schéma et après dans le layout. La voie 7 dans le layout sait qu'il fait partie de la voie 7 du schéma. Attention: Les signaux à copier qui sont marqués complètement sont considérés comme des signaux locaux internes et ont des nouveaux noms artificielles (p.ex. Sig$99). Les signaux qui ne sont pas marqués complètement (p.ex. au moins un segment reste non marqué) sont regardés comme des signaux globales externes et conservent leurs noms (p.ex. GND).
CUT
Charger un groupe dans le presse-papier.
En TARGET 3001!:
Couper dans le presse-papier. Marquer les parts désirés d'un image et cliquez l'icône ![]() ou presser [Shift] + [Del].
ou presser [Shift] + [Del].
Pour placer des éléments seulement dans une autre couche, utiliser la touche [e] et change l'entrée de couche.
DELETE
Effacer des objets et éléments.
En TARGET 3001!:
Après avoir sélectionné les objets à effacer, pressez la touche [Del].
TARGET va alors effacer les objets en trois temps :
- Si des pistes routées sont marquées, elles sont effacées en premier.
- Si vous pressez [Del] une seconde fois, les pistes routées à main sont effacées aussi.
- A la fin, au troisième clic sur [Del] TARGET efface les composants.
Si vous effacez trop vite, veuillez utiliser la fonction undo dans le menu "Actions".
DIR
Afficher les contenus
En TARGET 3001!:
Chaque action en TARGET suit les dialogues compatibles à Windows ou est contrôlé par des éléments compatibles à Windows.
DISPLAY
Sélectioner des couches visibles.
En TARGET 3001!:
Appuyez ![]() ou ouvrez le dialogue suivant dans le menu "Visualiser/Barre de gestion des couches":
ou ouvrez le dialogue suivant dans le menu "Visualiser/Barre de gestion des couches":
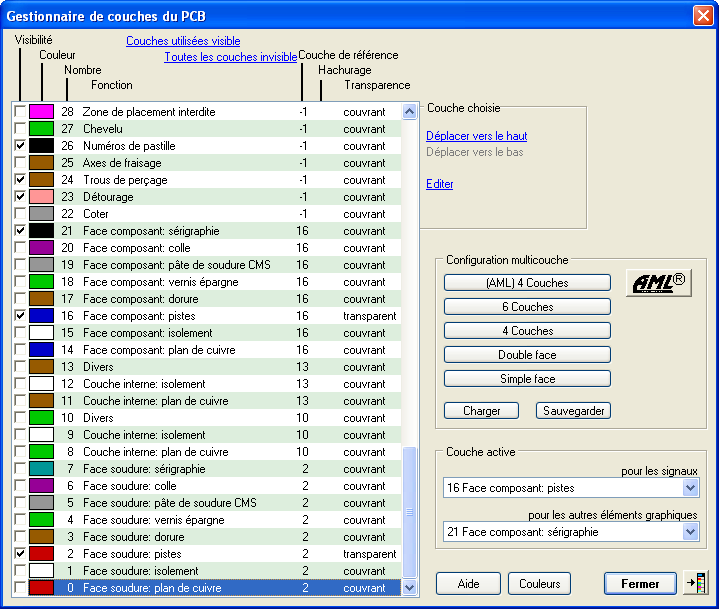
Versions 14 et avant: Avec le bouton
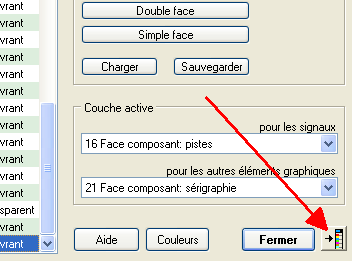
affichez la barre de gestion des couches toujours dans l'écran:

Si vous cochez ou pas cochez la boîte colorée derrière le rang des couches, vous pouvez afficher les couches. Si vous cochez le bouton petit devant le rang des couches, vous pouvez dessiner dans la couche actuelle active. Dans le dialogue les boutons à droite peuvent être programmés avec des sets de couches visibles. C'est pour agiter rapidement entre les couches différentes.
Versions 15 : La barre de gestion des couches est part de Panneau au bord.
DESIGN RULE CHECK (DRC)
Design Rule Check (Check PCB)
En TARGET 3001!:
Cliquez ![]() et
et ![]() . Cette fonction vérifie votre layout (de préférence le schéma et le layout) contre les paramètres qui sont définis dans le dialogue.
. Cette fonction vérifie votre layout (de préférence le schéma et le layout) contre les paramètres qui sont définis dans le dialogue.
EDIT
Charger la commande
En TARGET 3001!:
Lancer le projet. Fini. Une multitude de fenêtres de chaque projet et une multitude de projets en TARGET peuvent être affichés en même temps. TARGET n'a pas de fichiers différents concernant le schéma et le layout comme *.SCH + *.BRD en Eagle®. Toutes les informations sont sauvegardées dans un seul fichier *.T3001. Toutes les informations pour la simulation et EMC sont sauvegardées aussi dans ce fichier. Donc il n'y plus de processus interne de conversion.
ELECTRICAL RULE CHECK (ERC)
Electrical Rule Check (check schematic)
En TARGET 3001!:
Cliquez ![]() et
et ![]() . Cette fonction vérifie votre pojet contre les paramètres que vous avez définis dans le dialogue.
. Cette fonction vérifie votre pojet contre les paramètres que vous avez définis dans le dialogue.
ERRORS
Afficher les erreurs trouvées par le DRC.
En TARGET 3001!:
Toutes les erreurs trouvées sont affichées dans une liste à la fin de la vérification. Dans le layout vous voyez ces points ou DRC affiche les erreurs marquées par une case avec un croix. Si vous cliquez deux fois sur chacune des cases petites, le dialogue s'ouvre qui explique les erreurs.
EXPORT
Générer des fichiers ASCII
En TARGET 3001!:
Veuillez utilisez dans le menu "Fichier/Importer-/Exporter- au formats" l'option "ASCII" pour exporter le fichier entier en ASCII.
GATESWAP
Changement des portes correspondantes.
En TARGET 3001!:
Utilisez cet icône ![]() et après
et après ![]() pour échanger des portes identiques. Un changement des portes entre les composants est possible. Il est seulement permis d'échanger deux portes si elles sont identiques et si leurs numéros de changement sont identiques et s'élèvent zéro.
pour échanger des portes identiques. Un changement des portes entre les composants est possible. Il est seulement permis d'échanger deux portes si elles sont identiques et si leurs numéros de changement sont identiques et s'élèvent zéro.
GRID
Lancer afficher et unité de grille.
En TARGET 3001!:
Cliquez sur ![]() et
et ![]() . Ici vous pouvez faire tous les réglages.
. Ici vous pouvez faire tous les réglages.
GROUP
Sélectionnez quelques composants/éléments en même temps.
En TARGET 3001!:
Sélectionnez un objet avec un simple clique de la souris. Ajoutez des éléments en tenant la touche Majuscule [Shift]. Ou vous tirez un carré (tenez le bouton gauche de la souris) sur la place où vous voulez dessiner un groupe. Cette fonction travaille aussi comme la touche [Shift] pour ajouter des éléments sélectionnés. Voir aussi dans l'assistant de sélection le menu "Edition" p.ex. marquez tous les troux de perçage d'un diamètre 0,6mm et les agrandez à 0,8mm...
HELP
Afficher Aide pour les instructions actuelles
En TARGET 3001!:
Appuyez la touche [F1] pour lancer l'aide interactive en toute occasion.
HOLE
Insérez un trou de perçage au PCB ou à la boîtier.
En TARGET 3001!:
Les trous de perçages, si vous les avez besoin, sont toujours définis avec une pastille. Cliquez deux fois pour lancer le dialogue "Edition". Un seul trou de perçage est défini par une pastille en cuivre sans le diamètre de perçage. Insérez aussi le numéro de broche zéro.
INFO
Afficher des propriétés d'un objet.
EIn TARGET 3001!:
Cliquez deux fois sur le dialogue d'objet qui affiche les réglages importants. S'il n'est pas possible de toucher un objet parce que plusieurs objets sont chevauchés, tirez le curseur sur l'objet et appuyez la touche [s] pour sélectionner tant que l'objet sélectionné clignote. Après appuyez [Enter] pour le marquer et ensuite [E] pour éditer le dialogue correspondant. Plusieurs dialogues offre des boutons "propriétés" supplémentaires qui vous donne des informations en plus et vous permet des réglages supplémentaires.
INVOKE
Porte spécial d'un composant.
En TARGET 3001!:
Placez des portes spéciales d'un composants dans le schéma en appuyant la touche dans le menu "Composants/Réunir les éléments...". Chaque porte est assignée à la propriété "importer le suivant" ou "insérer le reste". Les portes ordinaires sont importées le plus souvent "le suivant", les symbole d'alimentation "le reste". Normalement l'intérêt premier se concentre sur le logique et la question deuxième se concentre sur l'alimentation. Les symboles d'alimentation sont toujours (!) placés dans le circuit et ils doivent être connectés. Aussi les informations quelles pastilles sont connectées à + et - se trouvent dans le schéma.
JUNCTION
Placez des noeuds qui sont réliés.
En TARGET 3001!:
Les noeuds dans le schéma sont normalement placés automatiquement en TARGET. C'est le point où plus de deux pistes se terminent et se croisent. Appuyez la touche [.] pour un placement à la main d'un noeud dans le schéma. Un point est placé près de la piste du signal. Si TARGET a placé trop de noeud, vous pouvez l'effacer simplement.
LABEL
Nommer les bus et réseaux.
En TARGET 3001!:
Si vous voulez nommer les bus et les réseaux dans le schéma, veuillez appuyez la touche [n], dans le cas le curseur est placé exactement dans un signal. Si le signal est renommé, son inscription est changée aussi, parce que plusieurs bus en TARGET ne sont pas séparés logiquement. Vous pouvez les nommer simplement en utilisant la fonction de texte ["].
LAYER
Modifier et définer les couches.
En TARGET 3001!:
Utiliser l'outil de couche dans le layout {Layers.bmp} pour définir les couches. Pour la visibilité d'une couche voir dans le menu "Visualiser".
MARK
Définir un marquage dans le plan de dessin.
En TARGET 3001!:
Insérez le zéro relatif en appuyant la touche [Home]. Le barre d'état au fond de l'écran agite les coordonnées de "ABS"=absolues aux "REL"=relatives. La zéro relatif est le point où le curseur est placé. Un deuxième clic sur cette touche retourne à la valeur absolue. Si vous voulez mesurer, utilisez la touche [u] pour une ligne droite entre deux points.
Insérez les marquages de mesure en déplaçant la souris sur le point de départ, appuyez sur la touche '[u ], déplacer la souris au point final et appuyez sur [u] ' encore une fois. Si vous souhaitez marquer les marquages de mesure, un coup d'oeil sur ce bouton (ci-dessous l'outil pointeur): ![]() S'il est défini, l'affichage de mesure est toujours complètement mis en évidence. Si vous relâchez, des pièces uniques peuvent être mis en évidence.
S'il est défini, l'affichage de mesure est toujours complètement mis en évidence. Si vous relâchez, des pièces uniques peuvent être mis en évidence.
MENU
Modifier le bord de menu
En TARGET 3001!:
TARGET travaille avec un bord de menu dynamique. En fonction de la vue (schéma ou layout) le bord de menu ainsi que la barre d'outils sont adaptés.
MIRROR
Miroir les objets
En TARGET 3001!:
Marquez les éléments désirés. Le curseur a des axes verticaux si vous appuyez maintenant la touche [m] pour miroir. Si le curseur doit avoir des axes horizontaux, veuillez appuyer la touche [Shift] + [m]. Attention: Les composants CMS sont placés facilement face couche cuivre si vous utilisez ce fonction.
MOVE
Déplacer les objets et les éléments
En TARGET 3001!:
Sélectionnez les éléments que vous voulez déplacer (voir aussi groupe). Appuyez dans la sélection {Pointer.bmp} le bouton {Pointer2.bmp}, de faire en sorte qu'à cliquer sur n'importe quel élément d'un objet désiré soit complet ou seulement touché la partie de celui-ci. Maintenant, cliquez avec le bouton gauche de la souris lieu sur l'objet et déplacez le vers l'emplacement désiré. Un fantôme de l'objet reste fixe pour le curseur, tous les pistes de signal sont détenus et traîné comme le caoutchouc. Placez les objets comme vous le souhaitez.
NAME
Afficher et modifier les noms
En TARGET 3001!:
Cliquez deux fois sur le composant avec un nom et le modifier directement dans le dialogue d'ouverture. Cliquez aussi deux fois sur le nom pour l'édition.
Doubleclick on a component which carries a name and edit it directly within the opening dialogbox. Also doubleclick a name for edition.
Souslevez le bouton ![]() pour mettre en évidence les polices séparément. Les noms peuvent avoir un nombre quelconque ou des caractères.
pour mettre en évidence les polices séparément. Les noms peuvent avoir un nombre quelconque ou des caractères.
NET
Dessiner les réseaux dans le schéma.
En TARGET 3001!:
Utilisez le bouton ![]() pour connecter les signaux entre les broches. Le barre d'état montre le nom du signal utilisé pendant la période de placement. Un double clic sur le signal ouvre le dialogue pour fixer les propriétés du signal p.ex. voir largeur de piste ... pour l'autorouter plus tard (bouton [Propriétés ]. Un simple clic et l'utilisation de la touche [e] pour éditer fait la même chose.
pour connecter les signaux entre les broches. Le barre d'état montre le nom du signal utilisé pendant la période de placement. Un double clic sur le signal ouvre le dialogue pour fixer les propriétés du signal p.ex. voir largeur de piste ... pour l'autorouter plus tard (bouton [Propriétés ]. Un simple clic et l'utilisation de la touche [e] pour éditer fait la même chose.
OPEN
Ouvrir une bibliothèque
En TARGET 3001!:
Appuyez ou bien la touche [F2] ou bien cliquez sur l'icône ![]() ou
ou ![]() pour ouvrir la gestion de composants. C'est la même chose avec la touche [Ins] pour insérer un composant dans le schéma. Pour fixer le chemin standard à la bibliothèque, veuillez utiliser le menu "Réglages/Réglages (Fichier INI)..."
pour ouvrir la gestion de composants. C'est la même chose avec la touche [Ins] pour insérer un composant dans le schéma. Pour fixer le chemin standard à la bibliothèque, veuillez utiliser le menu "Réglages/Réglages (Fichier INI)..."
OPTIMIZE
Réunir les segments des pistes dans une ligne.
En TARGET 3001!:
TARGET réuni automatiquement les segments des pistes, si vous utilisez "Réorganisation" voir menu "Fichier". Si vous voulez faire à la main, faites glisser '[g]' une erreur de flexion à la fin d'une étape. Ainsi, un segment de longueur nulle est supprimé immédiatement. Faites tous les segments / flexions visible en utilisant le mode de dessin rapide [#] ou il suffit de cliquer une fois avant d'obtenir de petits carrés en tout fin d'un segment. Zoom avant, si nécessaire.
PACKAGE
Attribution d'un boîtier à un dispositif.
En TARGET 3001!:
Il y a deux sortes différents de bibliothèques En TARGET 3001!: les bibliothèques des symboles et les bibliothèques des boîtiers. Chaque composant en TARGET consiste d'un symbole et d'une proposition du boîtier. L'attribution qui se passe quand un symbole est dessiné et sauvegardé dans une bibliothèque. Avant sauvegarder le symbole, le dialogue s'ouvre, qui demande pour la proposition du boîtier. Il est permis à varier de cette proposition (choisissez un boîtier libre p.ex. SMD14 au lieu de DIL14).
PAD
Placer les pastilles dans les boîtiers.
En TARGET 3001!:
Les pastilles sont nécessaires dans le layout, lors de dessiner des boîtiers. Dans le mode layout appuyez la touche [1 ]. Une pastille est fixée au curseur. Si vous appuyez sur [o] pour les options, vous pouvez les fixer pour les pastilles futures. Placez les pastilles par clic de souris ou en appuyant la touche [1 ]. Pour emplacement exact également utilisez les clés du curseur (flèches). Un double-clic sur la pastille ouvre le dialogue d'éditer pour fixer les propriétés.
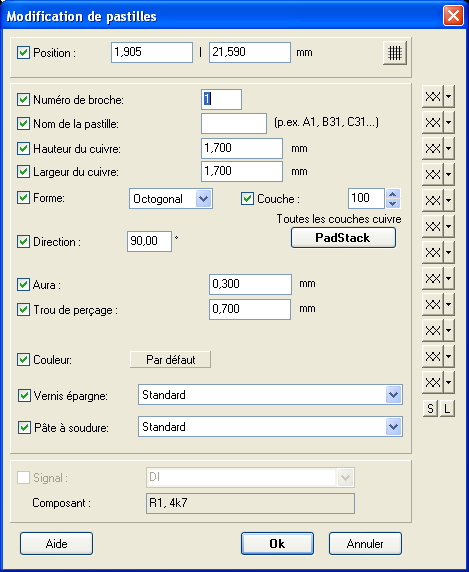
PASTE
Insérer les contenus du presse-papiers.
En TARGET 3001!:
Insérez du presse-papiers. ![]() . Appuyez aussi [Shift] + [Ins].
. Appuyez aussi [Shift] + [Ins].
Pour déplacer un élément sur une autre couche, veuillez utiliser le dialogue qui s'ouvre en appuyant sur la touche [e] et simplement changer le numéro de couche.
En utilisant le presse-papiers, il est possible de copier les mêmes canaux, qui apparaissent multiples. Tout d'abord tirer la chaîne une fois dans le schéma et une fois dans le layout. Copiez la chaîne une fois dans le schéma et (bientôt) dans le layout. La 7ème chaîne dans le layout sait, qu'il appartient à la 7ème chaîne dans le schéma. Attention: Les signaux sont complètement mis en évidence lors de la copie, ils sont pris comme des signaux internes locaux et obtiennent de nouveaux noms artificiels (p.ex. Sig $ 99). Les signaux, qui n'ont pas été pris complètement, dont minimum un segment reste non marqué, sont pris comme des signaux globaux externes et gardent leur noms lorsqu'ils sont copiés (p.ex. GND).
PIN
Définir les broches.
En TARGET 3001!:
Les broches sont utilisés dans le schéma pour définir et connecter les symboles. Appuyez la touche [1]. Une broche est fixée par le curseur. Si vous appuyez maintenant [o] pour les options, placez les pour les broches futures. Placez les broches avec un clic de souris ou avec la touche [1]. Pour un placement exacte veuillez utiliser aussi les boutons du curseur. Un double clic sur une broche ouvre le dialogue Editer pour régler les propriétés.
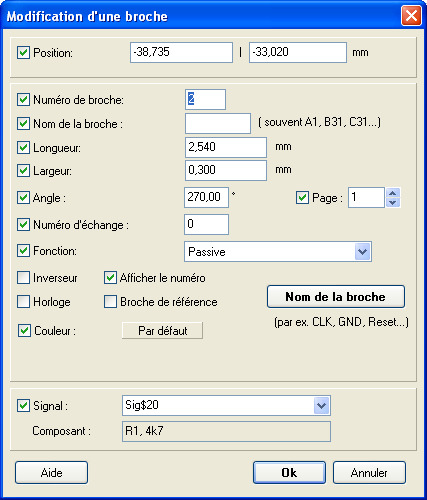
PINSWAP
Echanger les broches/pastilles similaires qui ont un étage d'échange identique inégal zéro
En TARGET 3001!:
Utiliser le bouton ![]() sur l'icône
sur l'icône ![]() et en plus un clic sur les deux broches. Ils doivent être dans le même symbole et montrer le même numéro d'échange inégal zéro.
et en plus un clic sur les deux broches. Ils doivent être dans le même symbole et montrer le même numéro d'échange inégal zéro.
POLYGON
Dessiner les polygones
En TARGET 3001!:
Utilisez le bouton ![]() et le bouton
et le bouton ![]() . Définir avec un clic de souris le polygone. Marquez le polygone entièrement et assignez un signale ou une couche ici en appuyant la touche [e] pour éditer.
. Définir avec un clic de souris le polygone. Marquez le polygone entièrement et assignez un signale ou une couche ici en appuyant la touche [e] pour éditer.
En TARGET un polygone consiste de plusieurs triangles. Si vous le marquez, regardez la position du bouton ![]() (voir dans l'outil de pointeur). S'il est appuyé, le polygone est toujours marqué entièrement. S'il n'est plus appuyé, seulment quelques parts sont marqués.
(voir dans l'outil de pointeur). S'il est appuyé, le polygone est toujours marqué entièrement. S'il n'est plus appuyé, seulment quelques parts sont marqués.
PREFIX
Définir les préfixes pour les symboles du circuit.
En TARGET 3001!:
Le préfixe correspondant au nom du composant est défini si vous exportez un symbole. Voir dialogue.
QUIT
Terminer le travail avec Eagle®.
En TARGET 3001!:
Exactement comme dans Windows.
RATSNEST
Calcul de chevelus et de polygones
En TARGET 3001!:< br>
Choisissez dans le layout le menu "Actions / Déterminer les chevelus (Ratsnest)" ou facilement pressez [Ctrl] + [w ]. Les chevelus sont dynamiques en TARGET. Après toute modification les chevelus sont calculés de nouveau. Un mouvement du composant rend tous les autres chevelus invisibles. Seules les chevelus sont détenus, qui font partie du composant. Tout mouvement calcule et affiche les chevelus de nouveau. TARGET cherche les pastilles plus proches aux signaux. Ces dynamiques chevelus aident vraiment au placement.
RECT
Insérer un rectangle dans une figure
En TARGET 3001!:
Utilisez ![]() et
et ![]() ou
ou ![]() si vous voulez chercher un rectangle remplis ou non-remplis. Choisissez la touche [o] pour les options pour des rectangles futures. Un double-clic sur celui-ci ou pressez sur la touche [e] pour
éditer les rectangles existants.
si vous voulez chercher un rectangle remplis ou non-remplis. Choisissez la touche [o] pour les options pour des rectangles futures. Un double-clic sur celui-ci ou pressez sur la touche [e] pour
éditer les rectangles existants.
REDO
Répéter la commande.
En TARGET 3001!:
Utiliser ![]() 50 étapes sont possibles.
50 étapes sont possibles.
REMOVE
Effacement des fichiers, des dispositifs, des symboles, des boîtiers et des pages.
En TARGET 3001!:< br> Les fichiers peuvent être effacés dans Windows Explorer. En TARGET lui-même tous les éléments sélectionnés peuvent être effacés en utilisant la touche [SUPPRESSION]. Un circuit en TARGET a toujours 100 pages, qui ne peuvent pas être effacées. Les noms des pages peuvent être placés dans la gestionnaire hiérarchique sur le bord gauche de l'écran (projet / Page du schéma / clic de la souris à droite / Propriétés).
RENAME
Renommer des symboles, dispositifs ou des boîtiers dans une bibliothèque.
En TARGET 3001!:
Un double clic sur le texte désiré et insérer le nouveau nom. Lâchez le bouton ![]() si nécessaire.
si nécessaire.
REPLACE
Remplacer un élément dans le layout du PCB.
En TARGET 3001!:< br>
Effacez la partie désirée et insérez un nouveau. Si vous avez besoin d'un SMD14 au lieu d'un DIL14, veuillez faire le même. Si vous voulez remplacer les multiples, utilisez:
Dans le schéma: Menu "Composants", "Chercher et remplacer les contours du composant",
dans le layout: Menu "Boîtiers", "Chercher et remplacer un type de boîtier".
RIPUP
"Non connecter" les signaux déjà connectés.
En TARGET 3001!:
Dans la vue du layout: Sélectionnez un signal entier et appuyez la touche Suppression. Cherchez aussi le signal en utilisant ![]() et appuyez la touche Suppression. Le chevelu est visible maintenant.
et appuyez la touche Suppression. Le chevelu est visible maintenant.
Si vous n'êtes pas convaincu par la suite le routeur généré, veuillez mettre en évidence le layout complet en faisant glisser un carré sur la mise en page avec le bouton gauche de la souris tenue. TARGET est une fonction en trois étapes de suppression: Si les pistes auto routées sont marquées, seuls ceux qui sont effacées en premier. Si vous appuyez sur [Suppr] encore, les pistes routées manuellement sont effacées aussi. Au moins la troisième cliques sur [Suppr] efface également les composants. Si vous avez effacé trop rapide, veuillez utiliser la fonction "Annuler" dans le menu "Actions".
ROTATE
Tourner les objets et éléments.
En TARGET 3001!:
Sélectionnez l'objet et appuyez la touche [t]. Utilisez [Shift]+[t] pour les réglages de chaque angle de rotation. Le centre de rotation est la position du curseur!
ROUTE
Connecter des signaux non connectés.
En TARGET 3001!:
La touche [F9] ouvre l'autorouteur. Dans le dialogue d'entrée vous pouvez choisir les signaux à router.
RUN
Editer le programming language utilisateur.
En TARGET 3001!:
Il n'y pas de Batch-Script-Language. Toutes les fonctions sont déjà insérées en TARGET (chercher les composaents, BOM, DXF etc.). Si vous voulez éditer vos données du projet plus tard, vous pouvez utiliser l'interface ASCII. Ces données peuvent être éditer en utilisant le programming language favorisé. Lisez dans ces données plus tard encore une fois.
SCRIPT
Editer un fichier script d'Eagle®.
En TARGET 3001!:
Si vous voulez éditer vos données du projet, vous pouvez utiliser l'interface ASCII. Ces données peuvent être éditer en utilisant le programming language favorisé. Lisez dans ces données plus tard encore une fois.
SET
Modifier les paramètres.
En TARGET 3001!:
Dans le menu "Fenêtre/Réglages/Options" vous pouvez régler plusieurs propritiés. Dans le gestionnaire hierachique (coin à gauche de l'écran) vous pouvez régler les paramètres dans les propriétés du projet (clique de la souris à droite). Utilisez aussi les dialogues individuels.
SHOW
Afficher les noms, éléments et objets.
En TARGET 3001!:
Chercher ![]() les signaux et agiter entre schéma et layout en utilisant la touche [F3]. L'élément sélectionné est affiché zoomé au milieu de l'écran.
les signaux et agiter entre schéma et layout en utilisant la touche [F3]. L'élément sélectionné est affiché zoomé au milieu de l'écran.
SIGNAL
Definer les signaux.
En TARGET 3001!:
Après avoir obtenu un symbole (c'est le schéma liés partie d'un composant) du gestionnaire de bibliothèque, veuillez cabler par l'utilisation de ![]() . Un signal sonore confirme la connexion. Un double-cliquer sur le signal ouvre la boîte de dialogue Édition. Avec les touches [o] pour les options pour définir des propriétés concernant les signaux futures.
. Un signal sonore confirme la connexion. Un double-cliquer sur le signal ouvre la boîte de dialogue Édition. Avec les touches [o] pour les options pour définir des propriétés concernant les signaux futures.
SMASH
Libération du nom et valeur de texte.
En TARGET 3001!:
Dans le mode étendu pointeur ![]() veuillez lâcher le bouton
veuillez lâcher le bouton ![]() . Cela donne la possibilité de choisir un seul élément, les textes aussi. Double-cliquez le texte ou choisissez le bouton [e] pour modifier et suivre le dialogue.
. Cela donne la possibilité de choisir un seul élément, les textes aussi. Double-cliquez le texte ou choisissez le bouton [e] pour modifier et suivre le dialogue.
SMD
Placement des composnats CMS dans le circuit.
En TARGET 3001!:
Il n'y a pas de différence entre les pastilles en général et les CMS. CMS sont les pastilles avec la couche=16 ou 2 au lieu de 100 et le trou de perçage = 0 au lieu des valeurs différentes. Vous pouvez assigner des padstacks etc p.ex. générez les pastilles avec des "perçages aveugles". ![]() et
et ![]() ou utilisze la touche [1]. Définez les options des pastilles/CMS futures en utilisant la toche [o]. Placez CMSs avec un clic de la souris normal ou avec un autre clic sur [1]. Insérez couche 16="Cuivre face compsosnt". Si voulez le placer plus tard dans la couche 2="Cuivre face soudure", le retournez simplement (utilisez la fonction mirroir [m]).
ou utilisze la touche [1]. Définez les options des pastilles/CMS futures en utilisant la toche [o]. Placez CMSs avec un clic de la souris normal ou avec un autre clic sur [1]. Insérez couche 16="Cuivre face compsosnt". Si voulez le placer plus tard dans la couche 2="Cuivre face soudure", le retournez simplement (utilisez la fonction mirroir [m]).
SPLIT
Insérer des flexions aux pistes.
En TARGET 3001!:
Placez le curseur à la flexion désirée et la cliquez (sélectionnez). Maintenant, voyez une petite boîte aux extrémités de flexion de piste. Touchez-les avec la souris et faites-les glisser comme vous le souhaitez. Utilisez la touche de la souris droite après vous avez sélectionné pour l'ouverture le menu contextuel (par exemple pour placer une nouvelle boîte = un marque fractionné). Déplacer celui-ci également par un clic de la souris. Vous pouvez aussi utiliser la touche [g] pour faire glisser. Premièrement réglez les modes de segment dans l'outil de pointeur: ![]() et
et
Générer un nouveau type de segment (un arc ou une spline). Si vous voulez effacer une flexion, la glissez avec [g], une jambe de la flexion à zéro. Utilisez aussi une réorganisation pour effacer des flexions superflues. Faites les flexions visibles par l'utilisation de dessin rapide [#] et un zoom avant approprié.
TEXT
Placement du texte
En TARGET 3001!: Appuyez la touche ["] (guillement) sur le lieu où vous voulez afficher le texte. Dans le layout veuillez utiliser les polices de TARGET parceque le pilote GERBER utilise souvent ces polices.
UNDO
Effacer la commande antérieure.
En TARGET 3001!:
Appuyze le bouton ![]() , 50 étapes sont possibles.
, 50 étapes sont possibles.
USE
Charger les bibliothèques avant le placement du composant
En TARGET 3001!:
Pas nécessaire. Définissez le chemin à vos bibliothèques (si différente de par défaut) dans le menu "Fenêtre / Réglages / Options". Ouvrez le gestionnaire de la bibliothèque en utilisant la tochhe [Ins ]. Il ouvre plusieurs possibilités de trouver des composants. Utilisez les fonctions de recherche ou le technique arborescence. Recherchez les valeurs ou les autres propriétés. Recherchez sur toutes les bibliothèques ...
VALUE
Insérer et éditer les valeurs du composant
En TARGET 3001!:
Un double clic sur le réticule d'un symbole/boîtier ouvre le dialogue correspondant pour insérer les valeurs du composant. Vous pouvez le faire dans le schéma et aussi dans le layout. Pour un symbole p.ex.

VIA
Placement des vias
En TARGET 3001!:
Pendant le placement des pistes utilisez la touche [.]. TARGET remplace ce point par un via. Si vous changez la couleur, faites attention: vous travaillez dans une couche différente. Si vous voulez déterminer des couches futures, utilisez [.] si vous ne placez pas des pistes. Après la touche [o] pour les options des vias futures. Dans le dialogue de via à gauche veuillez sauvegarder les vias que vous utilisez souvent en programmant un bouton. Ceux sont affichés aussi dans l'outil de couche pour utilisez facilement la téchnique multi-couche.
WINDOW
Sélectionner la vue ou rafraîchir la vue.
En TARGET 3001!:
Appuyez la touche [n] pour rafraîchir l'image. Utilisez ![]() pour afficher le figure approprié à la fenêtre.
to display the figure fit to the window. Zoom avant et arrière dans des mesures 10% en utilisant la roulette de défilement. La position du curseur est centré. Utilisez la touche de la souris droite une zone de zoom peut être défini. Si vous faites glisser la zone de zoom arrière, vous verrez votre dessin de nouveau.
pour afficher le figure approprié à la fenêtre.
to display the figure fit to the window. Zoom avant et arrière dans des mesures 10% en utilisant la roulette de défilement. La position du curseur est centré. Utilisez la touche de la souris droite une zone de zoom peut être défini. Si vous faites glisser la zone de zoom arrière, vous verrez votre dessin de nouveau.
WIRE
Dessiner des pistes
En TARGET 3001!:
Pour les pistes des signaux dans le schéma utilisez ![]() , pour les pistes du layout dans le PCB utilisez
, pour les pistes du layout dans le PCB utilisez ![]() . Dessinez les pistes avec
. Dessinez les pistes avec ![]() et
et ![]() . Appuyez la touche [o] pour régler les options futures d'un segment. Si voulez changer les propriétés d'un segment plus tard, utilisez la touche [e] après vous avez les sélectionnés. Un seul segment peut être édité par un double clic sur celui-ci.
. Appuyez la touche [o] pour régler les options futures d'un segment. Si voulez changer les propriétés d'un segment plus tard, utilisez la touche [e] après vous avez les sélectionnés. Un seul segment peut être édité par un double clic sur celui-ci.
WRITE
Sauvegarder un dessin ou une bibliothèque
En TARGET 3001!:
Comme toujours en Windows utilisez "Sauvegarder" etc...
Arrière à Eagle

