Eagle commands and how to do it in TARGET 3001
This chapter gives an overview of all Eagle* commands and its corresponding functions in TARGET 3001! as far as they are needed/exist. This overview is made for an experienced Eagle*-user who is considering a migrating to TARGET 3001! or is using both systems parallel. If there remain questions or if there arise problems, please call us from 8.00 am - 4.00 pm CET or send us a mail: target@ibfriedrich.com. Your existing Eagle®* projects can easily be converted to TARGET 3001!, your Eagle®* component libraries too.
*Eagle® is a trademark of Premier Farnell, USA.
ADD
Insert a component into a drawing.
In TARGET 3001!:
Press keyboard key [Ins] or click on this Icon: ![]() Find the appropriate component within the library browser and insert it to the desired place. In The TARGET library browser you can easily browse through components visibly. Different methods of search can be used. You can call for data sheets or call for prices. In TARGET 3001! a component after the insertion of its symbol or package can be edited independently from the library. It is no problem e.g. to move the controlling head of bus driver 74244 downwards, if it seems neccessary for better display. Or quickly make Pin 1 of a IC a square form or bend a pin/pad of a transistor to lead a signal track through.
Find the appropriate component within the library browser and insert it to the desired place. In The TARGET library browser you can easily browse through components visibly. Different methods of search can be used. You can call for data sheets or call for prices. In TARGET 3001! a component after the insertion of its symbol or package can be edited independently from the library. It is no problem e.g. to move the controlling head of bus driver 74244 downwards, if it seems neccessary for better display. Or quickly make Pin 1 of a IC a square form or bend a pin/pad of a transistor to lead a signal track through.
ARC
Drawing of toruses.
In TARGET 3001!:
Click on the icon: ![]() and
and ![]() and draw a "torus". A doubleclick on the drawn torus-line opens the "Change Torusses" dialog in which you can edit the torus.
and draw a "torus". A doubleclick on the drawn torus-line opens the "Change Torusses" dialog in which you can edit the torus.
ASSIGN
Setting of Function Keys (keyboard)
In TARGET 3001!:
The function keys are already set to the most useful commands and can not be individually set (programmed):
[F1] Help
[F2] Library Browser
[F3] Cross Probe, switch between schematic and layout
[F4] Set the Coordinate-unit (mil, inch, mm, um)
[F5] Switch the visibility of the grid (invisible, dots, lines)
[F6] Switch "snap on grid"
[F7] Zoom image full size (win fit)
[F8] Zwitch the crosshair (invisible, 90°, 90°+45°)
[F9] Start Simulator (Schematic) or start Autorouter (PCB layout)
[F10] Menu mode
Some other buttons are programmable: sets of layers visible within the layer-tool or different kinds of vias within the via options dialog or different types of signal tracks in "track-options" dialog.
AUTO
Activate the Autorouter.
In TARGET 3001!:
Click upon those Icons: ![]() and
and ![]() or press in PCB view [F9]. Follow the instructions in the dialog. The TARGET Autorouter is working shape based and gridless. Error messages like "Unreachable pad" do not appear. Tracks are placed at most narrow space as far it is possible at all. A "Routing Grid" is not needed and the speed of the router does not decrease at square to the grid-points.
or press in PCB view [F9]. Follow the instructions in the dialog. The TARGET Autorouter is working shape based and gridless. Error messages like "Unreachable pad" do not appear. Tracks are placed at most narrow space as far it is possible at all. A "Routing Grid" is not needed and the speed of the router does not decrease at square to the grid-points.
BOARD
Generate Board-File.
In TARGET 3001!:
Not needed, when you are creating a "New PCB with Schematic". TARGET keeps schematic and PCB layout within one file *.T3001. Switch between schematic and PCB, use the following icons: ![]() and
and ![]() .
.
If you highlight a package in layout view, press [F3] to see the symbol highlighted in schematic and vice versa. The same with highlighted signals (Cross-Probe).
BUS
Drawing of Busses in the schematic.
In TARGET 3001!:
Please click on these icons: ![]() and
and ![]() .
In TARGET you can divide busses by different graphical placement and you also can give different labels to them but every bus in TARGET contains all (!) signals.
.
In TARGET you can divide busses by different graphical placement and you also can give different labels to them but every bus in TARGET contains all (!) signals.
CHANGE
Change of parameters.
In TARGET 3001!:
Desired element klick with a single mouseclick, press key [e] for "edit". The corresponding dialog opens. Or doubleclick on any element you wish to edit. If there are several elements over each other, please press key [s] for "select" as long as the desired element flashes. Now press enter. The desired element remains highlighted. With [+] and [-] you can search in the closer area around the element also. Now press [e] for edition.
CIRCLE
Insert a circle into a drawing.
In TARGET 3001!:
Click on the icons ![]() and
and ![]() or
or ![]() .
.
CLOSE
Closes an edition-window.
In TARGET 3001!:
Just do like in WINDOWS. In TARGET you can open several views at the same time (schematic pages, PCB-views). Also in one window several projects can be opened e.g. for copying modules by the use of the clipboard.
CONNECT
Assignment of pins and pads in the library
In TARGET 3001!:
Every schematic symbol keeps a package proposal. The assignment of pin and pad is organized in TARGET by identical pin number. You can create additional pin numbers in the schematic and additional pad names in the layout. You are allowed to use a different package than the proposed one e.g. in the layout use a SMD14 instead of a proposed DIL14 for a component used in the schematic. If in a symbol pins internally need to be connected or if a signal represented by one pin needs to be connected to more than one pad in EAGLE this is represented by the property "all" and "any". In TARGET Internal connections are used.
COPY
Copy objects
In TARGET 3001!:
Highlight the parts you wish to copy and press the icon ![]() or use [Ctrl] + [Ins]. TARGET copies all to the clipbboard, not only for paste into other TARGET- projects but also for carrying them into MS-Word, OpenOffice und Corel-Draw using a Vector-Graphic-Format (WMF), ideal for documentation purposes. The images can be scaled without loss and without getting pixel-like.
or use [Ctrl] + [Ins]. TARGET copies all to the clipbboard, not only for paste into other TARGET- projects but also for carrying them into MS-Word, OpenOffice und Corel-Draw using a Vector-Graphic-Format (WMF), ideal for documentation purposes. The images can be scaled without loss and without getting pixel-like.
Using the clipboard it is possible to copy identical channels, which appear multiple. First draw the channel once in the schematic and once in the layout. Now copy the channel once in the schematic and (soon) in the layout. The 7th channel in the layout knows, that he belongs to the 7th channel in the schematic. Please note: Signals being highlighted completely when copied, are taken as local internal signals and get new artificial name (e.g. Sig$99). Signals, which haven't been caught completely, (from which minimum one segment remained unmarked, are taken as global external signals and keep their names when being copied (e.g. GND).
CUT
Load a group into the paste-buffer.
In TARGET 3001!:
Cut into the clipboard. Highlight the desired parts of a drawing and click on icon ![]() or press [Shift] + [Del].
or press [Shift] + [Del].
To bring Elements just on to another layer, please use key [e] and change the layer entry.
DELETE
Deletion of objects and elements.
In TARGET 3001!:
After highlighting press key [Del]. TARGET has a three step delete-function: If there are autorouted tracks highlighted, only those are deleted at first. If you press [Del] again, the manually routed tracks are deleted too. At least the third press of [Del] also removes the components. If you deleted too quick, please use the undo function in menu "Actions".
DIR
Display of Contents
In TARGET 3001!:
Any action in TARGET follows Windows-compatible dialogs or is controled by Windows-compatible elements.
DISPLAY
Selection of visible layers.
In TARGET 3001!:
Press ![]() or menu "View/Layer-Tool" to get of the following dialog:
or menu "View/Layer-Tool" to get of the following dialog:
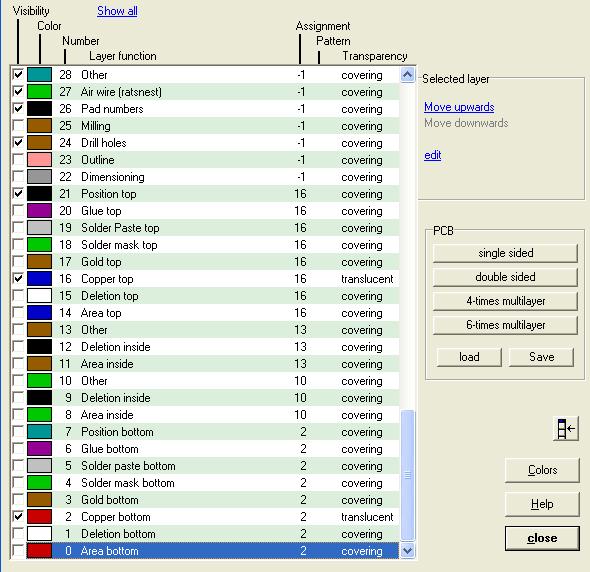
Up to version 14: By the button
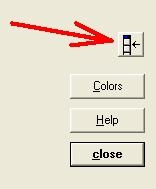
place the layer tool permanently on screen:

Ticking or unticking a colored box behind the layer rows switches the visibility of layers. Ticking the little button in front of a layer row makes it the current active layer for to draw on. In the dialog on the right buttons can be programmed with sets of visible layers. This helps to toggle quickly between different layer views.
From Version 15 the layer tool permanently is part of the Sidebar.
DESIGN RULE CHECK (DRC)
Design Rule Check (Check PCB)
In TARGET 3001!:
Click on ![]() and
and ![]() . This function checks your layout (eventually schematic and PCB) against those parameters which are to be defined in the dialog.
. This function checks your layout (eventually schematic and PCB) against those parameters which are to be defined in the dialog.
EDIT
Load command
In TARGET 3001!:
Open project. Done. A multitude of windows of each project and a multitude of projects in TARGET can be displayed simultaneously. TARGET does not have sparate files for schematic and layout like *.SCH + *.BRD in Eagle. All information is gathered within one single file *.T3001. All information for simulation and EMC are in this file also. So there are no internal conversion processes.
ELECTRICAL RULE CHECK (ERC)
Electrical Rule Check (check schematic)
In TARGET 3001!:
Click on ![]() and
and ![]() . This function checks your project against those parameters, you have defined within the dialog.
. This function checks your project against those parameters, you have defined within the dialog.
ERRORS
Shows errors, found by the DRC.
In TARGET 3001!:
Alle errors found are displayed in a list after end of the check. In the layout you will see those locations, where the DRC announces errors marked by a square with a cross. A double click upon each of those little boxes opens a dialog which explains what is wrong.
EXPORT
Generate ASCII files
In TARGET 3001!:
Please use in menu "File/Input-/Output- Formats" the option "ASCII Interface" for a ASCII export of the complete file.
GATESWAP
Swap equivalent Gates.
In TARGET 3001!:
Use this Icon ![]() and then this
and then this ![]() to swap identical gates. A swap of gates beyond component-boarders is possible. Two gates are only allowed to be swapped if they are identical and if their swap numbers are equal and greater zero.
to swap identical gates. A swap of gates beyond component-boarders is possible. Two gates are only allowed to be swapped if they are identical and if their swap numbers are equal and greater zero.
GRID
Set display and unit of grid.
In TARGET 3001!:
Click on ![]() and
and ![]() Here do all settings.
Here do all settings.
GROUP
Selection of several components/elements simultaneously.
In TARGET 3001!:
Select an object by single mouseclick. Add elements by holding [Shift] key. Or drag a square (left mouse button held) over the area you wish to group. Such a "Catchwindow" works also in addition to the [Shift] key to add elements highlighted. Please also use the selection assistant in menu "Edit" to e.g. highlight all drillhole pads of diameter 0,6mm to widen them to 0,8mm...
HELP
Display Help for current command
In TARGET 3001!:
Press key [F1] to start the interactive Help in any situation.
HOLE
Insert a drillhole to pcb or package.
In TARGET 3001!:
Drillholes, if needed, are always defined in unity with a pad. Doubleclick on the click opens dialog for edition. A pure mounting hole you define by a pad with copper less than the drilling diameter. Also set the pin number zero.
INFO
Display properties of objects.
In TARGET 3001!:
Doubleclick upon the object opens a dialog, which shows the main aspects to be set. If an object can not be touches because lots of objects are lying over each other, please move the cursor over the object and press key [s] for select as long as the desired object flashes. Now press [Enter] to highlight it. Now press [E] for edit to open the corresponding dialog. Many dialogs offer additional "Properties" buttons which supply further information and allow further settings.
INVOKE
Get special gates from components.
In TARGET 3001!:
Get special gates from components to the schematic by pressing menue "Components/Import Rests of Components" Any gate is assigned to the property "insert as next" or "Insert as Rest". Normal gates are mostly imported "as next" , supply-symbols mostly "as Rest". Usually first interest belongs to the logic of the circuit and secondly the question of power supply. Supply-symbols are always (!) to be fetched into the circuit and need to be connected. There is no secret connecting of GND signals to the same singal. Also the information which pins are connected to + and - , belongs to the schematic.
JUNCTION
Set a mark for nets which are connected to each other.
In TARGET 3001!:
Nodes (Junctions) in the schematic are normally set automatically in TARGET. This happens at a locations where more than two track ends meet. Press key [.] for manual placement of a node in the schematic . A filled dot is placed, a bit wider than the signal line. If TARGET has set a node too much, just delete it.
LABEL
Label busses and nets.
In TARGET 3001!:
For labelling of busses and nets in the schematic, please press key [n], if the cursor exactly is located on a signal element. If now the signal is renamed, its labelling changes too. Because several busses in TARGET are not separated logically, you can just label them using the text-function ["].
LAYER
Change and definition of layers.
In TARGET 3001!:
Use the layer-tool in layout view {Layers.bmp} to define layers. For visibility please use also the layer toolbar in menu "View".
MARK
Define a mark in the drawing area.
In TARGET 3001!:
Set a relative zero by pressing key [Home]. The status line on the bottom of the screen switches the coordinate property from "ABS"=absolute to "REL"=relative. Relative zero now is the location where the cursor had been placed. A second press of this key gets back the absolute view. For measurements press key [u] to receive straight distance between two points.
Insert measurement labels by hovering the mouse over the starting point, press key [u], hover the mouse to the end point and press [u] again. If you wish to highlight the measurement label, have a look at this button (under the pointer tool): ![]() Is it set, the measurement display is always highlighted completely. If you release it, single parts can be highlighted.
Is it set, the measurement display is always highlighted completely. If you release it, single parts can be highlighted.
MENU
Change menu board
In TARGET 3001!:
TARGET works with a dynamic menu board. Depending on the view (schematic or layout) the menu board and the tool bar is adjusted.
MIRROR
Mirror Objects
In TARGET 3001!:
Highlight the desired elements. the cursor position becomes vertical axis if you now press key [m] for mirror. Shall the cursor position become horizontal axis please use key [Shift] + [m]. Please note: SMD components are easily flipped to the oposite copper layer by using this function.
MOVE
Moving of objects and Elements
In TARGET 3001!:
Highlight the elements you wish to move. (s.a. GROUP). Press in selection {Pointer.bmp} upon button {Pointer2.bmp}, to make sure that at click on any element of a desired object either the complete object is highlighted or only the touched part of it. Now click with left mouse button held upon the object and move it towards the desiret location. A phantom of the oblect remains fixed to the cursor, all signal tracks are kept and dragged like rubber. Place the Object as desired.
NAME
Display and change of names
In TARGET 3001!:
Doubleclick on a component which carries a name and edit it directly within the opening dialogbox. Also doubleclick a name for edition. Release button ![]() under button
under button ![]() to separately highlight fonts. Names can have any number or characters.
to separately highlight fonts. Names can have any number or characters.
NET
Drawing of nets in the schematic.
In TARGET 3001!:
Use button ![]() , to connect signals between pins. The statusline shows the signalname used during placement. A doubleclick on the signal opens the dialog for setting the signal properties e.g track width... for later autorouting (button [Properties]). A single click and use of the key [e] for edit does the same.
, to connect signals between pins. The statusline shows the signalname used during placement. A doubleclick on the signal opens the dialog for setting the signal properties e.g track width... for later autorouting (button [Properties]). A single click and use of the key [e] for edit does the same.
OPEN
Opens a library
In TARGET 3001!:
Either you press function-key [F2] or click on icon ![]() to open the library browser. The same does key [Ins], to insert a component into the schematic. For setting the standard-path to the libraries, please use menu "Window/Settings/Options..."
to open the library browser. The same does key [Ins], to insert a component into the schematic. For setting the standard-path to the libraries, please use menu "Window/Settings/Options..."
OPTIMIZE
Putting together of wire segments lying on one line.
In TARGET 3001!:
TARGET puts track segements automatically together, when using "Reorganisation" s. menu "File". If you wish to manage this manually, drag [g] a wrong bending to the end of a leg. So the segment gets the length of zero and is deleted immediately. Make all segments/bendings visible by using the quick-draw mode [#] or just click it once to get little squares at any end of a segment. Zoom in, if needed.
PACKAGE
Assignment of a package to a device.
In TARGET 3001!:
There are two different kinds of libraries In TARGET 3001!: symbol-libraries and package libraries. Any component in TARGET is made out of a symbol and a package proposal. The assignment happens when a symbol is drawn and saved to a library. Prior to the storage of a symbol the dialog opens, which requests for the package proposal. It is allowed to vary from this proposal (choose a free package e.g. SMD14 instead of DIL14).
PAD
Placement of pads in packages.
In TARGET 3001!:
Pads are needed in layout view, when drawing packages. In layout view press key [1]. A pad is fixed to the cursor. If you now press [o] for options, set them for future pads. Place the pad(s) by mouseclick or by pressing key [1]. For exact placement also use the cursor-keys (arrows). A double click on a pad opens the edit - dialog for setting of properties.
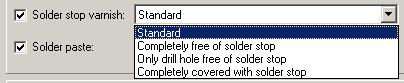
PASTE
Insert the contents of the "Past" buffer.
In TARGET 3001!:
Insert from clipboard. ![]() . Press also [Shift] + [Ins].
. Press also [Shift] + [Ins].
To shift an element upon another layer, please use dialog which opens by pressing key [e] and simply change the layer number.
Using the clipboard it is possible to copy identical channels, which appear multiple. First draw the channel once in the schematic and once in the layout. Now copy the channel once in the schematic and (soon) in the layout. The 7th channel in the layout knows, that he belongs to the 7th channel in the schematic. Please note: Signals being highlighted completely when copied, are taken as local internal signals and get new artificial name (e.g. Sig$99). Signals, which haven't been caught completely, (from which minimum one segment remained unmarked, are taken as global external signals and keep their names when being copied (e.g. GND).
PIN
Define Pins in device.
In TARGET 3001!:
Pins are used in the schematic view for definition of connections at symbols. Press key [1]. A Pin is fixed to the cursor. If you now press [o] for options, set them for future pins. Place the pin(s) by mouseclick or by pressing key [1]. For exact placement also use the cursor-keys (arrows). A double click on a pin opens the edit - dialog for setting its properties.
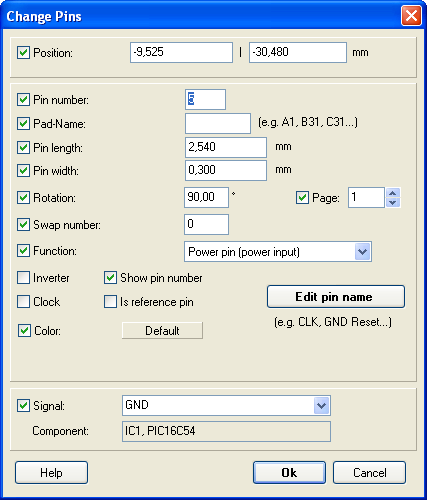
PINSWAP
Swap equivalent Pins/Pads, which have an identical swaplevel unequal zero.
In TARGET 3001!:
Use button ![]() under the icon
under the icon ![]() and further a click on both Pins. They must be within the same symbol and show the same swapnumber unequal zero.
and further a click on both Pins. They must be within the same symbol and show the same swapnumber unequal zero.
POLYGON
Drawing of polygon areas
In TARGET 3001!:
Click button ![]() and button
and button ![]() . Define by mouseclick the legs of the polygon. Highlight the closed polygon as a whole and assign a signal or a layer to it by pressing key [e] for edit.
. Define by mouseclick the legs of the polygon. Highlight the closed polygon as a whole and assign a signal or a layer to it by pressing key [e] for edit.
In TARGET a polygon is made out of several combined triangles. When highlighting it, look for the position of the button ![]() (find it under the extension of the pointer tool). Is it pressed, the polygon is always highlighted as a whole. If you release it, only parts of it are highlighted.
(find it under the extension of the pointer tool). Is it pressed, the polygon is always highlighted as a whole. If you release it, only parts of it are highlighted.
PREFIX
Define prefixes for circuit-symbols.
In TARGET 3001!:
The prefix corresponding to a component name is to be defined when exporting a symbol. See dialog.
QUIT
Quits working with EAGLE.
In TARGET 3001!:
Act like in Windows.
RATSNEST
Computation of air wires and polygons
In TARGET 3001!:
Choose in layout view menu "Actions / Compute AirWires (Ratsnest)" or easily press [Ctrl]+[w]. Air wires are dynamic in TARGET. After any modification air wires are computed new. A movement of a component makes all other air wires fade. Only those are kept, who are part of the component. Any movement makes the air wires being computed new and displayed. TARGET searches for closer pads for the signals. This dynamic ratsnest gives really true help for placement.
RECT
Insert a rectangle into a figure
In TARGET 3001!:
Use ![]() and
and ![]() or
or ![]() whether you search for a filled or a unfilled rectangle. Choose key [o] for options for the future rectangle. A doubleclick on it or a press on key [e] for edit allows the edition of existing rectangles.
whether you search for a filled or a unfilled rectangle. Choose key [o] for options for the future rectangle. A doubleclick on it or a press on key [e] for edit allows the edition of existing rectangles.
REDO
Repeat command.
In TARGET 3001!:
Use ![]() 50 steps possible.
50 steps possible.
REMOVE
Deletion of files, devices, symbols, packages and sheets.
In TARGET 3001!:
Files can be deletet in Windows-Explorer. In TARGET itself all elements highlighted can be deleted using key [Del]. A TARGET circuit always has 100 pages, which can not be deleted. The names of the pages can be set in the hierarchy-browser on the left edge of the screen (Project/Schematic Pages/right mouseclick/Properties).
RENAME
Rename symbols, devices or packages in a library.
In TARGET 3001!:
Doubleclick on the desired text an enter the new name. Release button ![]() if needed.
if needed.
REPLACE
Replace an element in PCB layout.
In TARGET 3001!:
Delete the desired part and insert a new one. If you needed a SMD14 instead of a DIL14, please do the same. If you wish do replace multiple, please use:
In schematic view: Menu "Components", "Search and replace component shape",
in layout view: Menu "Packages", "Search and replace a kind of packages".
RIPUP
"Unwires" already wired signals.
In TARGET 3001!:
In layout view: highlight a complete signal and press [Del]. Also search a signal using ![]() and press [Del]. The air wire is visible immediately.
and press [Del]. The air wire is visible immediately.
If you are not convinced by a result the router generated, please highlight the complete layout by dragging a square over the layout with left mouse button held. TARGET has a three step delete-function: If there are autorouted tracks highlighted, only those are deleted at first. If you press [Del] again, the manually routed tracks are deleted too. At least the third press of [Del] also removes the components. If you deleted too quick, please use the undo function in menu "Actions".
ROTATE
Rotate objects and elements.
In TARGET 3001!:
Highlight object and press key [t]. Press [Shift]+[t] for the setting of any rotation angle. The center of rotation is the cursor position!
ROUTE
Wire unwired signals.
In TARGET 3001!:
Function key [F9] opens the autorouter. In the opening dialog please select the signal(s) to be routed.
RUN
Execute a User Language Program.
In TARGET 3001!:
There is no Batch-Script-Language. All functions are already inserted in TARGET (search component, BOM, DXF etc...). If you wish to take influence to you project data later, you can use the open ASCII interface. Those data can be manipulated by the use of your favourite programming language. Read in those data later again.
SCRIPT
Execute an Eagle script file.
In TARGET 3001!:
If you wish to take influence to you project data, you can use the open ASCII interface. Those data can be manipulated by the use of your favourite programming language. Read in those data later again.
SET
Modify parameters.
In TARGET 3001!:
In menu "Window/Settings/Options" many properties can be set. In the hierarchy browser (left edge of the screen) set the parameters within the project properties (right mouseclick). Also use the individual dialogs.
SHOW
Display names, elements, and objects.
In TARGET 3001!:
Search ![]() signal and toggle by pressing of key [F3] to the schematic or layout view (cross probe). The highlighted element is shown zoomed central on screen.
signal and toggle by pressing of key [F3] to the schematic or layout view (cross probe). The highlighted element is shown zoomed central on screen.
SIGNAL
Define signals.
In TARGET 3001!:
After getting a symbol (this is the schematic related part of a device/component) out of the library browser please wire it by the use of ![]() . An accoustic signal confirms the connection. A doubleclick on the signal opens the Edit-dialog. With key [o] for options set properties for future signalel ements.
. An accoustic signal confirms the connection. A doubleclick on the signal opens the Edit-dialog. With key [o] for options set properties for future signalel ements.
SMASH
Release of Name and Value Texts.
In TARGET 3001!:
In the extended pointer mode ![]() please release button
please release button ![]() . This gives opportunity to select any single element, texts also. Doubleclick the text or choose key [e] for edit and follow the dialog.
. This gives opportunity to select any single element, texts also. Doubleclick the text or choose key [e] for edit and follow the dialog.
SMD
Placement of SMD components into the circuit.
In TARGET 3001!:
There is no difference between pads in general and SMDs. SMDs are Pads with layer =16 or 2 instead of 100 and drillhole =0 instead of a different value. You are allowed to assign padstacks and so e.g. generate pads with "blind drillings". ![]() and
and ![]() or press key [1]. Define options of future Pads/SMDs using key [o]. Place SMD's by normal mouseclick or with a further press on [1]. Set layer 16="Copper top". If you later wish to have it on layer 2="Copper bottom" just flip it (use the mirror-function [m]).
or press key [1]. Define options of future Pads/SMDs using key [o]. Place SMD's by normal mouseclick or with a further press on [1]. Set layer 16="Copper top". If you later wish to have it on layer 2="Copper bottom" just flip it (use the mirror-function [m]).
SPLIT
Insert bendings to wires.
In TARGET 3001!:
Move cursor to the desired wire and click on it (highlight) it. Now see little square boxes at the ends of the wire segment. Touch them with the mouse and drag them as desired. Use the right mouse button after highlighting for opening a context menu (eg. for setting a further square box = a splitting mark). Move this one also by mousetouch. Also use key [g] for drag works. First set the bending modes in the extended pointer tool: ![]() and
and
Generate a new kind of bending (a bow or a spline curve). If you want toget rid of a bending drag e´with [g] a leg of the bending to zero. Use also a reorganisation for sweeping out superflouus bendings. Make bendings visible by the use of "quick draw [#]" and an appropriate zoom in.
TEXT
Placement of text
In TARGET 3001!: Press key ["] (sign for speech) upon this place, where text shall appear. In the layout please use TARGET-font because the gerber driver currently uses this font.
UNDO
Delete previous command.
In TARGET 3001!:
Press button ![]() , 50 steps are possible.
, 50 steps are possible.
USE
Load libraries before placement of elements.
In TARGET 3001!:
Not needed. Set the path to your libraries (if different from default) in menu "Window / Settings/Options". Open the library browser using key [Ins]. It opens several opportunities for finding components. Use the search functions or the tree view technique. Search for values or other properties. Search over all libraries...
VALUE
Enter or edit values of elements
In TARGET 3001!:
Doubleclick on the cross handle of a symbol/package opens the corresponding dialog for setting the element value. The change happens in schematic view as well as in layout view. For a symbol e.g.
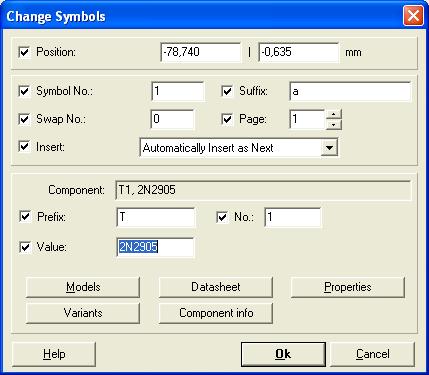
VIA
Placement of vias
In TARGET 3001!:
During the placement of tracks please press key [.]. TARGET replaces this dot by a via. By the change of the color please notice being working upon a different layer. If you wish to predefine future layers, please press [.] when not placing tracks. Now key [o] sets the options for future vias. In the via-dialog on the right please save those vias you often use by programming a button. Those do also appear within the layer tool for an easy use in multilayer technique.
WINDOW
Select view or refresh view.
In TARGET 3001!:
Press key [n] for new to refresh the the picture. Press ![]() , to display the figure fit to the window. Zoom in and out in 10% steps by the use of the scrolling wheel . Cursor position is centered. Using the right mousekey a zoom area can be defined. If you you drag the zoom area backwards you will see your drawing win fit again.
, to display the figure fit to the window. Zoom in and out in 10% steps by the use of the scrolling wheel . Cursor position is centered. Using the right mousekey a zoom area can be defined. If you you drag the zoom area backwards you will see your drawing win fit again.
WIRE
Draw wires (Lines)
In TARGET 3001!:
For signal tracks in schematic use ![]() , for layout tracks in PCB view use
, for layout tracks in PCB view use ![]() . Draw lines by
. Draw lines by ![]() and
and ![]() . Pressing key [o] allows the setting of future options of drawn segments. A later change of segment properties is made by the use of the key [e] after highlighting them. A single segment can be edited by a doubleclick upon it.
. Pressing key [o] allows the setting of future options of drawn segments. A later change of segment properties is made by the use of the key [e] after highlighting them. A single segment can be edited by a doubleclick upon it.
WRITE
Save a drawing or a library
In TARGET 3001!:
As common in Windows using "Save" etc...
Back to Eagle

