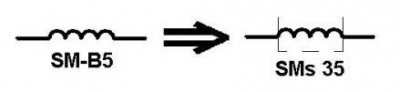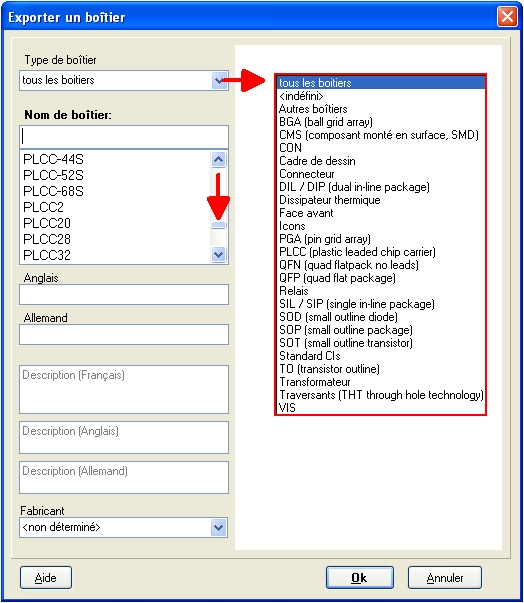Créer un composant
Voir aussi: Créer un composant en bref
Chaque version de TARGET 3001!, dispose d'une Base de données avec 36.000 + composants. Vous les trouvez aussi dans la version "discover" de TARGET 3001!
Général
Vous pouvez dessiner les composants avec l'assistant de composants ou à la main. Cet article vous explique en étapes détaillées comment créer un boîtier de composant, les symbôles pour schéma et les symboles de référence.
Dans TARGET 3001!, un composant consiste d'une part en un boîtier pour le composant et d'autre part en un ou plusieurs symboles pour le schéma. Si vous dessinez un symbôle pour le schéma, vous devez d'abord dessiner le boîtier du composant et le sauvegarder. Car si vous dessinez un symbole pour le schéma et que vous essayez de le sauvegarder dans la base de données, TARGET 3001! vous fait une proposition de boîtier. Il est donc plus favorable d'avoir le boîtier déjà dans la base de données avant créer un nouveau symbole pour schéma. Plus tard, si vous devez importer un boîtier du composant approprié dans le PCB, la proposition de boîtier mentionnée ci-dessus peut être ignorée et vous pouvez choisir librement un autre "boîtier".
La façon la plus facile est peut-être de modifier les symboles ou empreintes existants.
![]() Vidéo pour créer et sauvegarder un boîtier (vide)
Vidéo pour créer et sauvegarder un boîtier (vide)
![]() Vidéo pour créer un boîtier
Vidéo pour créer un boîtier
Nous vous recommandons d'ouvrir un projet vide et d'essayer/jouer un peu en utilisant cette fonction pour vous habituer au logiciel. La taille de grille est de 0.635mm = 25mil. La distance entre les broches est de 2.54mm = 100mil (= 4 degré).
Modifier un composant existant
Imaginez que vous voulez utiliser l'une de résistance CMS avec le boîtier 0402 en TARGET 3001!, mais vous souhaitez des valeurs différentes. Vous devez faire seulement un copie et assignez vos valeurs désirées. Vous le faire comme ça:
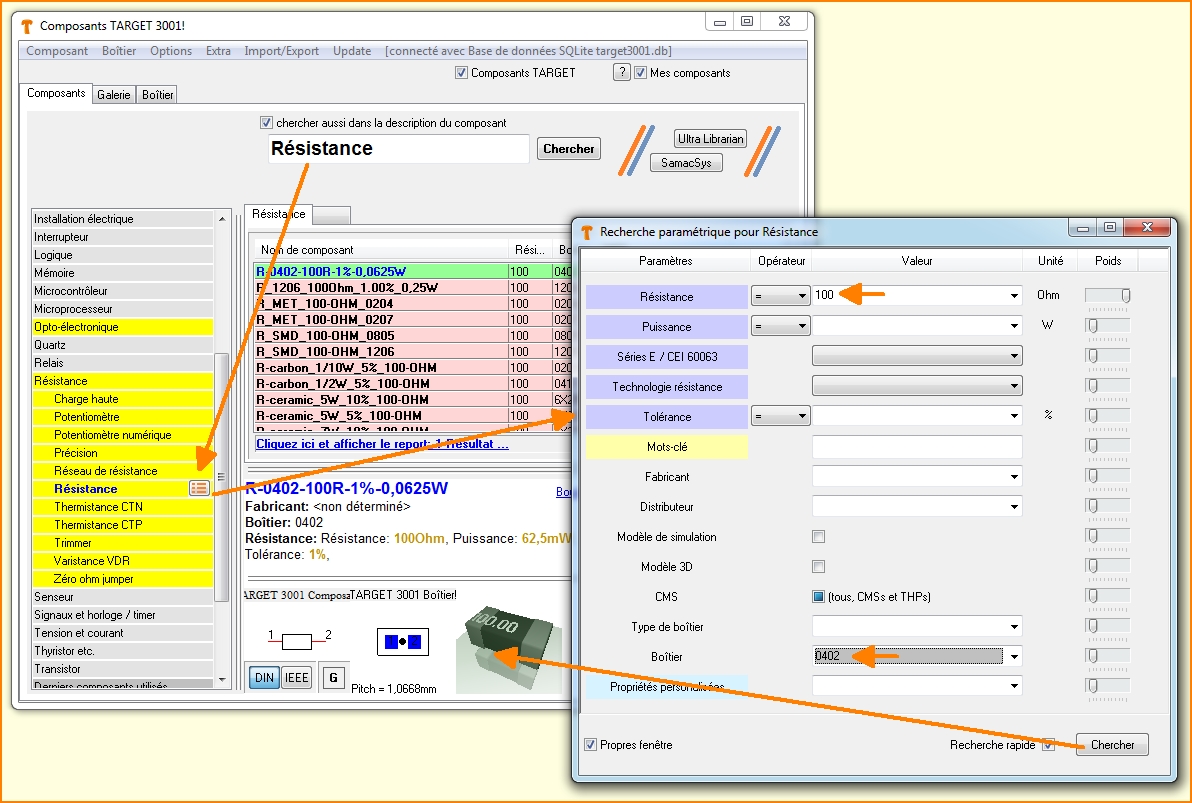
Image1: Lancer "Recherche paramétrique" dans le gestionnaire de composant
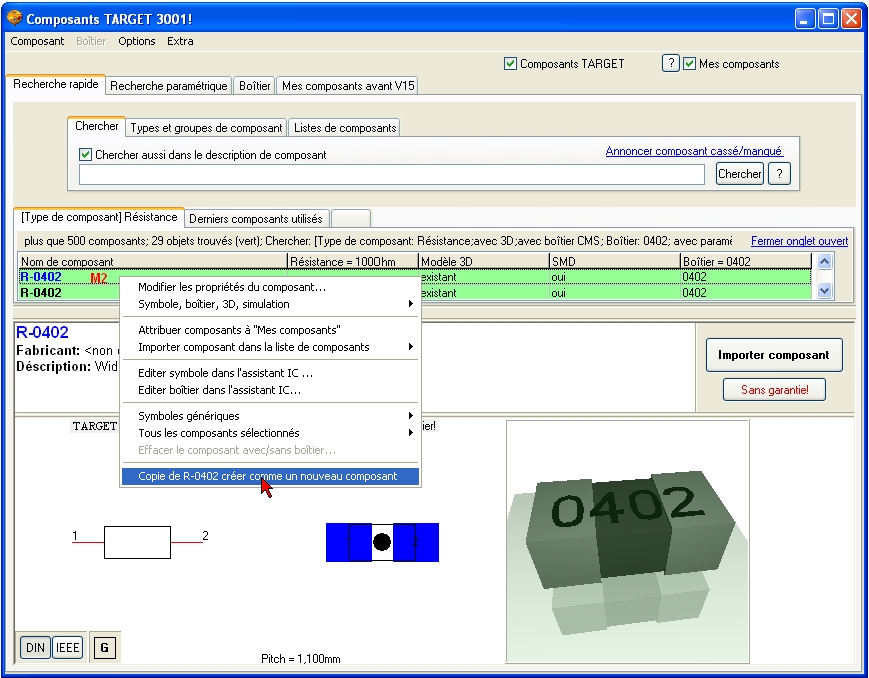
Image2: La couleur vert n'est pas nécessaire pour une copie

Image3: Oui, vous voulez copier aussi le boîtier pour créer un boîtier USER.
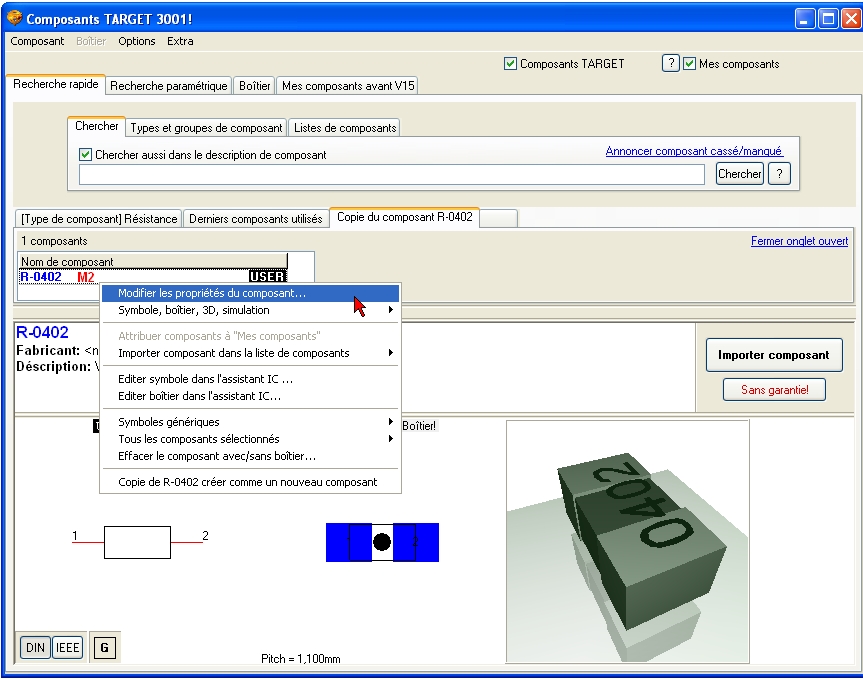
Image4: Faites vos réglages dans la copie USER.
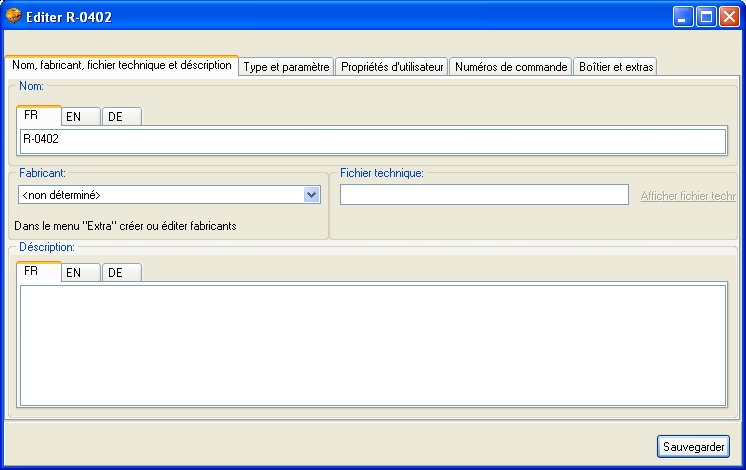
Image5: Epluchez les onglets pour tous vos entrées de client. Fini.
Modifier une boîtier existante (PCB)
Avec TARGET 3001!, vous pouvez modifier toutes les boîtiers existants et les réexporter dans la base de donées.
Par exemple:
Vous souhaitez modifier le boîtier "Borne8" vers "Borne_10".
- Ouvrir un nouveau projet "PCB double face sans schéma"
- Placer le boîtier "Borne8" dans le PCB par l'icone

- Effectuer les modifications par copy and paste ou avec les fonctions par l'icône

- Sélectionner l'empreinte modifiée avec la fonction Sélectionner la zone (=M1H)
- Placer le curseur à l'endroit où vous voulez faire apparaitre la croix
Remarque:
Il n'est pas nécessaire de supprimer l'ancienne croix, étant donné que TARGET 3001! se charge de réécrire par-dessus automatiquement.
- Appuyez sur la touche [x] pour exporter la nouvelle empreinte dans la base de donées.
En bref:
- Placer le composant
- Modifier le composant
- Sélectionner et exporter avec [x] (la croix de poignée est créé automatiquement dans la position du curseur)
Modifier un symbole existant
TARGET 3001! offre la possibilité de modifier individuellement tous les composants déjà crées et de les réexporter dans la base de données, en tant que nouveau composant.
Exemple:
Vous aimeriez, modifier le symbole de schéma déjà existant d'une inductance à noyau
magnétique avec entrefer SM-B9 en inductance SMS35.
SM-B9 SMS35
Ouvrez un nouveau projet avec une feuille de schéma
Ouvrez le gestionnaire de base de données avec [F2]
Placez dans le schéma, le composant SM-B9
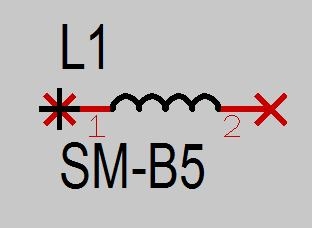
Effectuer toutes les modifications nécessaires à l'aide des icônes de dessin ou des menus. Exemple: copier-coller des broches et affichez des attributs nouveaux avec M11(modifier les dialogues concernants).
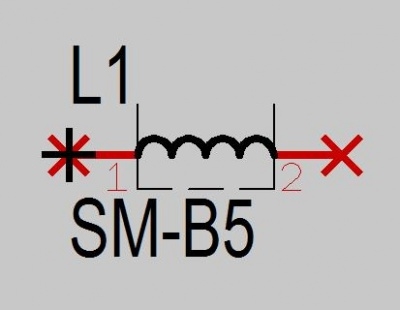
Note: Pour un travail plus facile, réglez l'échelle avec [F7] ( "Recadrer")
En bref:
- Placer l'ancien symbole
- Procéder aux modifications
- Réunir le symbole avec [y] (s'il y a plusieurs symboles: chacun séparément)
- Sélectionner entièrement le composant et exporter celui-ci avec [x]
- Sélectionner le nouveau symbole (dessins, broche et nom doivent être entièrement sélectionnés)
- Placer le curseur à l'endroit où vous voulez faire apparaitre la croix (Il est judicieux de mettre le curseur à l'emplacement de la croix précédente)
Remarque:
Il n'est pas nécessaire de supprimer auparavant l'ancienne croix, étant donné que TARGET 3001! se
charge de réécrire par-dessus automatiquement.
- Appuyez sur la touche [y] pour réunir le symbole
- Appuyez sur la touche [x] pour l'exporter en tant que composant
Créer une boîtier (PCB)
Vous pouvez dessiner vos propres empreintes de boîtiers. Réglez la grille, sur laquelle le composant se dessine le plus facilement, par exemple 0,635 mm = 1/40 Inch ou par exemple 0,5 mm pour des composants métriques.
Exemple:
Elaborez le composant DIL16 d'après la notice technique suivante:
- Ouvrir un nouveau projet "PCB sans schéma" avec une feuille de PCB vierge
- Dessiner l'empreinte avec des éléments de dessin (traits, rectangles…)
- Placer à l'aide de la touche [1], toutes les pastilles nécessaires à l'empreinte du boîtier d'après les informations de la fiche technique
- Sélectionner les pastilles
- Placez vous dans le Menu Edition \ "Modifier" pour changer en une seule opération les caractéristiques des pastilles sélectionnées (diamètre de perçage, taille de la pastille, etc…)
Astuce:
- Editer la première pastille avant de la placer en cliquant sur M3, les pastilles suivantes auront les mêmes caractéristiques ( forme, diamètre de perçage…)
- Cliquez sur OK pour valider votre choix
- Placez les textes spéciaux " !COMPOSANT " et " !VALEUR " comme il est décrit au chapitre 4.1
- Une fois l'empreinte terminée, sélectionnez la complètement (sérigraphie, pastilles, texte)
- Positionnez le curseur de la souris sur le futur axe de déplacement du composant et appuyez sur [x]
- Le dialogue "Exporter un boîtier" apparait et permets sauvgarde sur base de données.
En bref:
- Dessiner et sélectionner une empreinte
- Exporter la avec [x]
- Cliquez OK
Créer un symbole
Créer un symbole simple
Cette partie explique comment créer un symbole de composant à partir d'un exemple. Supposons que vous ne trouviez pas le composant LTC1392 de la société Linear Technology. Pour créer ce composant, vous devez utiliser comme modèle, la fiche technique indiquant les données de ce composant.
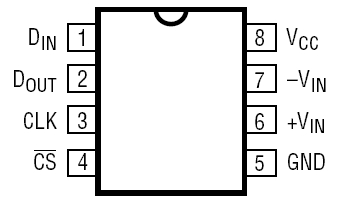
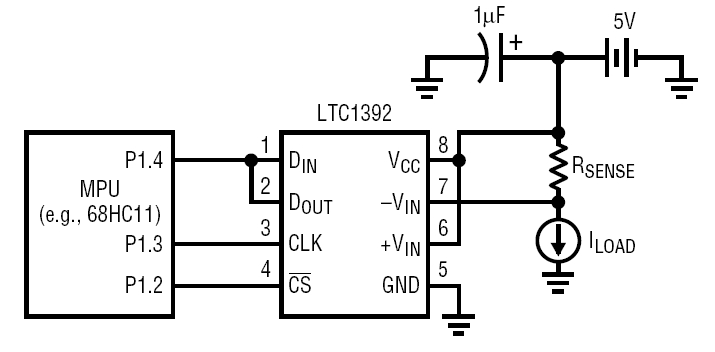
Vue de dessus Représentation schématique
Méthode:
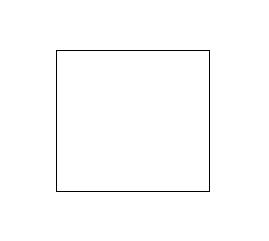
- Cliquer sur l'icône et positionner toutes les broches nécessaires au composant. TARGET 3001! leur
attribue automatiquement un nom et un numéro de broche
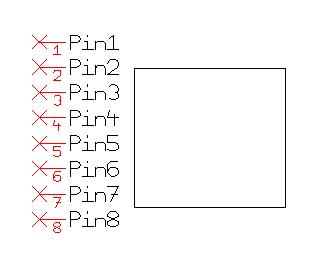
Définir le nom et la fonction de chaque broche d'après les indications de la fiche technique
- Pour ce faire, cliquez sur le corps d'une broche, avec M11. Le dialogue "Modifier d'une broche"
apparait.
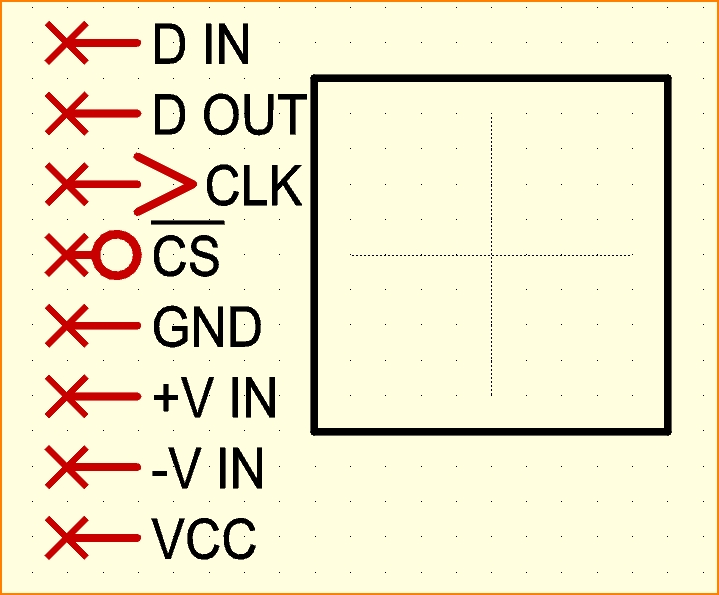
Il est possible d'éditer le dialogue avant de placer la broche en utilisant la commande M3
- Donner un numéro de broche (Attention : le numéro des broches doit correspondre à celui des pastilles)
- Régler le type de la broche à partir de la fenêtre "Fonction", par exemple broche 1: Entrée (IN).
- Il est possible d'afficher un symbole "Inverseur" ou "Horloge" à la broche en cochant la case correspondante. (cf. broche 3 : CLK)
- Afficher les textesavec la fonction "Texte" (p. ex. "D IN")
- Valider en cliquant sur OK
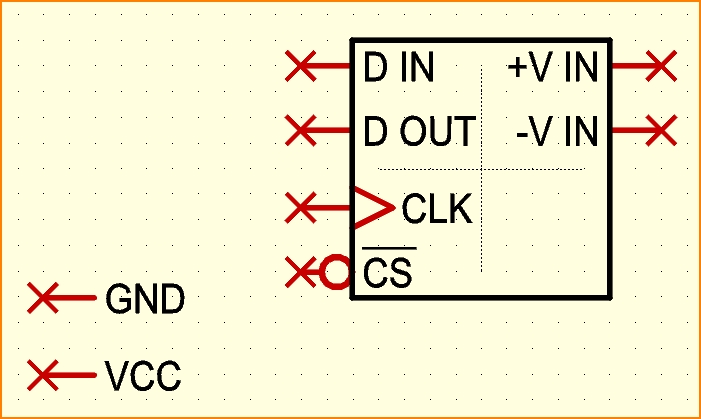
- Déplacer les broches GND et VCC séparatement et affichez un poignée par touche [y].
- Vous devez à présent placer des zones de texte spéciaux pour définir la position du préfixe (nom) et de la valeur du composant.
Pour ce faire utilisez le mode "Texte" ![]() , placez la souris au position désirée et clicquez M1. Dans la dialogue utilisez la fonction texte: "Nom de composant" et "Valeur de composant" .
, placez la souris au position désirée et clicquez M1. Dans la dialogue utilisez la fonction texte: "Nom de composant" et "Valeur de composant" .
- Nom de composant: pour le préfixe (ex : IC1)
- Valeur de composant : pour le nom ou la valeur du composant (ex : 47K, 74HC00)
- TARGET remplace automatiquement le texte par la valeur appropriée pendant le placement du
Attention: Ne pas entrer de sigle, par exemple "4k7" Les textes suivants apparaitront dans notre exemple, à chaque nouvelle mention:
- !COMPOSANT : nom de composant (par exemple IC1)
- !VALEUR : valeur de composant (par exemple LTC1392)
- Sélectionner l'ensemble des éléments qui compose le symbole (dessin, broches, textes)
- Utiliser la commande " Réunir le symbole " , indiquer à TARGET 3001! que les éléments sélectionnés
forment un symbole de composant et utiliser la commande M1 pour définir l'origine de déplacement du symbole (par exemple au milieu du symbole). TARGET 3001! fait apparaitre la croix.
Remarque: Un composant n'est pas forcément dessiné à partir d'un seul bloc, il est donc possible avec TARGET 3001! de définir plusieurs symboles pour un même composant. Dans notre exemple, nous représenterons les broches d'alimentation du composant par un symbole indépendant (l'avantage de cette méthode est de placer dans un coin de la page tous les bloc d'alimentation avec leur capacité de découplage).
La première partie du symbole étant terminée, créer maintenant le bloc d'alimentation.
- Positionner les broches et le texte spécial " !COMPOSANT " comme pour le symbole précédent
- Sélectionnez l'ensemble du symbole d'alimentation
- Appuyez sur la touche [y]
- Définir l'origine de déplacement du composant (par exemple au milieu du symbole d'alimentation)
Il faut maintenant définir pour chaque symbole du composant
- Son numéro de bloc
- Un suffixe permettant d'identifier sur le schéma le numéro du bloc (exemple : bloc 1 = IC1A, Bloc 2 =IC1B…)
- Un numéro d'échange (les symboles ayant le même numéro son permutables entre eux, exemple d'utilisation un composant 74HC00 dont les 4 blocs de fonction sont permutables)
- Comment celui-ci sera inséré
Pour ce faire:
- Cliquez avec M11 sur la croix et procédez aux modifications dans le dialogue suivant
Choix de la méthode d'insertion Les symboles comportant la mention "Comme suivante" sont insérés les uns après les autres pendant le placement. Les symboles comportant la mention "Ajouter en tant que reste" sont placés à partir de la commande "importer les restes de composant "
Exemple d'utilisation:
Pour un composant 74HC00, on définit 4 bloc de fonction portant la mention " Comme suivante "
et un bloc d'alimentation portant la mention " Ajouter en tant que reste ". Pendant le placement de ce composant ,TARGET vous proposera uniquement les blocs de fonction, vous pourrez ainsi placer plusieurs composant 74HC00 sans vous soucier des alimentations. Une fois le placement terminé, utiliser la commande " importer les restes de composant " pour placer les blocs d'alimentation des composant en seul fois.
Remarque:
Si le numéro d'échange d'un bloc de fonction est égale à zéro, il n'est pas permutable avec un autre
bloc. Il faut maintenant enregistrer les différents symboles en tant que composant dans la base de données
- Sélectionner les symboles formant le composant
- Utiliser la commande "Exporter en tant que composant" ([x])
- Définir le nom du composant dans le dialogue
suivant
- Définir le préfixe et l'empreinte associé au composant dans le dialogue suivant
Créer un composant à plusieurs symboles (portes)
Nous allons au travers d'un exemple reprendre plus en détails la création d'un composant représenté par plusieurs symboles. Cette exemple portera sur le composant 74ACT11074 de la société Texas Instruments. Pour le créer, vous devez utiliser comme modèle, la fiche technique d'origine indiquant ses donnés. Voici par exemple les figures que l'on peut rencontrer dans ce genre de fiches: Vue de dessus Symbole logique
Méthode:
feuille de schéma ouverte.
- Dessiner les symboles avec des éléments de dessin (traits, rectangle&).
- Cliquer sur l'icône et positionner toutes les broches nécessaires au composant. TARGET leur
attribue automatiquement un nom et un numéro de broche.
- Définir le nom et la fonction de chaque broche d'après les indications de la fiche technique.
- Pour ce faire, cliquez sur le corps d'une broche, avec M11. Le dialogue "Modifier des broches"
apparait. Il est possible d'éditer le dialogue avant de placer la broche en utilisant la commande M3
- Donner un numéro de broche (Attention : le numéro des broches doit correspondre à celui des pastilles)
- Régler le type de la broche à partir de la fenêtre "Fonction", par exemple broche 1: Entrée (IN).
- Il est possible d'afficher un symbole "Inverseur" ou "Horloge" à la broche en cochant la case
correspondante. (cf. broche 3 : CLK)
- Nommer la broche.
- Valider en cliquant sur OK.
- Terminer le positionnement des broches.
- Placez un texte comportant l'attribut "!Symbole" en utilisant la fonction "Nom de symbole". TARGET
modifie automatiquement la ligne de texte par la valeur du préfixe pendant le placement du composant.
- Placez un texte comportant l'attribut "!VALEUR" en sélectionnant la fonction "Valeur". TARGET
modifie automatiquement la ligne de texte par le nom ou la valeur du composant.
- A présent, il faut définir l'axe de déplacement pour chaque symbole.
- Sélectionner les éléments correspondant à un symbole (rectangle, broches et textes spéciaux)
- Placez le curseur à l'endroit où vous voulez faire apparaitre la croix (par exemple au milieu du
symbole). Voir image
- Appuyez sur la touche
Attention: Il faut dessiner et définir à part les broches d'alimentation (broche 11=VCC et broche 4 = GND), il ne faut donc pas les sélectionner tout de suite.
- Créez maintenant le symbole d'alimentation
- Cliquez avec M11 sur les croix correspondantes et procédez aux modifications suivantes :
Symbole 1 Symbole2 Symbole d'alimentation Numéro de symbole 1 2 3 Suffixe a b p Mode d'insertion Ajouter comme fonction suivante Ajouter comme fonction suivante Ajouter en tant que "reste"
En bref: Dessiner les symboles
- Sélectionner et abréger les symboles avec [y]
- Sélectionner entièrement le composant et exporter celui-ci avec [x]
- Sélectionnez le composant entièrement (les deux symboles ainsi que le symbole d'alimentation)
- Appuyer sur la touche [x] pour exporter le composant. La boite de dialogue "Exporter composant"
apparait.
Créer un symbole de référence
Les symboles de référence permettent d'établir des connexions à travers plusieurs pages de schéma ou sur une même page sans tracer de fil de connexion.
Méthode:
- Ouvrir un nouveau projet avec un feuille de schéma vierge {NewProject.bmp}
- Dessinez le symbole de référence (lignes, broches, etc.)
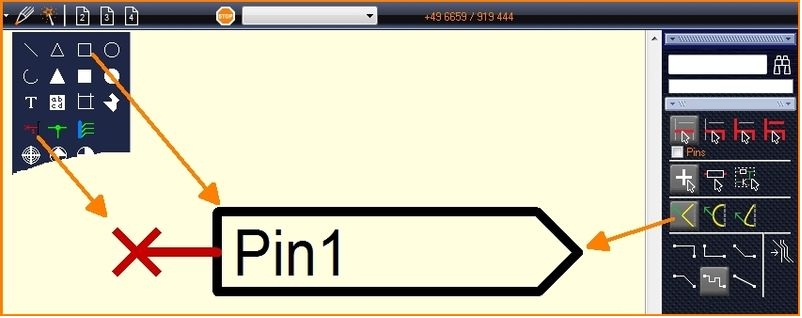
En bref:
- Dessiner et sélectionner le symbole de référence
- Sélectionner le symbole et réunir celui-ci avec [y]
- Modifier la broche
- Sélectionner de nouveau et exporter celui-ci avec [x].
- Cliquez avec M11 sur le corps de la broche pour faire apparaitre le dialogue "Modifier des textes"
- Définir le nom de broche dans la zone de texte ou utiliser le texte spécial "Noms de signal" pour que le nom affiché lors du placement soit celui du signal
- Sélectionner les éléments composant le symbole de référence (dessins, broche)
- Placer le curseur à l'endroit où vous voulez faire apparaitre la croix, par exemple sur la broche de connexion
- Appuyez sur la touche [y]
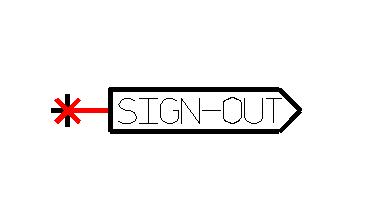
Le symbole étant réuni
- Editer la broche de connexion M3
- Ne pas cocher la case "Numéro de broche"
- Cochez la case "Broche de référence" (ne doit pas être cochée avant d'avoir utilisé la touche [y], si non le message d'erreur "Broches déjà connectées à des signaux!" apparait)
- Cliquez sur OK
- Sélectionnez de nouveau le symbole de référence (dessins, broche)
- Appuyez sur [x] pour faire apparaitre la boite de dialogue "Exporter un composant"
Remarque: Ne pas définir de nom de boîtier