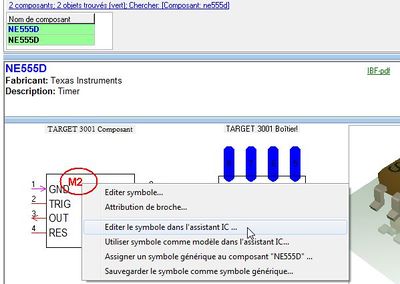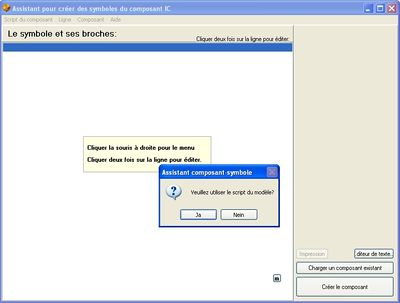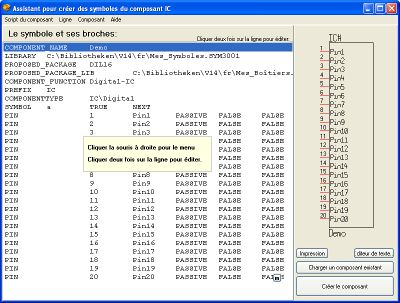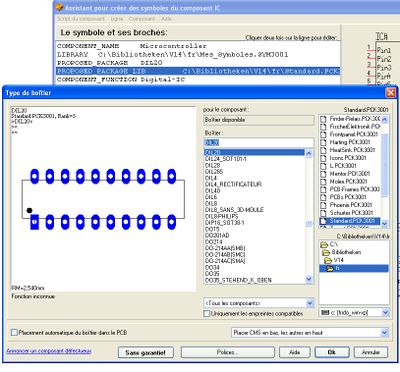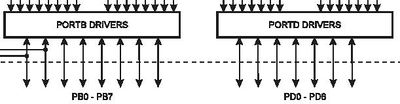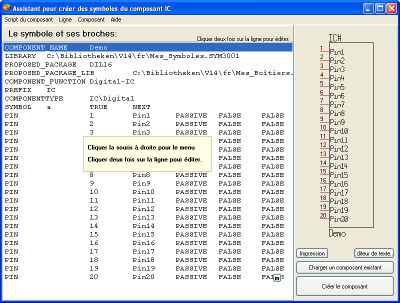Assistant pour les symboles
Introduction
Cet assistant est utile pour dessiner de grands composants comme des ICs qui sont affichés par un rectangle avec un certain nombre de broches. L'assistant s'oriente aux textes. Un script (=ordres donnés ligne par ligne) définit les broches aux bords du rectangle.
Charger un composant existant
Si vous souhaitez modifier un composant existant en utilisant cet assistant ou aimeriez obtenir un nouveau composant à partir d'un modèle existant, ouvrez alors le gestionnaire de composants avec la touche de fonction [F2].
Recherchez le composant et cliquez M2 sur l'image du composant afin d'ouvrir le menu contextuel.
Sélectionnez l'option "Éditer le symbole dans l'assistant IC ..." ou "Éditer le boîtier dans l'assistant IC ..." ou "Éditer 3D ...".
Le symbole et ses broches
Un clic sur la fonction "Composants/Assistant pour créer des composants et symboles" fait apparaître le dialogue suivant:
Le menu Script du composant permet de produire un nouveau script (servant de base pour un nouveau composant) à partir d'un modèle, à charger un script existant ou à sauvegarder le script traité dans un fichier *.txt. L'espace vierge affiché sous la rubrique Le symbole et ses broches est destiné à recevoir votre script. Le menu Ligne en haut à droite vous permet de créer ("nouveau"), "éditer" ou "effacer" une ligne respectivement "Classer les broches dans l'ordre".
Plus bas dans le champ gris, vous pouvez "Charger un composant existant" avec le script correspondant afin de le régénérer sous sa forme modifiée. Il est possible que certains détails de dessin du composant ne puissent pas être décrits au niveau du script et doivent être ajoutés ou modifiés séparément à l'aide des fonctions de dessin.
Après avoir produit le script, appuyez sur le bouton "Créer le composant" pour obtenir le composant généré.
Comme exemple vous allez créer le composant AT90S2313 (microcontrôleur AVR 8-bit de ATMEL) à l'aide de l'assistant. Vous trouvez la documentation technique correspondante sous l'adresse: AT90S2313datasheet.pdf
Configuration de broches
Pour les informations les plus importantes concernant les broches, les boîtiers et le schéma bloc: Cliquez sur "Nouveau" dans la rubrique "Script" pour faire apparaître la boîte de dialogue suivante:

Le script modèle affiché définit le composant dont on voit le symbole à droite.
Éditer le nom du composant et définir une bibliothèque
Les modifications dans le script entraînent une modification simultanée dans le dessin du symbole. Grâce à la feuille de données (Datasheet), nous savons que le boîtier a 20 broches et nous entrons ce nombre. Le script affiché par défaut est la base de l'IC que nous pouvons voir comme un symbole du côté droit.
Cliquez deux fois sur la ligne COMPOSANT pour l'éditer. Le dialogue suivant apparaît:

Nous transférons le nom de "Demo" à "Microcontroller" et nous regardons le résultat dans le script. La dernière ligne "LIBRARY" vous donne l'information du chemin de bibliothèque où vous voulez sauvegarder votre composant.
Dans notre exemple nous avons sélectionné: C:\Bibliotheken\V14\fr\Mes_Symboles.SYM3001. Double-cliquez une fois de plus sur la ligne et insérez le chemin dans le dialogue affiché. La ligne "BOITIER" définit la proposition de boîtier. La proposition de boîtier serait DIL 20. Vous pouvez l'insérer avec un double clic sur la ligne et le choisir dans le gestionnaire de bibliothèque en TARGET.
Ici il est montré clairement comment est-ce qu'il est raisonnable de dessiner d'abord le boîtier d'un nouveau composant (symbole et boîtier) et ensuite de lui attribuer son chemin de bibliothèque.
Nous faisons la même chose dans la ligne prochaine où nous définissons une proposition de bibliothèque. Ici c'est Standard.PCK3001 (c'est la bibliothèque avec le boîtier DIL 20).
Assigner les fonctions de broches
Ensuite nous sommes dans la ligne "COMPONENT_FUNCTION". Comme il s'agit d'un microcontrôleur avec une flèche programmable, nous insérons après le double clic: "DIGITAL-IC".

Comme il s'agit en plus d'un IC et nous voulons utiliser ce préfixe, nous définissons dans la ligne prochaine et dans le dialogue "PREFIX" le mot "IC" et dans la ligne "TYPE" le mot "IC/Digital".
Le dialogue dans la ligne "SYMBOLE" définit le suffixe du symbole, ici c'est "a" ainsi que la question si le symbole a un rectangle ou pas (le cas échéant fait un crochet).
Ensuite nous nous portons vers l'emplacement des broches selon le fichier technique. L'image suivante montre l'extrait correspondant au fichier technique:
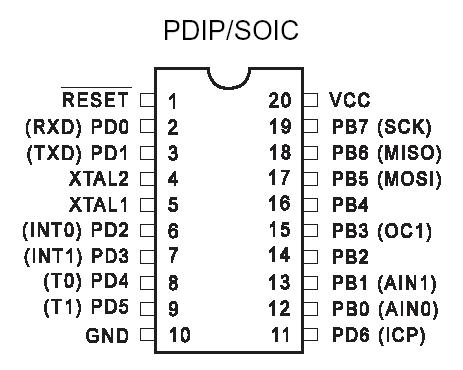
Nous commençons par la première broche, c'est une fonction RESET inversée. Nous le cherchons dans le schéma synoptique et remarquons que cette connexion est une entrée. L'image suivante montre l'extrait du fichier technique avec les informations correspondants:
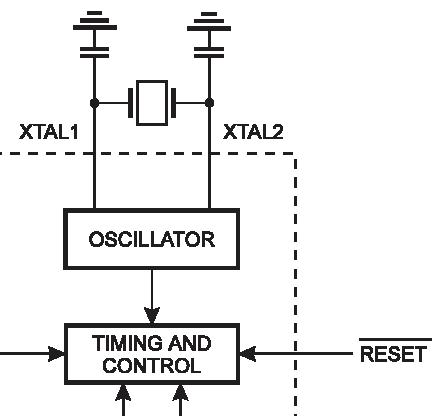
Dans le dialogue "Editer la broche" que nous ouvrons avec un clic M11 sur la premiere ligne "PIN", nous insérons comme "Numéro de broche" "1" pour la premiere broche, comme nom de broche "Reset" et comme fonction "Entrée (IN)". Nous pouvons sélectionner dans la liste déroulante la dernière entrée. Nous désactivons la fonction "Horloge", mais nous activons la fonction "Inverseur". Le "Nom de pastille": est "A1"
Maintenant nous sélectionnons l'Ouest où la connexion est fixée au symbole. Nous confirmons par OK et notre première broche est suffisamment définie.
La broche 2 est l'une des sept Ebtrées-Sorties du PortD comme nous l'avons appris du schéma synoptique de la fiche technique:
Dans l'assistant de composant nous faisons un double-clic sur la ligne de la deuxième broche et nous réglons comme suit:
Numéro de broche: 2
Nom de broche: PD0
Fonction de broche: Entrée/Sortie (I/O) (voir schéma synoptique)
Nom de pastille: A2
Horloge: non activé
Inverseur: non activé
Direction: Ouest
Confirmez avec OK, et la deuxième broche est fini.
Tous les types de lignes déjà frappées sont indiqués en gris. Nous cliquons sur "PIN" et tout de suite notre boîte de dialogue connue apparaît encore une fois avec les propriétés des broches pour la ligne nouvelle. Nous insérons:
No de broche: 3
Nom de broche: PD1
Fonction de broche: Entrée/Sortie (I/O) (voir schéma synoptique)
Nom de pastille: A3
Horloge: non activé
Inverseur: non activé
Direction: Ouest
Confirmez avec OK, et la troisième broche est finie.
A ce moment nous voyons l'image suivant dans l'assistant de composant:
L'image du symbole dans le dialogue à droite représente successivement les définitions des broches. Après que nous ayons défini tous les broches avec leur propriété correspondante, nous activons la touche "Créer le composant". TARGET vérifie d'abord si le nombre des broches indiquées défini correspond au nombre des pastilles du boîtier (comparez aussi ligne 3 dans le script). Dans ce cas, le symbole du composant sera créé dans la bibliothèque indiquée. Si vous avez un peu plus de pratique, vous pourrez générer un tel script dans un programme de tableur et vous pourrez gagner du temps. Vous pouvez aussi utiliser un éditeur de texte, mais faites attention à la structure du script et séparez les entrées par des tabulateurs. Importez le document "script.txt" dans l'assistant de composant comme décrit en haut.
Classer les broches dans l'ordre
Nouvel exemple:
S´il y´a un désordre au niveau des numéros des broches (sans égard pour les noms de broches)...
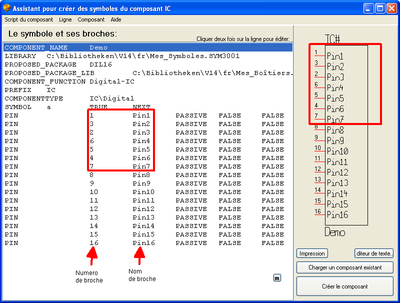
vous pourriez utiliser la fonction

pour classer les broches dans l'ordre (attention aux noms de broches à droite!)
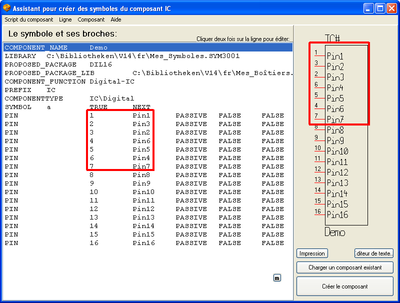
Voir aussi Assistant pour les boîtiers
Autres Assistants