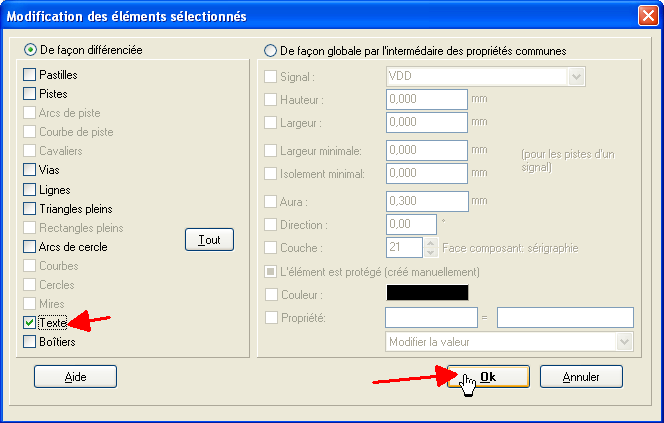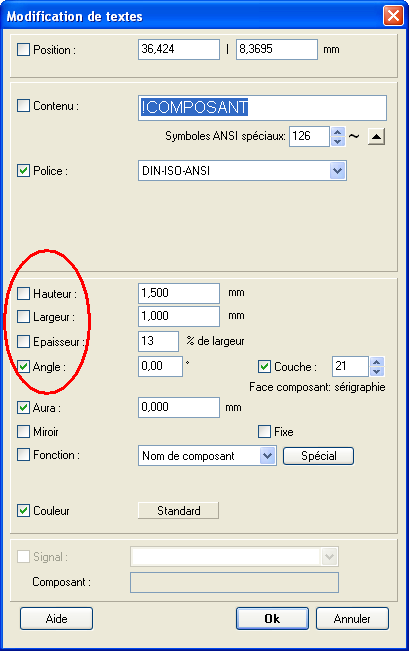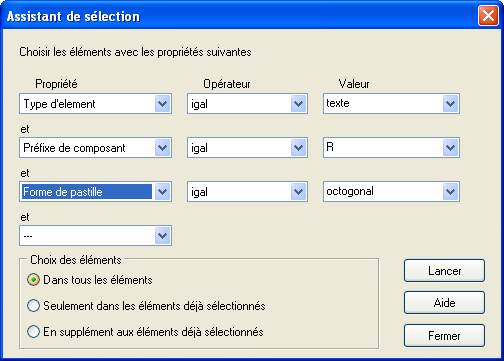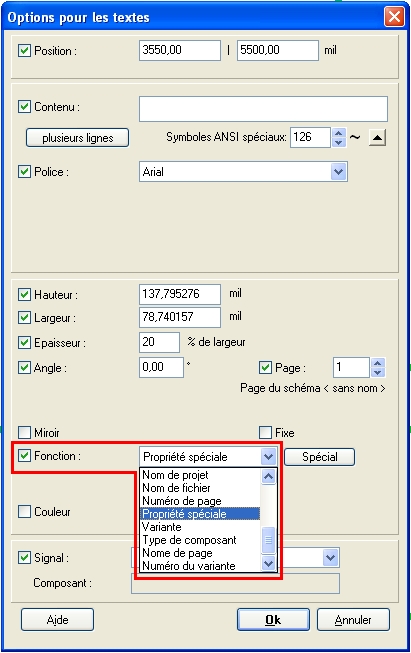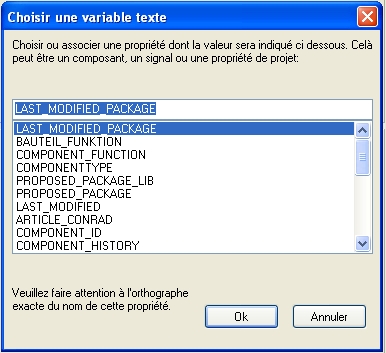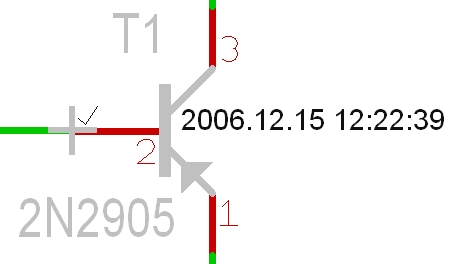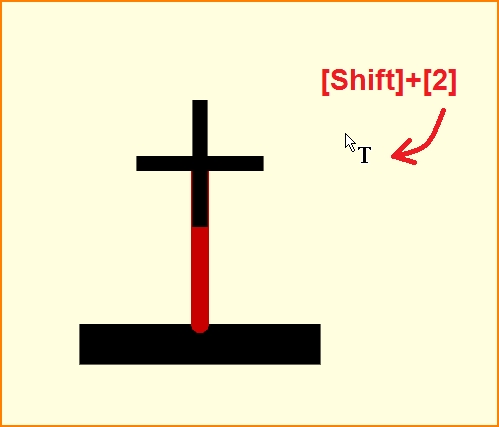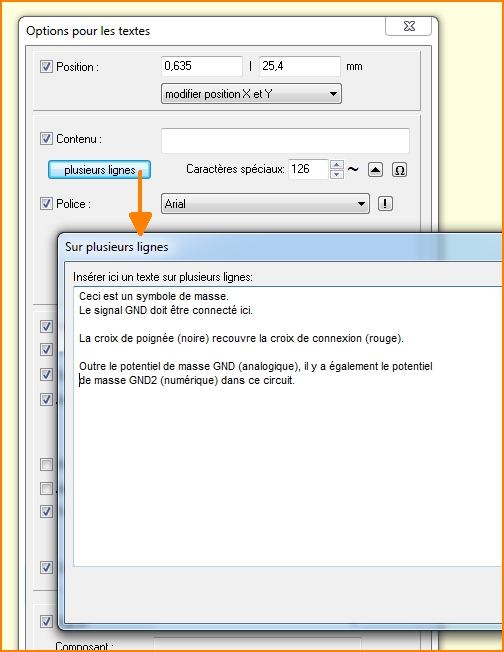Texte
Généralités
Pour activer le mode "Ajouter le texte" :
- Choisissez cette fonction dans le menu "Eléments"
- Utilisez directement dans le schéma la touche ["]
- Cliquez sur l'icône

Utilisez la commande M1 pour faire apparaître la boîte de dialogue "Options pour les textes".
REMARQUE: Les polices Windows peuvent être inversées seulement avec Windows NT4/2000/XP 32 bits. Windows 95/98/ME 16 bits ne peut pas le faire. L'export Gerber de TARGET 3001! n'est pas en mesure de créer les polices Windows actuellement. Ils sont remplacés par la police TARGET. Vérifiez le résultat de ce remplacement s.v.p.
C'est comme ça que tu sors :
Avec [ECHAP] ou M12
Les fonctions du dialogue
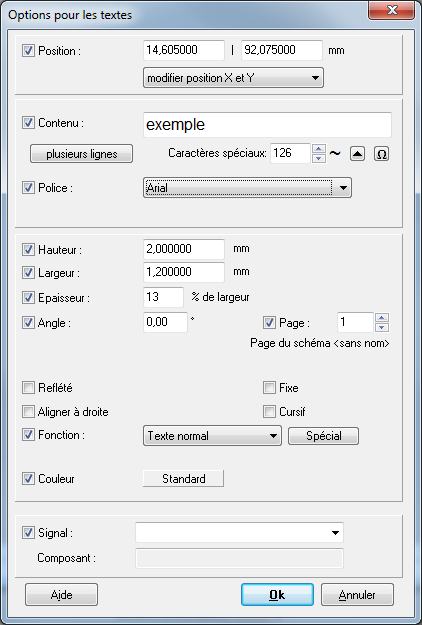
Cette boîte de dialogue vous permet d'entrer une ou plusieurs lignes de texte. Le texte sera inséré à la position du curseur. Les coordonnées de
"Position" indiquent la position "en bas à gauche" du premier caractère de votre texte.
Entrez votre texte dans la ligne "Contenu". Vous pouvez utiliser une police de caractères Windows ou la police de caractère TARGET. Certains outils tels que le traceur Gerber utilisent la police TARGET et ne peuvent pas utiliser les polices Windows.
Les rubriques "Hauteur et Largeur" de police permettent de spécifier toutes les mesures concernant les caractères. La police de caractères Windows peut cependant être complètement différente des mesures par défaut. Seule la police TARGET utilise directement
l'épaisseur de trait. Si vous zoomez le texte sur un point inattendu, il sera exposé comme un rectangle noir. Vous pouvez le contrôler dans le dialogue "Réglages/Réglages / Options" en insérant une valeur mineure de pixel dans le champ "Largeur minimale".
La boîte de dialogue vous offre également les modes
"Angle" pour rotation" et "Reflété" pour miroir.
Angle: le texte ou les caractères de police individuels arbitrairement peuvent être tournés. Lorsque text plus tard tourné par Rotation [t], se comporte toujours comme il est lisible de la bas ou de la droite. Page détermine sur quelle page du schéma l'élément de texte doit apparaître (le cas échéant).
La case à cocher Fixe rend TARGET ignorer cette règle afin que le texte, s'il est tourné par [t] plus tard, tourne fixe / rigide en fonction de l'angle.
Avec le Zoom arrière, il arrive un point où la police ne peut plus être affichée et n'est alors affichée que sous la forme d'un "rectangle sombre rempli". Vous déterminez quand ce point est atteint dans la boîte de dialogue "Réglages / Options", et là en spécifiant le pixel dans le champ "Largeur minimale". Plus le nombre est petit, plus vous pouvez effectuer un zoom arrière, tandis que les textes restent lisibles.
Les valeurs "Standard" sont réglé dans Réglages / Réglages (Fichier INI).
Le texte peut être "normal", c'est-à-dire du texte libre, ou du texte déterminé par les fonctions variables suivantes :
*"Nom de composant" pour le préfixe d'un composant (exemple IC17, R15) *"Valeur" valeur de composant (exemple 4040, 4k7) *"Nom de symbole" pour le préfixe d'un symbole de composant (exemple IC17A) *"Nom de signal" pour le nom d'un signal (exemple GND, Sig$13) *"Nom de broche" pour le nom d'une broche (exemple RES\, Pin8) *"Date de modification" pour la dernière date de stockage (prend en compte la variable du projet DATE_FORMAT si nécessaire) *"Modifier l'heure de l'horloge" pour la dernière heure de l'horloge de la mémoire *"Date de l'édition" pour la date de l'impression ou de l'édition Gerber (prend en compte la variable du projet DATE_FORMAT si nécessaire). *"Temps de sortie" pour le temps de l'impression ou de la sortie Gerber. *"Echelle de sortie" est remplacé par l'échelle de sortie (exemple 200%) *"Nom de projet" pour le nom du projet sans extension de fichier *"Nom de fichier" est remplacé par le nom du fichier (exemple TEST.T3001) *"Numéro de page" pour le numéro de page du schéma actuel *"Propriété spéciale" pour les propriétés propres. Par exemple: Matériel, numéro d'article, fabricant/fournisseur, numéro de commande, prix d'achat... *"Variante : pour le nom de la variante *"Type de composant" pour le nom de recherche du composant *"Nom de page" pour le nom de la page du schéma en cours.
Les modifications apportées aux noms de pièces, aux valeurs de pièces et aux noms de symboles affectent l'ensemble de la pièce et sont également transférées vers l'avant et vers l'arrière entre le schéma et la carte. Il en va de même pour les noms de signaux et les signaux.
Texte multilingue dans un projet
Vous pouvez rédiger votre documentation/étiquetage en trois langues en même temps, p.ex. en France, en Anglais et en Allemand. Après vous avez écrit un mot en France (p.ex. l'expression "Ne pas souder")
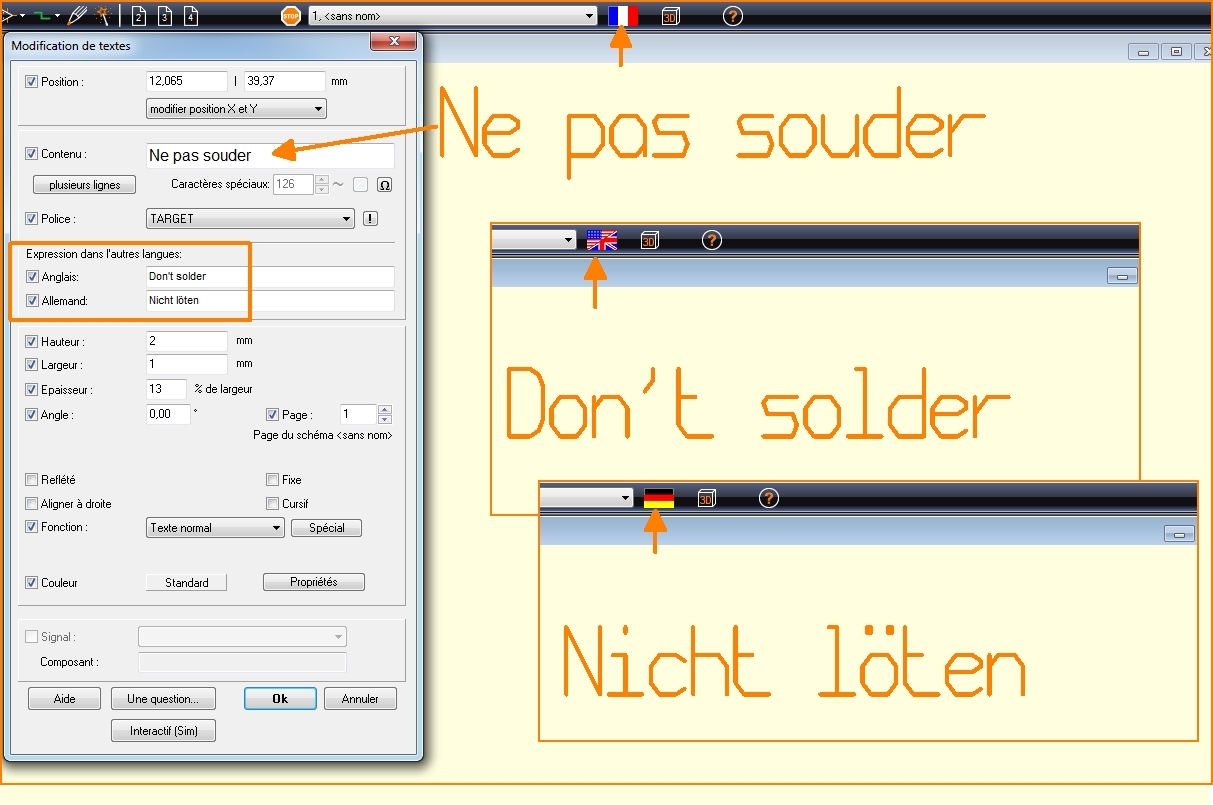
Cliquez deux fois sur le texte dans le schéma ou dans le layout. Le dialogue "Modification de textes" s'ouvre.
Dans cette région...
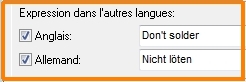
placez des crochets pour la langue que vous voulez utiliser et vous écrivez le texte réspetif dans les lignes. Nous avons utiliser aussi les mots "Don't solder" et "Nicht löten" pour la démonstration. Si vous confirmez par OK, vous voyez d'abord l'expression "Ne pas souder" dans votre layout. Car vous vous trouvez maintenant dans la documentation français de votre projet. Veuillez faire remarquer le drapeau français sur votre écran:
Si vous cliquez sur le drapeau, le dialogue suivant apparaît:

Cliquez sur un bouton de radio et vous voyez l'étiquetage dans la langue désirée. Si vous regardez le drapeau, vous voyez la langue qui vous utilisez actuellement.
Le texte peut être rédigé dans trois langues en même temps. La nationalité n'importe pas. Attention: Les textes mulitlingues dans un projet ne sont pas des "variants". C'est une propre fonction indépendante de texte.
Réajuster la taille du texte
Sélectionnez le layout entier avec Sélectionner la zone. Appuyez sur le clavier la touche [c] pour changer. Le dialogue suivant s'ouvre: "Modification des éléments sélectionnés".
Placez le crochet dans la case "Texte" et confirmez avec OK. Le dialogue "Modification de textes" s'ouvre.
Ici vous pouvez faire toutes les modifications de texte désirées. Si vous voulez seulement modifier des textes particuliers (= sélectionner), utilisez l'assistant de sélection dans le menu "Editer".
(C'est un exemple pour sélectionner seulement le texte des résistances avec des pastilles octogonales...)
Insérer la propriété d'un composant comme texte près du symbole ou boîtier
Dans le schéma et le layout toutes les propriétés d'un composant peuvent être placées comme un texte près du composant. Premièrement activez le mode texte. Mouvez le curseur sur la poignée du composant désiré. Maintenant, appuyez sur la touche du clavier ["] pour ouvrir le dialogue en mode texte "Options pour les textes". Ensuite, choisissez la fonction du texte: "Propriété spéciale", voir l'image (section en rouge)
Dès que la propriété spéciale comme texte est activée, une liste s'ouvre à partir de laquelle vous pouvez sélectionner la propriété souhaitée, par exemple "LAST MODIFIED PACKAGE" (dernière modification de boîter), la date de la dernière modification d'une partie.
Ensuite appuyez [OK] et confirmez le dialogue "Options pour les textes" aussi. Voir le nouveau texte dans l'image en bas à droite, la date de la dernière modification (LAST MODIFIED - Date). Vous pouvez sélectionner ce texte, placez-le à votre choix et changer la hauteur de la police. Si une telle variable de projet ou une propriété de composant est vide, le texte <vide> est affiché. Si vous ne le souhaitez pas, vous pouvez entrer un espace spécial dans la propriété : Maintenez la touche [Alt] enfoncée et tapez 0 1 6 0 sur le pavé numérique, puis relâchez la touche [Alt]. Cela crée cet espace spécial.
Veuillez noter que vous devez lâcher ce bouton ![]() le cas échéant pour sélectionner seulement le texte. Vous le trouverez dans le Panneau au bord sous la section Réglages.
le cas échéant pour sélectionner seulement le texte. Vous le trouverez dans le Panneau au bord sous la section Réglages.
Ecrire un commentaire à côté d'un composant
Appuyez sur la touche [Maj]+[2] = [Shift]+[2] du clavier pour ouvrir la boîte de dialogue texte. Le curseur change son image, vous êtes donc en mode texte.
Cliquez sur M1 à l'endroit où vous voulez que la première ligne de texte commence. La boîte de dialogue de texte s'ouvre.
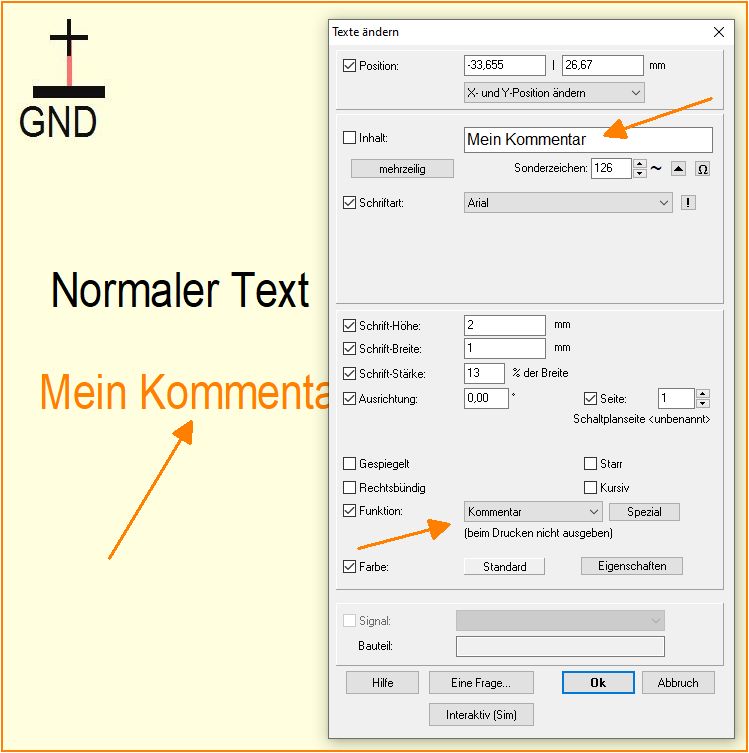
Utilisez la fonction Texte "Commentaire" afin de donner cette propriété à vos écrits. Les commentaires sont seulement visibles dans TARGET lors de l'édition. Ils sont supprimés dans toutes les sorties (impression, PDF, DXF, PostScript, HPGL, Eagle, etc.)
Appuyez sur le bouton "multiligne" pour ouvrir une zone de texte. Entrez votre texte ici.
Le résultat pourrait ressembler à ceci :
Les cases carrées des lignes vides indiquent que le texte est composé de plusieurs lignes (= texte multiligne). Double-cliquez sur la case pour entrer quelque chose. Sinon, mettez-les en surbrillance et supprimez-les. Vous pouvez double-cliquer sur chaque ligne pour la modifier.
Texte dans un plan de masse
Voir ici s.v.p: Plan_de_Masse#Texte_dans_le_plan_de_masse
Police floue, image peu nette
Si l'ensemble du texte dans les boîtes de dialogue apparaît flou ou flou, essayez de cocher les propriétés de l'exe TARGET (TarVxx.exe) de la manière suivante :
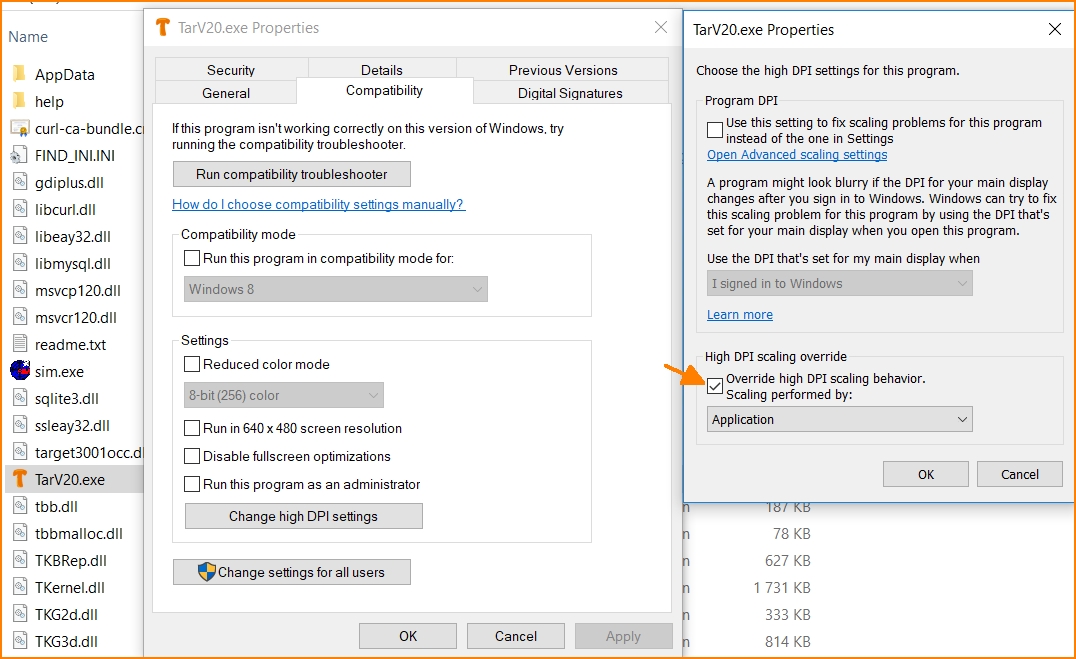
Image : Jetez un coup d'oeil aux propriétés du TarVxx.exe - cochez la case "Override high DPI scaling behavior. Scaling performed by -> Application."
Résolution de l'écran, DPI, Pixel, Monitor
"Date d'édition" et "Date de modification" sont affichées de manière cryptée
Il s'agit des variables de texte Date d'édition et Date de modification, que vous pouvez définir comme Fonction du Texte. Le format de date n'est probablement pas correct. Veuillez regarder dans le menu Réglages/Réglages (Projet)...
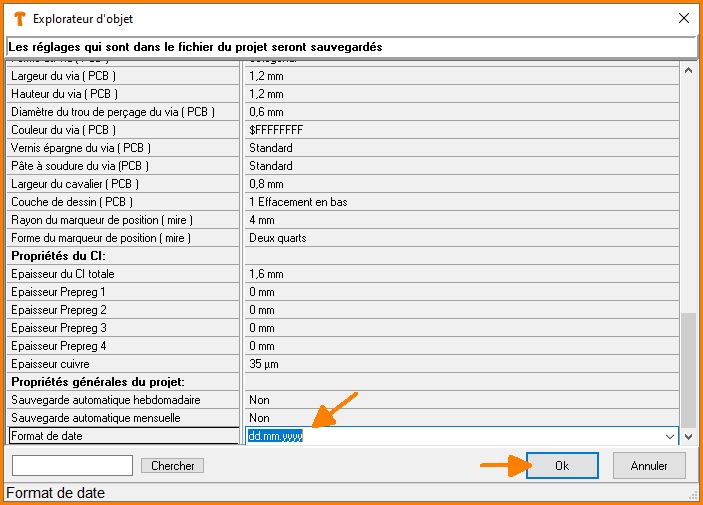
Image : Définir le format de date selon le dd.mm.yyyy, c'est-à-dire deux chiffres pour le jour (day) et le mois (month) - quatre chiffres pour l'année (year)