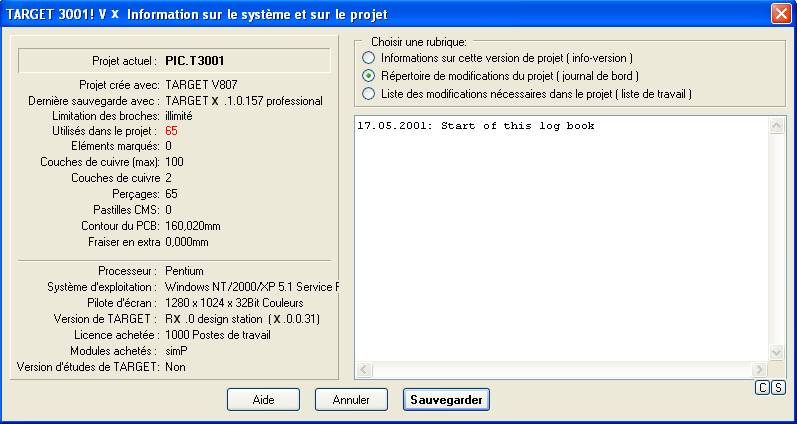Barre d'outils
La barre d'outils présente sous forme d'icônes, les commandes les plus importantes de TARGET 3001!. Si vous n'êtes pas certain de la fonction d'une icône, il vous suffit, à l'aide du pointeur de la souris, de rester quelques instants sur l'une d'entre elle, sans cliquer. Cette action fera apparaître une petite indication, définissant brièvement la fonction de l'icône
Barre d'outils de la saisie de schéma:
Remarque:
Certaines commandes ne sont disponibles que sur la barre d'outils, et accessibles seulement avec la souris.
Définition des commandes suivantes :
![]() Bref clic avec le bouton gauche de la souris (=M1) : fonction instantanée
Bref clic avec le bouton gauche de la souris (=M1) : fonction instantanée
![]() Bref clic avec le bouton gauche de la souris (=M1) : autre fonction, généralement plus détaillée
Bref clic avec le bouton gauche de la souris (=M1) : autre fonction, généralement plus détaillée
![]() Clic de quelques secondes avec le bouton gauche de la souris (=M1) : Réglage de la fonction
Clic de quelques secondes avec le bouton gauche de la souris (=M1) : Réglage de la fonction
Vitesse d'exécution du clic: Modifier le réglage de la souris à partir du gestionnaire Windows
Le tableau suivant vous fournit une description plus détaillée de la fonction de chaque icône :
Remarque:
Il n'est pas possible de modifier l'aspect des barres d'outils de TARGET
Fonctions d'outil:
![]() Créer un nouveau projet
Créer un nouveau projet
![]() Projet existant
Projet existant
![]() Sauvegarder un projet /sauvegarder sous
Sauvegarder un projet /sauvegarder sous
![]() Imprimer le contenu de la fenêtre
Imprimer le contenu de la fenêtre
Presse papier :
Les fichiers sont enregistrés au format WMF et peuvent ainsi êtres utilisés pour créer une documentation dans un éditeur tel que Word
![]() Couper les éléments sélectionnés pour le Presse-papiers
Couper les éléments sélectionnés pour le Presse-papiers
![]() Copierles éléments sélectionnés pour le Presse-papiers
Copierles éléments sélectionnés pour le Presse-papiers
![]() Coller les éléments sélectionnés du Presse-papiers
Coller les éléments sélectionnés du Presse-papiers
![]()
![]() Annuler (undo) la dernière action / révoquer la dernière annulation
Annuler (undo) la dernière action / révoquer la dernière annulation
![]() Basculer vers le schéma /…avec Trans-sondage si un élément est sélectionné
Basculer vers le schéma /…avec Trans-sondage si un élément est sélectionné
![]() Basculer vers le PCB / ... avec Trans-sondage si un élément est sélectionné
Basculer vers le PCB / ... avec Trans-sondage si un élément est sélectionné
![]() Sélectionner une feuille de travail dans le schéma/ … le numéro affiché est celui de la page active
Sélectionner une feuille de travail dans le schéma/ … le numéro affiché est celui de la page active
![]() Définition des couches utilisées
Définition des couches utilisées
![]() Réglage des vues:
Réglage des vues:
![]() Insérer un chiffre pour définir l'échelle
Insérer un chiffre pour définir l'échelle
![]() Régler la grille de fond
Régler la grille de fond
![]() Définir les couleurs de TARGET
Définir les couleurs de TARGET
![]() Créer une nouvelle feuille de schéma pour le même projet
Créer une nouvelle feuille de schéma pour le même projet
![]() Créer une nouvelle feuille de PCB pour le même projet
Créer une nouvelle feuille de PCB pour le même projet
Fonctions de zoom
En utilisant M1H, vous faites apparaitre les icônes suivants :
![]() M1 à gauche: Zoom entrant; M1 à droite:
M1 à gauche: Zoom entrant; M1 à droite:
![]() Réduire deux fois cette zone page up (zoom sortant)
Réduire deux fois cette zone page up (zoom sortant)
![]() Agrandir deux fois cette zone page down (zoom entrant)
Agrandir deux fois cette zone page down (zoom entrant)
![]() Rafraichir l'image
Rafraichir l'image
![]() Placer cette zone au centre (= Pan)
Placer cette zone au centre (= Pan)
![]() Indiquer l'échelle
Indiquer l'échelle
![]() Recadrer la feuille
Recadrer la feuille
![]() Mode de sélection / Réglage du mode de sélection:
Mode de sélection / Réglage du mode de sélection:
![]() Sélection d'un segment de piste
Sélection d'un segment de piste
![]() Sélection d'une branche du signal
Sélection d'une branche du signal
![]() Sélection d'une connexion
Sélection d'une connexion
![]() Sélection d'une équipotentielle
Sélection d'une équipotentielle
![]() Modification du trace de la piste en tirant dessus et en maintenant la touche [Ctrl] enfoncée
Modification du trace de la piste en tirant dessus et en maintenant la touche [Ctrl] enfoncée
![]() Modification d'un segment de piste en arc de cercle en tirant dessus et en maintenant la touche [Ctrl] enfoncée
Modification d'un segment de piste en arc de cercle en tirant dessus et en maintenant la touche [Ctrl] enfoncée
![]() Modification d'un segment de piste courbe en tirant dessus et en maintenant la touche [Ctrl] enfoncée
Modification d'un segment de piste courbe en tirant dessus et en maintenant la touche [Ctrl] enfoncée
![]() Sélection d'un composant par son axe
Sélection d'un composant par son axe
![]() Sélection d'un composant à partir de n'importe quel élément
Sélection d'un composant à partir de n'importe quel élément
![]() Affichage permanent de barre d'outil pour le réglage du mode de sélection
Affichage permanent de barre d'outil pour le réglage du mode de sélection
![]() Effectuer une recherche sur un signal, un composant
Effectuer une recherche sur un signal, un composant
![]() Mode d'édition
Mode d'édition
![]() Mesurer les écarts
Mesurer les écarts
![]() Sélectionner un élément
Sélectionner un élément
![]() Effacer les éléments sélectionnés [Suppr]
Effacer les éléments sélectionnés [Suppr]
![]() Déplacer les éléments sélectionnés
Déplacer les éléments sélectionnés
![]() Tourner un élément / …Régler l'angle de rotation
Tourner un élément / …Régler l'angle de rotation
![]() Miroir horizontal (la symétrie s'effectue à partir du positionnement de la souris)
Miroir horizontal (la symétrie s'effectue à partir du positionnement de la souris)
![]() Miroir vertical (la symétrie s'effectue à partir du positionnement de la souris)
Miroir vertical (la symétrie s'effectue à partir du positionnement de la souris)
![]() Changer (modifier) les éléments sélectionnés
Changer (modifier) les éléments sélectionnés
![]() Renommer un signal
Renommer un signal
![]() Placer un nouveau type de composant / Options
Placer un nouveau type de composant / Options
![]() Placer sur la feuille les éléments restant d'un composant (fonction, alimentation)
Placer sur la feuille les éléments restant d'un composant (fonction, alimentation)
![]() Placer un symbole de référence
Placer un symbole de référence
![]() Réunir les éléments sélectionnés en tant que symbole (cliquer avec M1 pour définir l'axe de déplacement du composant)
Réunir les éléments sélectionnés en tant que symbole (cliquer avec M1 pour définir l'axe de déplacement du composant)
![]() Exporter le(s) symbole(s) en tant que composant dans une bibliothèque
Exporter le(s) symbole(s) en tant que composant dans une bibliothèque
![]() Afficher le gestionnaire de bibliothèque (jusqu à version 14)
Afficher le gestionnaire de bibliothèque (jusqu à version 14)
![]() Afficher la base de données (de version 15)
Afficher la base de données (de version 15)
![]() Supprimer un composant d'une bibliothèque (jusqu à version 14)
Supprimer un composant d'une bibliothèque (jusqu à version 14)
![]() Placer les empreintes associées aux symboles du schéma
Placer les empreintes associées aux symboles du schéma
![]() Exporter les éléments sélectionnés en tant qu'empreinte de boitier dans une bibliothèque (cliquer avec M1 pour définir l'axe de déplacement de l'empreinte)
Exporter les éléments sélectionnés en tant qu'empreinte de boitier dans une bibliothèque (cliquer avec M1 pour définir l'axe de déplacement de l'empreinte)
![]() Afficher le gestionnaire de bibliothèque (jusqu à version 14)
Afficher le gestionnaire de bibliothèque (jusqu à version 14)
![]() Afficher la base de données (de version 15)
Afficher la base de données (de version 15)
![]() Supprimer un composant d'une bibliothèque (jusqu à version 14)
Supprimer un composant d'une bibliothèque (jusqu à version 14)
![]() Placer un fil de connexion / Options de signal:
Placer un fil de connexion / Options de signal:
![]() Dessiner un signal avec des angles libres
Dessiner un signal avec des angles libres
![]() Dessiner un signal avec un tracé Horizontal et des angles à 90°
Dessiner un signal avec un tracé Horizontal et des angles à 90°
![]() Dessiner un signal avec un tracé Vertical et des angles à 90°
Dessiner un signal avec un tracé Vertical et des angles à 90°
![]() Dessiner un signal avec un tracé Horizontal et des angles à 45°
Dessiner un signal avec un tracé Horizontal et des angles à 45°
![]() Dessiner un signal avec un tracé Vertical et des angles à 45°
Dessiner un signal avec un tracé Vertical et des angles à 45°
![]() Dessiner un signal etant aidé par le Routeur pour le schéma.
Dessiner un signal etant aidé par le Routeur pour le schéma.
![]()
![]()
![]()
![]() Utiliser la largeur de piste enregistrée…enregistrement de la largeur de piste sélectionnée
Utiliser la largeur de piste enregistrée…enregistrement de la largeur de piste sélectionnée
![]() Régler les paramètres du fil de connexion
Régler les paramètres du fil de connexion
![]() Ajouter un nœud de connexion
Ajouter un nœud de connexion
![]() Placer un bus de connexion
Placer un bus de connexion
![]() Placer une piste / Options de piste:
Placer une piste / Options de piste:
![]() Dessiner un signal avec des angles libres
Dessiner un signal avec des angles libres
![]() Dessiner un signal avec un tracé Horizontal et des angles à 90°
Dessiner un signal avec un tracé Horizontal et des angles à 90°
![]() Dessiner un signal avec un tracé Vertical et des angles à 90°
Dessiner un signal avec un tracé Vertical et des angles à 90°
![]() Dessiner un signal avec un tracé Horizontal et des angles à 45°
Dessiner un signal avec un tracé Horizontal et des angles à 45°
![]() Dessiner un signal avec un tracé Vertical et des angles à 45°
Dessiner un signal avec un tracé Vertical et des angles à 45°
![]()
![]()
![]()
![]() Utiliser la largeur de piste enregistrée ... enregistrement de la largeur de piste sélectionnée
Utiliser la largeur de piste enregistrée ... enregistrement de la largeur de piste sélectionnée
![]() Régler les paramètres d'une piste de signal
Régler les paramètres d'une piste de signal
![]() Placer un via
Placer un via
![]() Placer un cavalier
Placer un cavalier
![]() Placer une larme de jonction pistes/pastilles (Teardrops)
Placer une larme de jonction pistes/pastilles (Teardrops)
![]() Dessiner une spirale /… Définir les paramètres de la spirale
Dessiner une spirale /… Définir les paramètres de la spirale
![]() Définir un chevelu (Fonction disponible uniquement dans les PCB sans schéma)
Définir un chevelu (Fonction disponible uniquement dans les PCB sans schéma)
![]() Placer un objet (dessin, création de symboles):
Placer un objet (dessin, création de symboles):
![]()
![]()
![]()
![]()
![]() Dessiner des traits, des triangles vides, des rectangles vides, des cercles vides, des arcs de cercle
Dessiner des traits, des triangles vides, des rectangles vides, des cercles vides, des arcs de cercle
![]()
![]()
![]()
![]() Dessiner des triangles pleins, des rectangles pleins, des cercles pleins et des polygones pleins
Dessiner des triangles pleins, des rectangles pleins, des cercles pleins et des polygones pleins
![]()
![]()
![]() Placer des broches (création d'un composant), placer un nœud, placer un bus
Placer des broches (création d'un composant), placer un nœud, placer un bus
![]()
![]()
![]()
![]() Placer une pastille (création d'une empreinte de boîtier), placer un via, placer un cavalier, placer un trou de fixation
Placer une pastille (création d'une empreinte de boîtier), placer un via, placer un cavalier, placer un trou de fixation
![]() Définir une connexion par un chevelu (uniquement pour les PCB sans schéma)
Définir une connexion par un chevelu (uniquement pour les PCB sans schéma)
![]() Placer un texte
Placer un texte
![]()
![]()
![]() Placer une mire: cible, flèche, deux quarts
Placer une mire: cible, flèche, deux quarts
![]()
![]()
![]()
![]()
![]()
![]() Placer un symbole de porte (norme IEEE) : ET, OU, NON, EXOR, entrées avec trigger, buffer
Placer un symbole de porte (norme IEEE) : ET, OU, NON, EXOR, entrées avec trigger, buffer
![]()
![]()
![]()
![]()
![]()
![]()
![]() Symboles spéciaux : Additionneur, I/O logique, impédance, multiplicateur, I/O analogique, supérieur ou égal, inférieur ou égal
Symboles spéciaux : Additionneur, I/O logique, impédance, multiplicateur, I/O analogique, supérieur ou égal, inférieur ou égal
![]()
![]()
![]()
![]()
![]()
![]()
![]() Broches des composants (norme IEEE): Accès bilatéral, entrée de décalage d'un registre à droite, entrée de décalage d'un registre à gauche, broche avec notion de dépendance active à l'état haut, broche avec notion de dépendance active à l'état bas, broche active à l'état bas, broche active à l'état haut
Broches des composants (norme IEEE): Accès bilatéral, entrée de décalage d'un registre à droite, entrée de décalage d'un registre à gauche, broche avec notion de dépendance active à l'état haut, broche avec notion de dépendance active à l'état bas, broche active à l'état bas, broche active à l'état haut
![]()
![]()
![]()
![]()
![]() Collecteur ouvert de type "Pull up", émetteur ouvert, émetteur ouvert de type "Pull up", sortie à collecteur ouvert, monostable redéclenchable
Collecteur ouvert de type "Pull up", émetteur ouvert, émetteur ouvert de type "Pull up", sortie à collecteur ouvert, monostable redéclenchable
![]()
![]()
![]()
![]()
![]()
![]()
![]() Groupement, groupe binaire, sortie amplifiée, sortie 3 états, effet de seuil, décalage à droite, effet différé sur une sortie
Groupement, groupe binaire, sortie amplifiée, sortie 3 états, effet de seuil, décalage à droite, effet différé sur une sortie
![]() Fonctions automatisées (magicien):
Fonctions automatisées (magicien):
![]() Mesurer les écarts
Mesurer les écarts
![]() Permuter des broches dans la saisie de schéma
Permuter des broches dans la saisie de schéma
![]() Permuter des pastilles dans le PCB
Permuter des pastilles dans le PCB
![]() Permuter des blocs de fonction (p.ex.: portes logiques)
Permuter des blocs de fonction (p.ex.: portes logiques)
![]() Placement automatique des empreintes
Placement automatique des empreintes
![]() Lancer le routeur automatique
Lancer le routeur automatique
![]() chevelu du signal sélectionné
chevelu du signal sélectionné
![]() Assistant de création pour les plans de masse rectangulaires
Assistant de création pour les plans de masse rectangulaires
![]() Vérification des règles de conception dans le schéma et le PCB
Vérification des règles de conception dans le schéma et le PCB
![]() Lancer la simulation du schéma
Lancer la simulation du schéma
![]() Effectuer une analyse CEM du PCB
Effectuer une analyse CEM du PCB
![]() Mise à jour de la numérotation et de la base des données
Mise à jour de la numérotation et de la base des données
![]()
![]()
![]() Les trois feuilles utilisées en dernier apparaissent sur les icônes. Vous pouvez choisir l'une d'entre elles, en cliquant dessus
Les trois feuilles utilisées en dernier apparaissent sur les icônes. Vous pouvez choisir l'une d'entre elles, en cliquant dessus
![]() Couche active / cliquer quelques secondes pour sélectionner une couche particulière
Couche active / cliquer quelques secondes pour sélectionner une couche particulière
![]()
![]()
![]() Les trois couches utilisées apparaissent sur les icônes. Vous pouvez choisir l'une d'entre elles, en cliquant dessus
Les trois couches utilisées apparaissent sur les icônes. Vous pouvez choisir l'une d'entre elles, en cliquant dessus
![]() Indication du nombre des pastilles dans le projet déjà ouvert.
Indication du nombre des pastilles dans le projet déjà ouvert.
![]() Quitter l'action actuelle et revenir au mode "Pointeur" (= ESCHAP, M12).
Quitter l'action actuelle et revenir au mode "Pointeur" (= ESCHAP, M12).
![]() Indication de quelle variante d'assemblage vous travaillez actuellement.
Indication de quelle variante d'assemblage vous travaillez actuellement.
![]() Ouvre la vue 3D du PCB.
Ouvre la vue 3D du PCB.
![]() Ouvre le dialogue pour le creation de fichiers Gerber.
Ouvre le dialogue pour le creation de fichiers Gerber.
![]() Cliquer sur le point d'interrogation en ouvrant le dialogue d'information suivant exemplaire:
Cliquer sur le point d'interrogation en ouvrant le dialogue d'information suivant exemplaire: