« Définir les dimensions du PCB » : différence entre les versions
Aucun résumé des modifications |
Aucun résumé des modifications |
||
| (2 versions intermédiaires par un autre utilisateur non affichées) | |||
| Ligne 1 : | Ligne 1 : | ||
Télécharger cet article comme | Télécharger cet article comme fichier [[media:4_definirdimensions.pdf|PDF]] | ||
| Ligne 17 : | Ligne 17 : | ||
[[Image:Layout_f2.jpg|none]] | [[Image:Layout_f2.jpg|none]] | ||
Lorsque l'assistant est ouvert, vous insérez dans la largeur = 30 et dans la hauteur = 20.<br>Les dimensions standard sont en mm, mais vous pouvez les [[modifier/changer|modifier]] ainsi que les réglages de la [[grille]] avec l'icône [[Image:View.jpg]]<br>Comme vous ne voulez pas définir des ouvertures sur les côtés ou à l'intérieur du PCB, vous cliquez '''"continuer"''' dans l'assistant jusqu'à ce que le contour désiré apparaisse.<br> | Lorsque l'assistant est ouvert, vous insérez dans la largeur = 30 et dans la hauteur = 20.<br>Les dimensions standard sont en mm, mais vous pouvez les [[modifier/changer|modifier]] ainsi que les réglages de la [[grille]] avec l'icône [[Image:View.jpg]]<br>Comme vous ne voulez pas définir des ouvertures sur les côtés ou à l'intérieur du PCB, vous cliquez '''"continuer"''' dans l'assistant jusqu'à ce que le contour désiré apparaisse.<br> le "Placement automatique" s'ouvrira aussi. Pour cet exemple nous annulons ce dialogue. | ||
[[Image:Layout_f3.jpg|none]] | [[Image:Layout_f3.jpg|none]] | ||
Maintenant vous pouvez importer les boîtiers des [[composant]]s, les pastilles de soudage. | Maintenant vous pouvez importer les boîtiers des [[composant]]s, les pastilles de soudage. Aussi il est possible d'utiliser l'icône [[Image:InsertPackage.jpg]] pour ouvrir la liste des boîtiers utilisés. Mais - il est plus rapide par glisser-déposer du panneau au bord (voir le pointeur de la souris dans l'image ci-dessous)...<br> | ||
{| cellspacing="0" cellpadding="10" style="width:10px; float:right; border:1px solid #CCCCCC; background-color:#F9F9F9; margin:0 0 0.5em 1em;" | {| cellspacing="0" cellpadding="10" style="width:10px; float:right; border:1px solid #CCCCCC; background-color:#F9F9F9; margin:0 0 0.5em 1em;" | ||
Dernière version du 30 septembre 2015 à 12:48
Télécharger cet article comme fichier PDF
Passez en mode PCB avec l'icône "PCB" ![]() ou la touche F3.
ou la touche F3.
|
Plus d'information? |
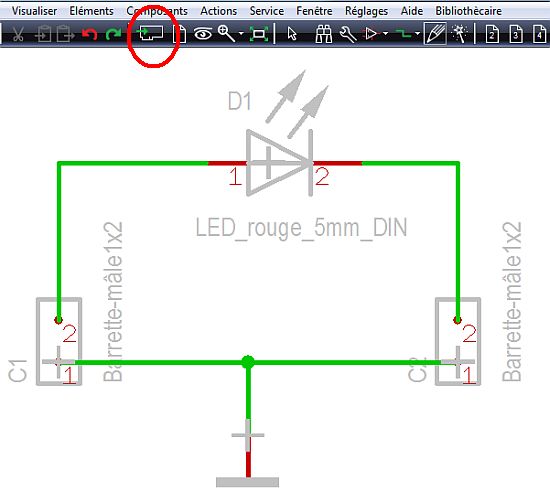
Le PCB par défaut est un PCB avec un contour standard au format européen (l=160mm, h=100mm).
Ces dimensions sont trop grandes pour votre mini-projet. Pour réduire les dimensions du PCB, vous utilisez "Actions" puis "Assistant pour détourer un PCB".
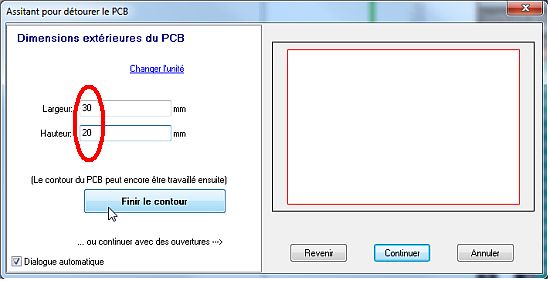
Lorsque l'assistant est ouvert, vous insérez dans la largeur = 30 et dans la hauteur = 20.
Les dimensions standard sont en mm, mais vous pouvez les modifier ainsi que les réglages de la grille avec l'icône ![]()
Comme vous ne voulez pas définir des ouvertures sur les côtés ou à l'intérieur du PCB, vous cliquez "continuer" dans l'assistant jusqu'à ce que le contour désiré apparaisse.
le "Placement automatique" s'ouvrira aussi. Pour cet exemple nous annulons ce dialogue.
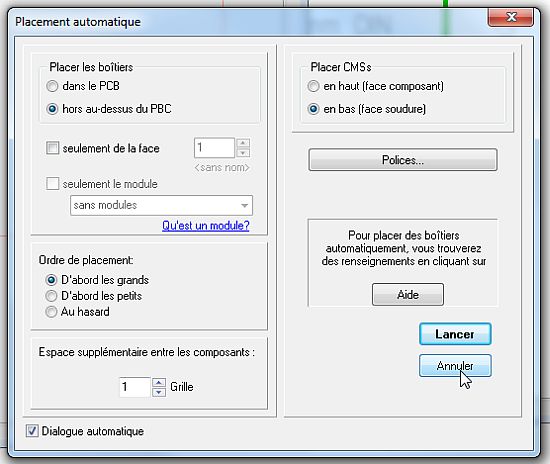
Maintenant vous pouvez importer les boîtiers des composants, les pastilles de soudage. Aussi il est possible d'utiliser l'icône ![]() pour ouvrir la liste des boîtiers utilisés. Mais - il est plus rapide par glisser-déposer du panneau au bord (voir le pointeur de la souris dans l'image ci-dessous)...
pour ouvrir la liste des boîtiers utilisés. Mais - il est plus rapide par glisser-déposer du panneau au bord (voir le pointeur de la souris dans l'image ci-dessous)...
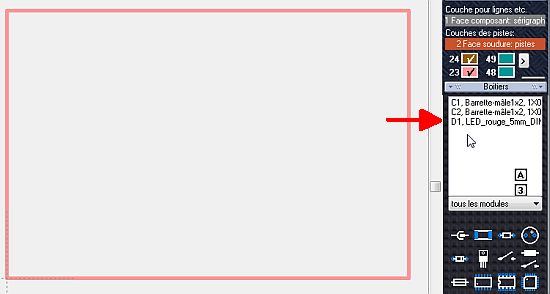
étape suivante
étape précédente

