Einfaches Schaltplansymbol erstellen
Zurück zu Bauteilerstellung
Ein TIPP vorweg...
Wenn Sie mit einem neuen Bauteil beginnen, erstellen Sie immer zuerst das Gehäuse (Lötfüßchenmuster) und dann das Symbol (Schaltplanzeichen), es sei denn, Sie benötigen kein Gehäuse, etwa beim Zeichnen von Symbolen für Stromlaufpläne in der Elektrotechnik. Beim Abspeichern des erstellten Symbols werden Sie nämlich gefragt, welches Gehäuse Sie dem Symbol als Gehäusevorschlag beifügen wollen. Wenn Sie noch kein passendes Gehäuse verfügbar hätten, müssten Sie das Symbol erstmal zwischenlagern, dann das Gehäuse erstellen, dann das Symbol wieder aufrufen, um ihm danach das Gehäuse als Vorschlag beizufügen. Dann erst könnten Sie das Bauteil in der Datenbank sinnvoll speichern. Besser ist es also, das Gehäuse schon verfügbar zu haben, um es einem Symbol bei dessen Erstellung zuweisen zu können.
LTC1392 - Das Datenblatt
Angenommen das Bauteil LTC1392 der Fa. Linear Technology fänden Sie nicht in der mitgelieferten Bauteildatenbank. Um das Bauteil zu erstellen, benutzen Sie als Vorlage das orig. Datenblatt dieses Bauteiles. Die für uns interessanten Inhalte stellen sich wie folgt dar:
Eine typische Anwendung im Schaltplan:
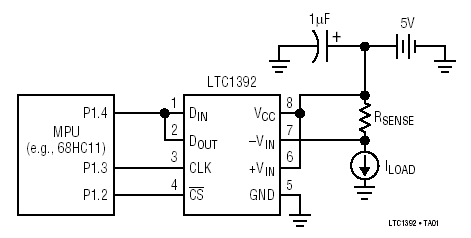
Draufsicht Gehäuse mit Pinbelegung:
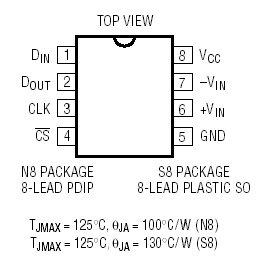
Beschreibung der Pin Funktionen gemäß Datenblatt:
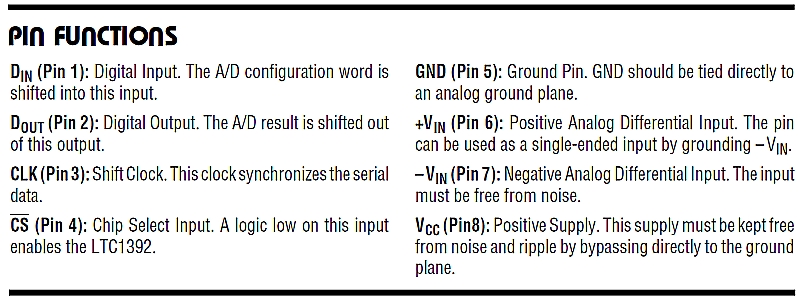
Wie zeichnet man das in TARGET 3001!?
Am einfachsten wäre es, ein generisches Symbol zu verwenden. Wenn keines passt, erstellt man ein Symbol am schnellsten mit dem Symbol-Generator. Zuvor müssen Sie ein Gehäuse auswählen.

Bild: Aufrufen des Symbolgenerators. Wenn Sie "Neues Bauteil erstellen" im Menü Bauteile drücken, folgen Sie den vorgeschlagenen Schritten.
Sollte der Symbol-Generator für Ihr Symbol ungeeignet sein, zeichnen Sie das Bauteil von Hand.
Öffnen Sie mit ![]() ein neues Projekt "doppelseitige Platine mit Schaltplan". Sie gelangen auf eine leere Schaltplanseite.
ein neues Projekt "doppelseitige Platine mit Schaltplan". Sie gelangen auf eine leere Schaltplanseite.
Zeichnen Sie den rechteckigen Symbolumriss mit Linien [Strg]+[2] oder mit einem offenen Rechteck [Strg]+[4]. Wählen Sie zum Zeichnen alternativ die folgende Ikone unter dem "Bleistift":
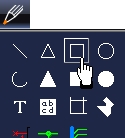
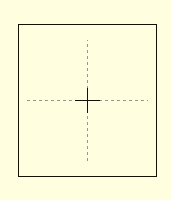
Setzen Sie mit der Tastaturtaste [1] alle nötigen Anschlüsse untereinander an eine freie Stelle im Schaltplan. Sie können auch den Pin-Button unter dem "Bleistift" verwenden (s. vorletztes Bild, dritte Zeile, erste Ikone von links). TARGET 3001! vergibt dazu automatisch fortlaufende Pin Nummern.
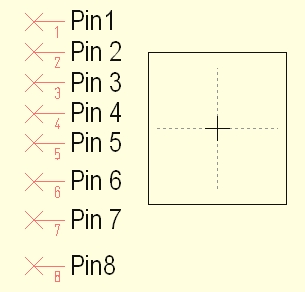
Stellen Sie jetzt die Funktionen der jeweiligen Pins nach Angaben des Datenblattes ein. Dazu klicken Sie z. B. mit M11 auf den roten Anschluss des Pins 1. Der Dialog "Anschlüsse ändern" erscheint.
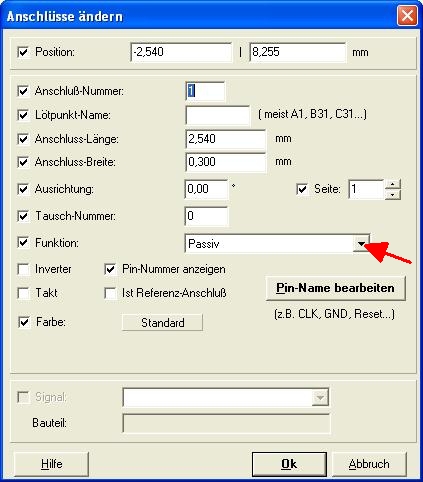
Klicken Sie auf das Aufklappfenster rechts neben "Funktion". Hier stellen Sie die Funktion ein, für Pin 1 also: Eingang (IN).
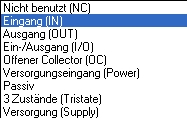
Ebenfalls können mit dem Knopf "Pin-Name bearbeiten" jeweils die Beschriftungen der Anschlüsse bestimmt/geändert werden, also z. B. D IN, D OUT, CLK, VCC, GND usw.
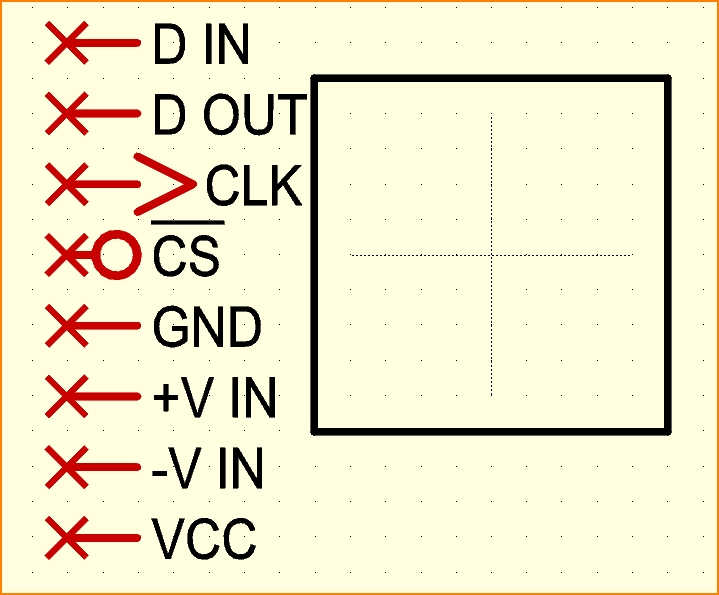
Den Pfeil bei CLK, clock, erhalten Sie indem Sie im Dialog "Anschlüsse ändern" den Haken bei "Takt" setzen.
Den Kringel bei dem Inverter-Pin erhalten Sie, wenn Sie im Dialog "Anschlüsse ändern" den Haken bei "Inverter" setzen. Den Pin-Namen CS des invertierten Pins versehen Sie mit einem Überstrich, indem Sie im Dialog "Anschlüsse ändern" den Knopf "Pin-Name bearbeiten" drücken und in der Text Zeile die Buchstaben CS mit einem senkrechten Vor- und Hinterstrich versehen, also so: |CS|
Den senkrechten Strich (Pipe) erhalten Sie durch [AltGr]+ [<]. Hier gilt die Regel: Alles was im Namen überstrichen sein soll, muss sich zwischen zwei senkrechten Strichen befinden.
Die Anschlusspins verteilen
Markieren Sie einen Pin mit M1 und verschieben Sie ihn mit M1H an die korrekte Stelle des Symbols. Ggf. müssen Sie ein Anschlusskreuzchen mit Klick auf die rechte Maustaste M2 drehen. Drehachse ist die Cursor-Position! Man kann auch einen Pin im nachhinein drehen. Markieren sie ihn und drücken Sie die Taste [d]. Vorsicht: Dreh-Achse ist auch hier die Cursor-Position.
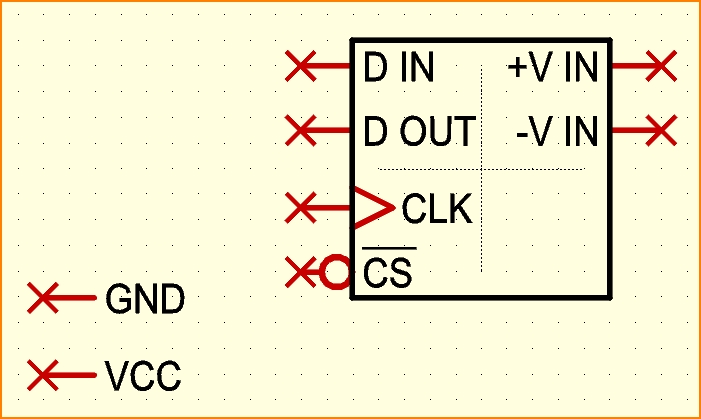
Achtung: Die Versorgungsanschlüsse (Power), Pin 8 = VCC und Pin 5 = GND, werden separat behandelt und definiert, also noch nicht markieren!!
Bauteilname und Bauteilwert
Beschriften Sie das Symbol mit den Textvariablen Bauteilname und Bauteilwert. Drücken Sie dazu ["] und bewegen Sie den Cursor an die entsprechende Stelle (wo der Text später erscheinen soll). Klicken Sie dort M1, der Text-Optionen-Dialog erscheint. Setzen Sie im ersten Text-Optionen-Dialog die "Text-Funktion" auf Bauteilname. Dabei erscheint automatisch !BAUTEIL als Inhalt. Später wird dieser Platzhalter z. B. mit dem Präfix ICn ersetzt, je nach dem, als wievieltes IC sie dieses in einen Schaltplan hereinholen (n ist also eine laufende Nummer, die man auch reorganisieren kann). Ein Widerstand hat häufig das Präfix R für resistor, ein Kondensator hat das Präfix C für capacitor. Für den Bauteilwert setzen Sie im gleichen Dialog dann die Text- Funktion auf Bauteilwert. Dabei erscheint automatisch !WERT als Inhalt. Später wird dieser Platzhalter dann mit dem Bauteilwert ersetzt. Ein Widerstand, den man als ersten in den Schaltplan hereinholt, bekäme den Bauteilnamen R1. Den Bauteilwert (z. B. 1,2K) bringt er aus seinen Eigenschaften mit. Wenn ein Bauteil keinen bestimmten Wert hat, tritt die Bauteilbeschreibung an diesen Platz, etwa LTC1392, wie in unserem Beispiel. Die Bezeichnung "Bauteilwert" ist dann etwas irreführend, da man die Bauteilbeschreibung eher mit "Name" assoziiert statt mit "Wert".
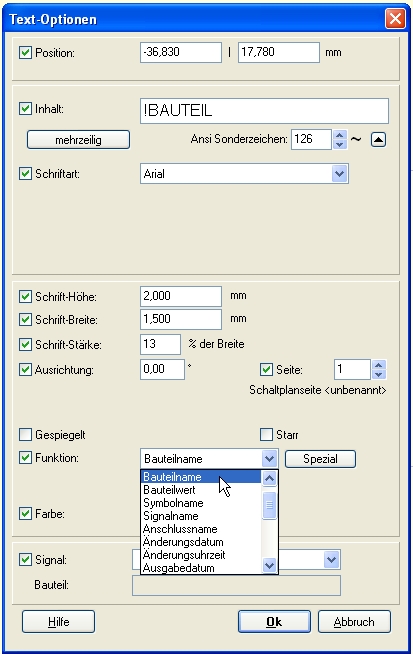
Datei:Ltc5.jpg
Den Bauteilwert bringen wir unten am Bauteil an.
Erstellung der Versorgungsanschlüsse VCC und GND
Drehen und verschieben Sie jeden der beiden Anschlüsse wie im nachfolgenden Bild dargestellt und beschriften Sie sie mit der Textvariablen "Bauteilname" (gleiches Verfahren wie oben). Die Anschlussnamen können später mit [Entf] einfach gelöscht werden, wobei diese aber logisch erhalten bleiben.
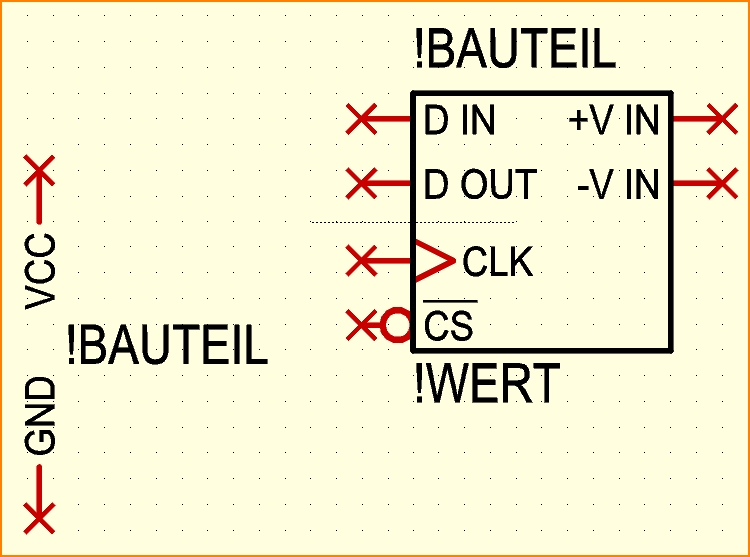
Markieren (Fangen) Sie das Haupt-Symbol, indem Sie mit M1H im "Zeiger-Modus" ein Fenster über das Symbol aufziehen (Rechteck, Anschlüsse und Namen müssen komplett markiert werden!). Setzen Sie den Cursor an die Stelle, an der das Griffkreuz erscheinen soll (z.B. Mitte des Symbols). Betätigen Sie die Tastaturtaste [y]. Das Griffkreuz erscheint, die markierten Elemente werden so zu einem exportierbaren Symbol zusammengefasst.
Markieren (Fangen) Sie das Versorgungs-Symbol, indem Sie gleichermaßen mit M1H im "Zeiger-Modus" ein Fenster über das Symbol aufziehen. Anschlüsse und Namen müssen komplett markiert werden. Danach können Sie die Anschlussnamen mit [w] anwählen und während sie noch blinken mit [Entf] löschen, um Platz zu gewinnen.
Setzen Sie den Cursor an die Stelle, an der das Griffkreuz erscheinen soll (z.B. Mitte des Versorgungs-Symbols).
Betätigen Sie erneut die Taste [y], um das zweite Griffkreuz zu setzen. Klicken Sie mit M11 auf das Griffkreuz und nehmen Sie folgende Änderungen in dem sich öffnenden Dialog vor:
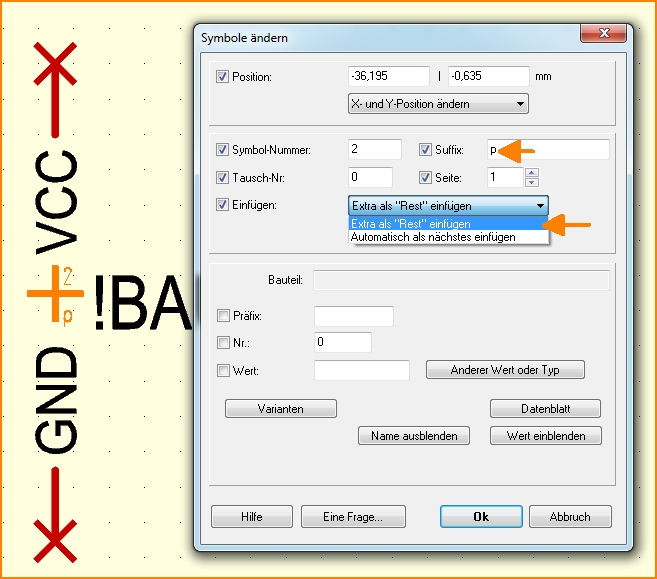
Symbolnummer = 1, Einfügen= "Extra als Rest einfügen" (Versorgungsanschlüsse werden als "Rest eines Bauteils" im Schaltplan platziert) und Suffix = p für Power (Versorgungsanschluss).
Das Bauteil speichern
Markieren Sie nun das Bauteil und das Versorgungs-Symbol komplett, indem Sie ein Fangfenster über beiden aufziehen. Betätigen Sie die Taste [x] zum Exportieren des Bauteiles. Der Dialog "Bauteil exportieren" erscheint:
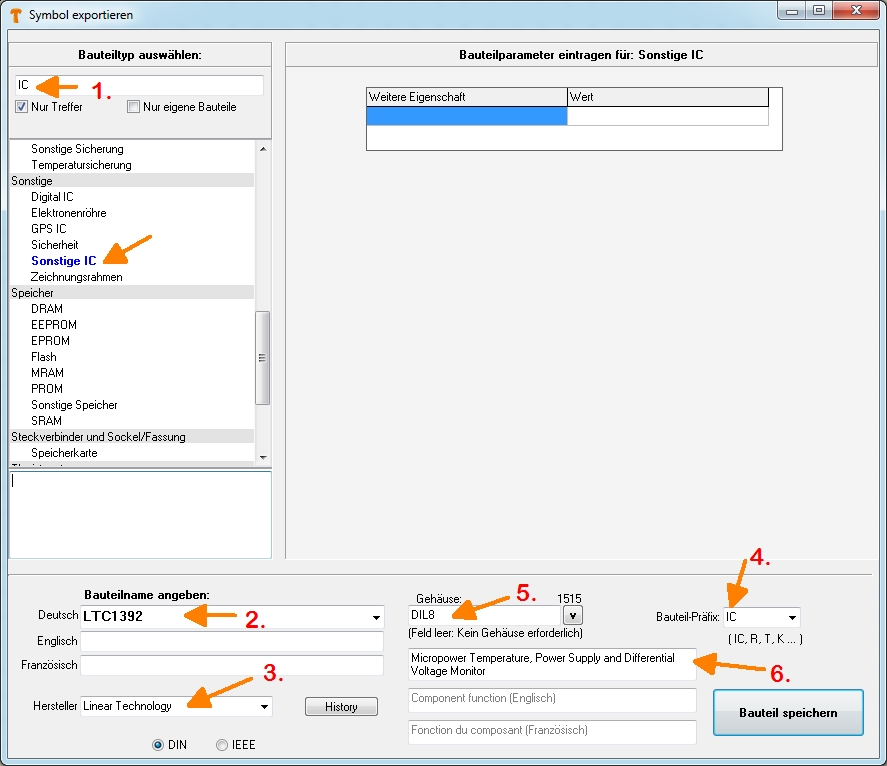
Wählen Sie einen Bauteiltyp unter einer bestimmten Bauteilgruppe und/oder erstellen Sie ggf. eine neue (1). Geben Sie den Bauteilnamen, hier LTC1392, ein (2) sowie den Hersteller (3). Geben Sie IC als Präfix ein (4) und wählen Sie das passende Gehäuse aus (5), es öffnet sich der folgende Dialog:
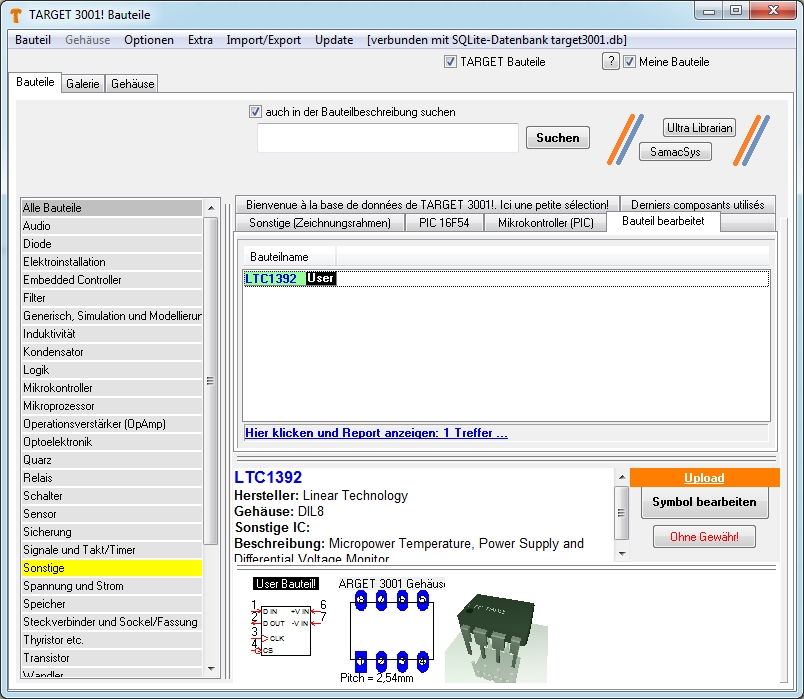
Wählen Sie in unserem Fall ein DIL8, und drücken Sie OK. Der Dialog schließt sich wieder und die Zuweisung ist erfolgt. Falls ein Bauteil kein Gehäuse bekommen soll, z. B. ein Referenz-Bauteil oder ein Schaltplan-Rahmen, dann lassen Sie das "Gehäuse:" - Feld leer. Drücken Sie jetzt im Hauptdialog den Knopf "Bauteil speichern". Nun befindet sich Ihr eben gezeichnetes Symbol inclusive Gehäusevorschlag in der Datenbank und Sie können es mit der Funktion "Bauteil Importieren" oder mit der Taste [Einfg] in Ihren Schaltplan holen. Es hängt an Ihrem Cursor und Sie können es beliebig oft absetzen. Durch drücken von M12 oder durch [ESC] hängen Sie es vom Cursor wieder ab.
Zurück zu Bauteilerstellung
.

