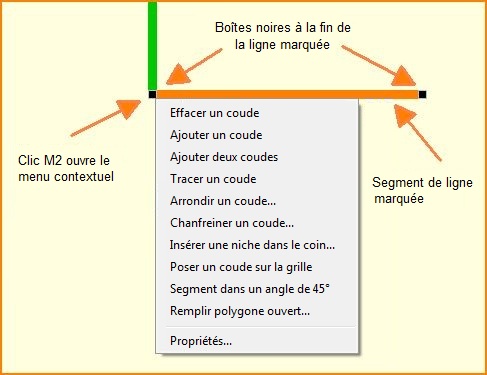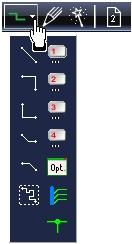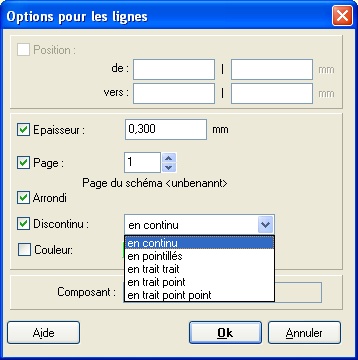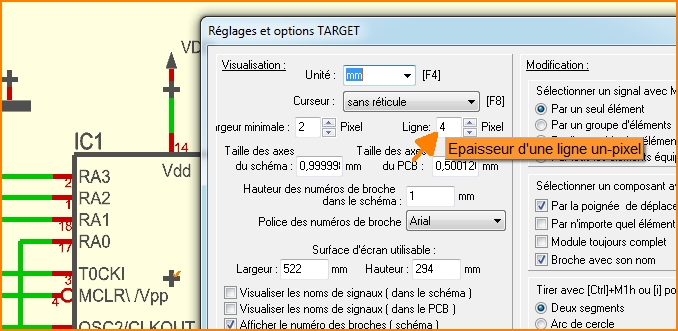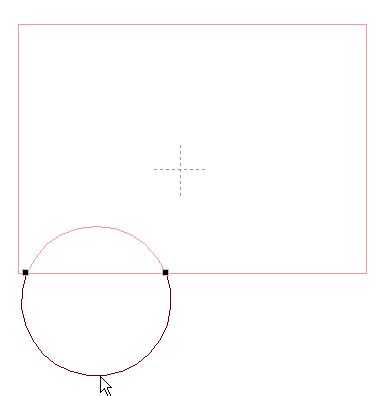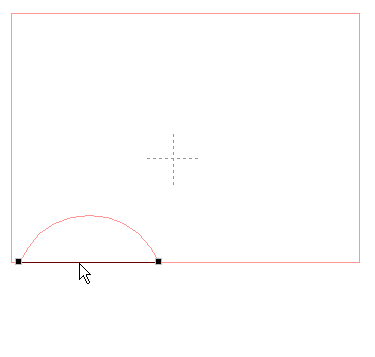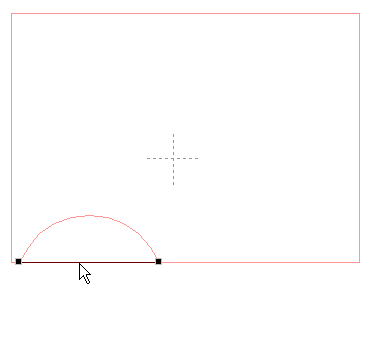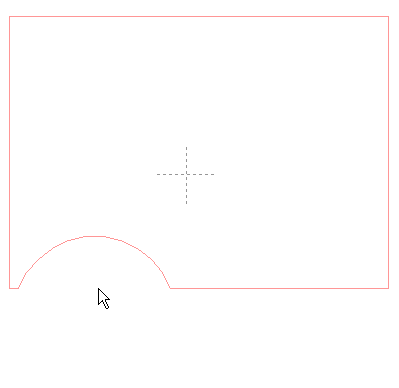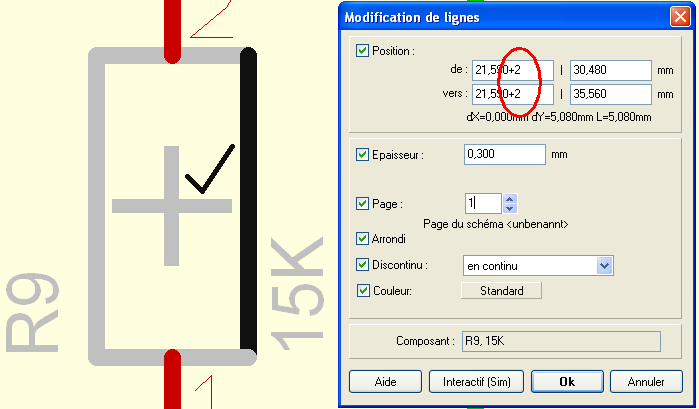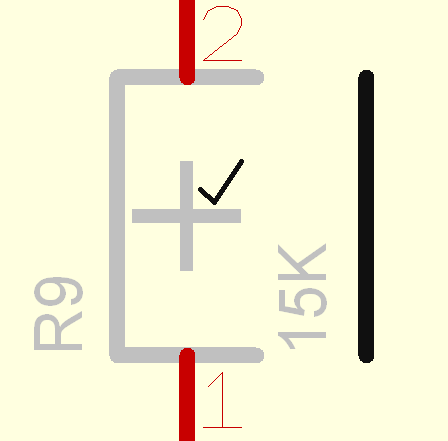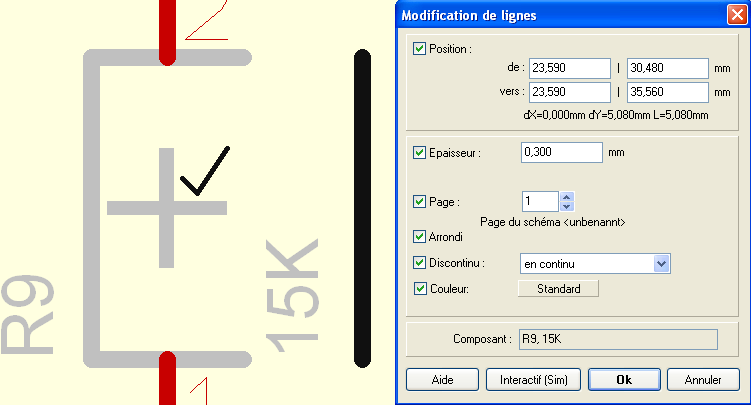Trait : Différence entre versions
(→Intersecter des lignes) |
|||
| (17 révisions intermédiaires par 3 utilisateurs non affichées) | |||
| Ligne 10 : | Ligne 10 : | ||
'''Remarque:''' | '''Remarque:''' | ||
| − | les traits sont | + | les traits sont utilisés pour dessiner p.ex. les contours de cartes, couche "23, Contour de PCB" bout pour la sérigraphie des boîtiers dans la couche "21, Face composant: sérigrafie" ou couche "7, Face soudure: sérigrafie". Dessiner un trait ne signifie pas placer une piste de signal! Un trait à TARGET est juste une sorte de peinture et ne peut pas atteindre les fonctions électriques. |
Aussi pour dessiner un [[pont]] p.ex. sur la couche "21, Face composant: sérigrafie", pour les traits de force entre potentiomètres correspondants, entre des inductivités et contacts d'un relais et pour quelques sortes de dessins dans quelques sortes de couches. Pour dessiner des signaux et des pistes utilisez les icônes: [[Image:DrawSignal.jpg]] et [[image:DrawTrack.jpg]]<br><br> | Aussi pour dessiner un [[pont]] p.ex. sur la couche "21, Face composant: sérigrafie", pour les traits de force entre potentiomètres correspondants, entre des inductivités et contacts d'un relais et pour quelques sortes de dessins dans quelques sortes de couches. Pour dessiner des signaux et des pistes utilisez les icônes: [[Image:DrawSignal.jpg]] et [[image:DrawTrack.jpg]]<br><br> | ||
| − | |||
== Vous pouvez faire... == | == Vous pouvez faire... == | ||
| − | Poussez '''[o]''' (options) pour réglage de traits / lignes. Un clic de souris '''[[M1]]''' crée le premier segment de trait. the first segment. Avec plusieurs clics '''[[M1]]''' vous dessinez un polyline (trait à plusieurs segments). Utilisez aussi la fonction "Tirer" '''[I]'''. | + | Poussez '''[o]''' (options) pour réglage de traits / lignes. Un clic de souris '''[[M1]]''' crée le premier segment de trait. the first segment. Avec plusieurs clics '''[[M1]]''' vous dessinez un polyline (trait à plusieurs segments). Utilisez aussi la fonction "Tirer" '''[I]'''. Cliquez '''[[M1]]''' sur une ligne et touchez une petite boîte noire au fin d'un segment en surbrillance avec [[Mousekeys|'''M1H''']] pour le tirer dans un point désiré. Ajoutez des vertices avec '''[[M2]]''' sur une boîte noire et utilisez les options du menu contextuel.<br><br> |
[[Image:zeichnen4_f.jpg|none]]<br> | [[Image:zeichnen4_f.jpg|none]]<br> | ||
| − | Image: Clic droit '''[[M2]]''' sur | + | Image: Clic droit '''[[M2]]''' sur une boîte fine de trait ouvre un menu contextuel. |
Ajoutez le mode de flexion d'un trait ici:<br><br> | Ajoutez le mode de flexion d'un trait ici:<br><br> | ||
[[Image:bending_modes.jpg|none]]<br><br> | [[Image:bending_modes.jpg|none]]<br><br> | ||
| − | + | l´utilisation de la barre d'espace alterne entre des modes de flexion "adjacents". Voir aussi [[Tirer]].<br><br> | |
| − | |||
| − | |||
== Options pour les lignes == | == Options pour les lignes == | ||
| Ligne 42 : | Ligne 39 : | ||
| − | == | + | == Epaisseur de trait trop grande == |
| − | + | Voir aussi dans menu Réglages / Réglages/Options pour decider quelle epaisseur un un-pixel ligne vraiment doit avoir:<br><br> | |
| − | |||
| + | [[Image:Linienbreite_f.jpg|none]]<br>Image: Epaisseur de trait<br><br><br> | ||
| − | == | + | == Quitter le mode == |
| − | + | Pour quitter le mode : '''[[M12]]''' ou bien '''[ECHAP]'''. Il sera Toujours possible de modifier par la suite les traits | |
| + | dont vous n'êtes pas satisfait, en utilisant la fonction "[[Tirer]]" '''[i]'''. | ||
| + | == Intersecter des lignes == | ||
| − | [[ | + | Les lignes qui se croissent les unes et les autres peuvent être intersectées. Vous trouvez cette fonction dans le [[Menu Actions | menu Actions / Intersecter des lignes]]. Les lignes marquées seront converties en segments de sorte que les parties des lignes puissent être supprimées.<br><br> |
| − | + | Un cercle complet, par exemple, doit toujours être coupé à deux endroits en même temps. Si une ligne commence à l'intérieur du cercle et se termine à l'extérieur du cercle, seule la ligne sera intersectée pendant la fonction "Intersecter des lignes". Le cercle même se réunit "par derrière", alors seulement une intersection apparaît. Seulement si au moins 2 lignes coupent le cercle, ou si une ligne coupe le cercle en deux points, deux arcs sont créés. Donc si dans le cercle au moins 2 intersections se présentent.<br><br> | |
| − | |||
| + | L'exemple suivant vous donne une impression de la création d'une ouverture intérieure dans le contour du PCB ayant la forme d'un cercle: | ||
| − | [[Image: | + | [[Image:LinienTrimmen1.png]]<br>'''Image 1: ''' Figure aperçue composée de deux éléments de dessins |
| − | |||
| + | [[Image:LinienTrimmen2.png]]<br>'''Image 2: '''Marquez les éléments opposés avec '''[Maj]+[M1]''' | ||
| − | |||
| − | |||
| + | [[Image:LinienTrimmen3_f.jpg]]<br>'''Image 3: '''Sélectionnez l'option "Extrapoler les lignes..." dans le '''[[Menu Actions | menu Actions]]''' | ||
| Ligne 78 : | Ligne 76 : | ||
[[Image:LinienTrimmen4.png]]<br>'''Image 4:''' Marquer - | [[Image:LinienTrimmen4.png]]<br>'''Image 4:''' Marquer - | ||
| − | |||
| Ligne 85 : | Ligne 82 : | ||
[[Image:LinienTrimmen5.png]]<br>'''Image 5:''' Effacer. | [[Image:LinienTrimmen5.png]]<br>'''Image 5:''' Effacer. | ||
| − | |||
| − | |||
| Ligne 95 : | Ligne 90 : | ||
| + | |||
| + | |||
| + | [[Image:LinienTrimmen7.png]]<br>'''Image 7:''' Effacer. | ||
| − | |||
| − | [[Image: | + | [[Image:kontextmenu_f.jpg]]<br>'''Image 8:''' Ne sélectionner pas tout le objet (décocher la premiere ligne dans le menu contextuel) |
| Ligne 107 : | Ligne 104 : | ||
== Déplacer un trait == | == Déplacer un trait == | ||
| − | Si vous double-cliquez sur une ligne, le dialogue "Modification de lignes" s'ouvre. Vous pouvez déplacer la position des lignes en utilisant | + | Si vous double-cliquez sur une ligne, le dialogue "Modification de lignes" s'ouvre. Vous pouvez déplacer la position des lignes en utilisant le signe plus ou moins dans la boîte de coordonnées. L'image suivante montre comment déplacer une ligne de 2 mm à droite. Double-cliquez avec [[M11]] sur la ligne et voir le dialogue suivant: |
Version actuelle datée du 28 juillet 2021 à 16:53
Sommaire
Généralités
Pour dessiner "un trait" indépendant d'un signal, vous avez trois possibilités:
- Choisir la fonction "Tracer un trait" dans le Menu Éléments
- Utiliser les commandes [CRTL]+[2] (n'utiliser pas de clavier numérique)
- Cliquer sur l'icône
 sous l'icône
sous l'icône 
Remarque:
les traits sont utilisés pour dessiner p.ex. les contours de cartes, couche "23, Contour de PCB" bout pour la sérigraphie des boîtiers dans la couche "21, Face composant: sérigrafie" ou couche "7, Face soudure: sérigrafie". Dessiner un trait ne signifie pas placer une piste de signal! Un trait à TARGET est juste une sorte de peinture et ne peut pas atteindre les fonctions électriques.
Aussi pour dessiner un pont p.ex. sur la couche "21, Face composant: sérigrafie", pour les traits de force entre potentiomètres correspondants, entre des inductivités et contacts d'un relais et pour quelques sortes de dessins dans quelques sortes de couches. Pour dessiner des signaux et des pistes utilisez les icônes: ![]() et
et ![]()
Vous pouvez faire...
Poussez [o] (options) pour réglage de traits / lignes. Un clic de souris M1 crée le premier segment de trait. the first segment. Avec plusieurs clics M1 vous dessinez un polyline (trait à plusieurs segments). Utilisez aussi la fonction "Tirer" [I]. Cliquez M1 sur une ligne et touchez une petite boîte noire au fin d'un segment en surbrillance avec M1H pour le tirer dans un point désiré. Ajoutez des vertices avec M2 sur une boîte noire et utilisez les options du menu contextuel.
Image: Clic droit M2 sur une boîte fine de trait ouvre un menu contextuel.
Ajoutez le mode de flexion d'un trait ici:
l´utilisation de la barre d'espace alterne entre des modes de flexion "adjacents". Voir aussi Tirer.
Options pour les lignes
...ouvrez avec M11 ou bien par la touche [o].
Dans ce dialogue, vous pouvez choisir aussi la largeur des lignes. Si vous souhaitez que les extrémités des
segments de lignes soient pourvues des extrémités arrondis, cochez la case "arrondie". Cliquez plusieurs fois avec M1 pour tracer une ligne pointillée.
Epaisseur de trait trop grande
Voir aussi dans menu Réglages / Réglages/Options pour decider quelle epaisseur un un-pixel ligne vraiment doit avoir:
Image: Epaisseur de trait
Quitter le mode
Pour quitter le mode : M12 ou bien [ECHAP]. Il sera Toujours possible de modifier par la suite les traits dont vous n'êtes pas satisfait, en utilisant la fonction "Tirer" [i].
Intersecter des lignes
Les lignes qui se croissent les unes et les autres peuvent être intersectées. Vous trouvez cette fonction dans le menu Actions / Intersecter des lignes. Les lignes marquées seront converties en segments de sorte que les parties des lignes puissent être supprimées.
Un cercle complet, par exemple, doit toujours être coupé à deux endroits en même temps. Si une ligne commence à l'intérieur du cercle et se termine à l'extérieur du cercle, seule la ligne sera intersectée pendant la fonction "Intersecter des lignes". Le cercle même se réunit "par derrière", alors seulement une intersection apparaît. Seulement si au moins 2 lignes coupent le cercle, ou si une ligne coupe le cercle en deux points, deux arcs sont créés. Donc si dans le cercle au moins 2 intersections se présentent.
L'exemple suivant vous donne une impression de la création d'une ouverture intérieure dans le contour du PCB ayant la forme d'un cercle:
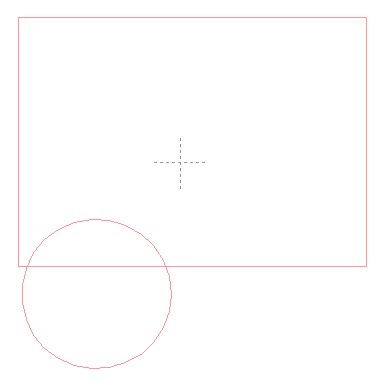
Image 1: Figure aperçue composée de deux éléments de dessins
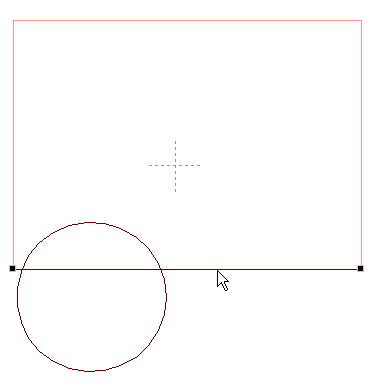
Image 2: Marquez les éléments opposés avec [Maj]+[M1]
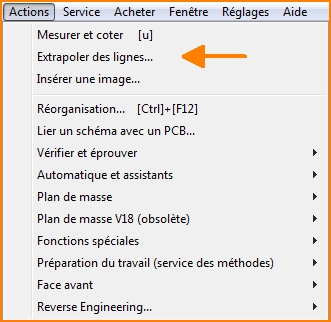
Image 3: Sélectionnez l'option "Extrapoler les lignes..." dans le menu Actions
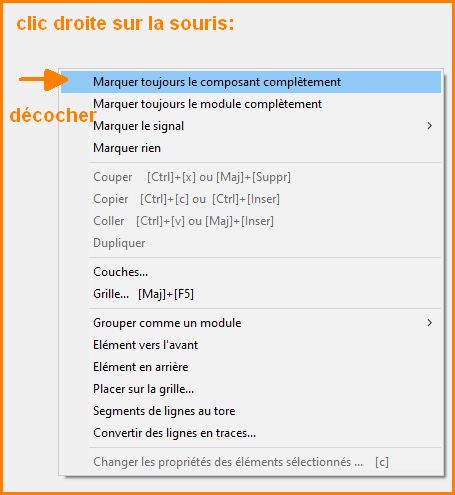
Image 8: Ne sélectionner pas tout le objet (décocher la premiere ligne dans le menu contextuel)
Voir aussi l'article Détourer un PCB
Déplacer un trait
Si vous double-cliquez sur une ligne, le dialogue "Modification de lignes" s'ouvre. Vous pouvez déplacer la position des lignes en utilisant le signe plus ou moins dans la boîte de coordonnées. L'image suivante montre comment déplacer une ligne de 2 mm à droite. Double-cliquez avec M11 sur la ligne et voir le dialogue suivant:
Dans le cas d'un simple clic sur la ligne, le boîtier entier est toujours marqué, veuillez lâcher le bouton ![]() , qui est situé dans la barre latérale à droite. Entrez la valeur "+2" aux x-coordonnées pour définir les points de début et de fin de la ligne.
, qui est situé dans la barre latérale à droite. Entrez la valeur "+2" aux x-coordonnées pour définir les points de début et de fin de la ligne.
Résultat:
Si vous double-cliquez à nouveau, la ligne est déplacée, les modifications des coordonnées sont dépassées.
.