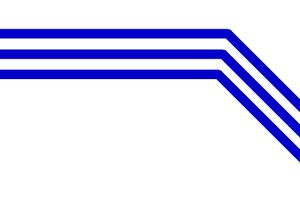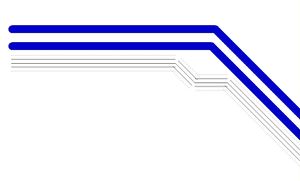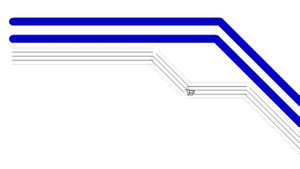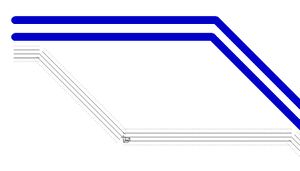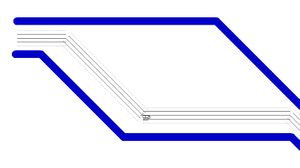Tirer
Menu Edition/Tirer [i]
Généralités
Selon le mode que vous sélectionnez, le trait est:
![]() Fragmenter en deux segments
Fragmenter en deux segments
![]() Transformer en arc de cercle
Transformer en arc de cercle
![]() Transformer en courbe de spline
Transformer en courbe de spline
Cette fonction vous permet non seulement de déplacer à n'importe quel moment des pistes, des signaux et des traits, mais aussi de modifier des rectangles et des triangles. Choisissez cette fonction et placez le curseur sur un angle. Activez l'action "tirer" avec M1. Placez ensuite l'angle à l'endroit souhaité avec M1. Vous pouvez aussi éffectuer cette fonction au milieu d'une piste ou d'un signal.
On peut également modifier des triangles ou des rectangles en tirant sur leurs angles, sauf quand il s'agit d'un rectangle à un angle arrondi. Il existe également un moyen plus rapide pour utiliser la fonction "tirer" [i]:
Pour modifier directement le tracé d'un élément, utilisez les commandes [CTRL] + M1H. Cliquez sur l'angle d'un rectangle ou d'un triangle ou bien encore sur l'angle d'un trait, et tirer ensuite sur celui-ci jusqu'à l'emplacement souhaité. En tirant sur le milieu du trait, vous faites apparaître deux nouveaux segments ou bien un arc de cercle ou bien une courbe.
Exemple:
Vous voulez transformer une ligne droite en courbe:
Cliquez avec M1H sur l'icône située dans la marge.
Choisissez l'icône "placer une courbe sur un segment de piste".
Placez le curseur sur la ligne droite.
Maintenez enfoncé les commandes [CTRL]+M1H et déplacez la souris. La représentation du curseur vous indique que vous avez sélectionné le bon mode.
Vous pouvez le faire aussi
par tirer, vous pouvez déplacer les coins, les piste existantes, les pistes des signaux, lignes, arcs, courbes splines, triangles et rectangles. Touchez chaque élément à dessiner:
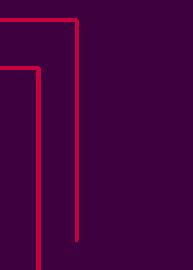
avec un seul clic de la souris. Dans cet exemple nous touchons un segment de piste de signal. Les petites cases apparaissent à l'extrémité du segment sélectionné.
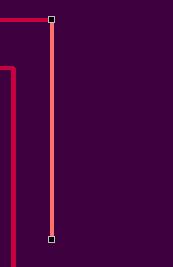
Chacun peut être touché
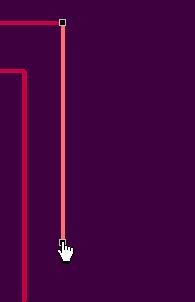
et tiré à chaque place desirée.
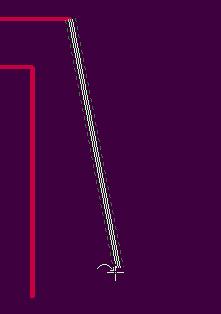
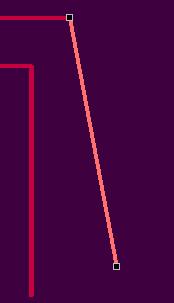
Ajoutez les points brisés en utilisant le menu contextuel (bouton droit de la souris).

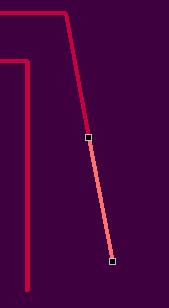
Il peut être tiré aussi à chaque place.
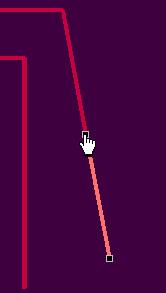
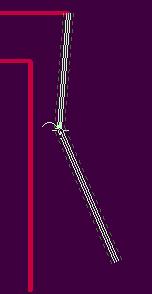
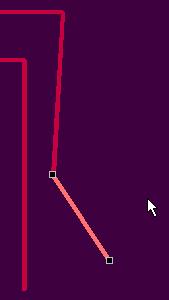
Plus d'une couche utilisée
Si vous utilisez plus d'une couche dans le lancement de tirer, la couche de dessin active est prioritaire:
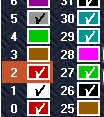
Bien sur avec [+] vous pouvez changer la couche active entre-temps. Les rectangles peuvent être tirés seulement s'ils ne sont pas rotés par des angles de 90°.
Tirer seulement avec des angles de 45°
Cette piste est placée avec les angles au hasard:

Si vous voulez tirer une ligne par son segment, mouvez la souris et appuyez la touche "i" pour tirer:

TARGET 3001! vous permet de tirer (les segments) dans toutes les directions avec les angles si vous mouvez la souris:
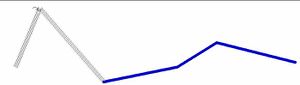
Mais ajoutez la touche [MAJ]- qui soutient le segement d'un angle 45°:

Vous avez deux possibilités: d'aboard lisser, ensuite briser:

...ou d'aboard briser et ensuite lisser:

Jouez un peu et vous verrez...

Placez un segment toujours en utilisant le clic de la souris M1.

Avec M12 vous retournez au mode de pointeur.
Chanfreiner un coude
(vue x-ray par la touche [#])
Méthode 1: Sélectionnez le segment de piste, regardez les petites boîtes noires à la fin. Cliquez le bouton droit de la souris sur la boîte désirée et sélectionnez "Chanfreiner un coude".
Méthode 2: Utilisez l'icône dans le panneau au bord "Créer un segment par tirer" (icône avec segement jaune foncé), cliquez M1 sur le segment si vous voulez lancer le chanfrein. Placez le point de segment avec un deuxième clic sur ce point avec M1. Le même processus dans le deuxième segment. Maintenant vous êtes encore dans le mode tirer (le curseur apparaît comme ça ![]() ). Déposez le coude dans la position désirée.
). Déposez le coude dans la position désirée.
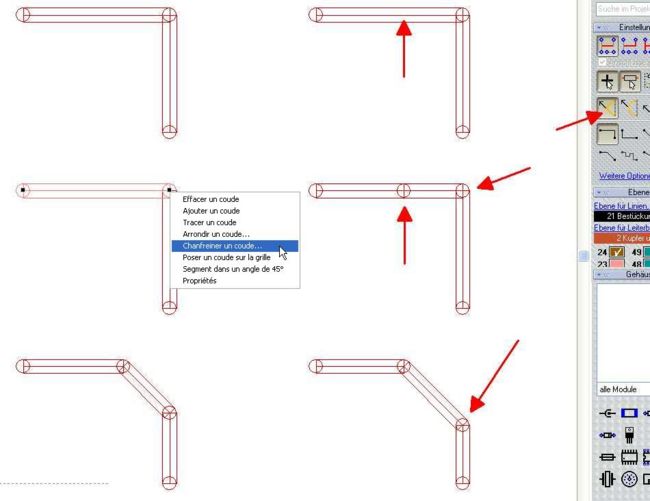
Chanfreiner un coude, à gauche Méthode 1, à droite Méthode 2
Glisser le coude à l'intérieure et garder l'angle
Prenez un segment près du coude avec le bouton de la souris tenue et faites le glisser à l'intérieure au sud-est dans ce cas. L'angle est conservé et les modèles de placement avec 45° peuvent être créés (chacun angle est possible).