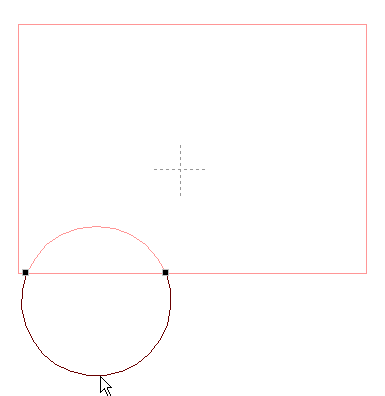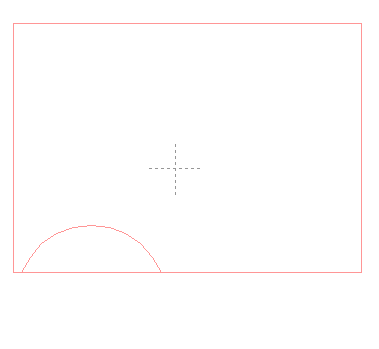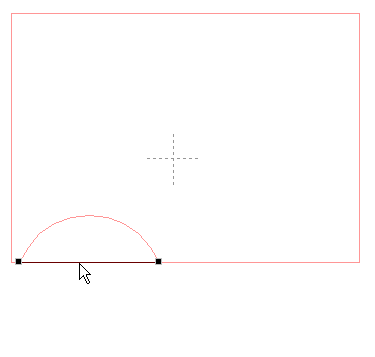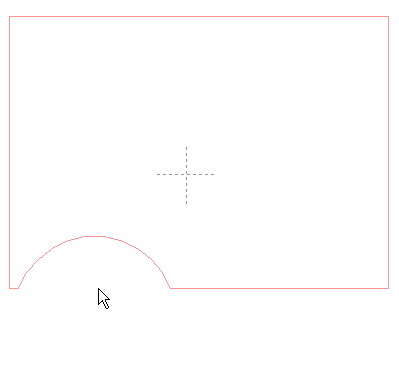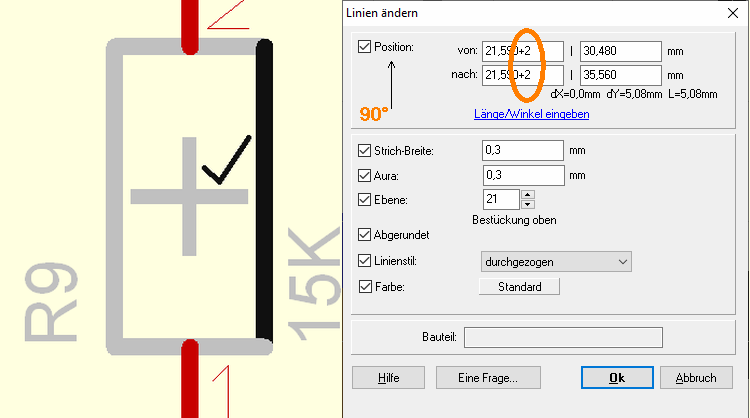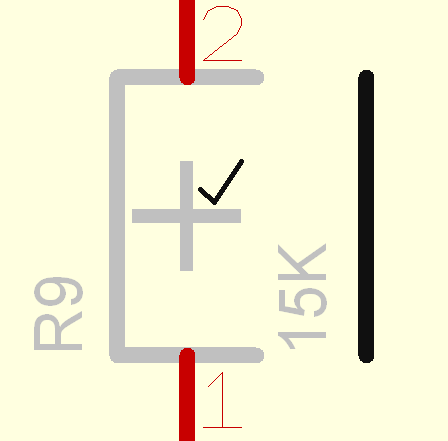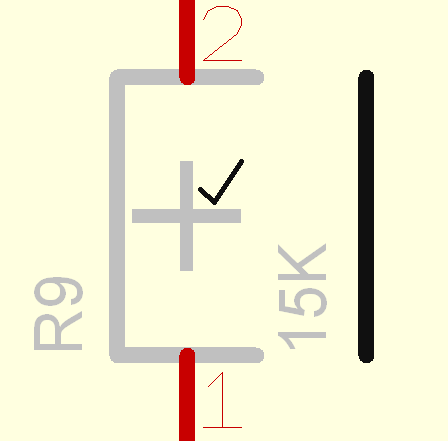Linie
So kommt man in diesen Modus
- mit [Strg]+[2] (nicht die "2" im Ziffernblock benutzen),
- mit dem Punkt "Linien zeichnen" im "Menü Elemente"
- mit dem Werkzeug
 , zu finden in der Erweiterung des Icons
, zu finden in der Erweiterung des Icons 
Wichtig: Eine einfache Linie kann niemals eine Signalbahn (Schaltplan) oder eine Leiterbahn (Layout) sein! Diese Funktionen finden Sie unter den Icons ![]() und
und ![]() Gleiches gilt für Gebilde, die aus einfachen Linien gemacht sind
Gleiches gilt für Gebilde, die aus einfachen Linien gemacht sind
Das weitere Vorgehen
Drücken Sie ggf. [o] für Optionen und Einstellungen bezüglich dieses Modus. Mit weiteren M1-Klicks zeichnen Sie Linien, die nicht Teil eines Signals sein sollen. Solche Linien werden beispielsweise benötigt, um die Umrisszeichnung und die "Innereien" von Symbolen und Gehäusen zu zeichnen. Mit Linien können Sie auch die "Kraftlinien" z.B. für gemeinsam bewegte Potentiometer und gemeinsam geschaltete Relais zeichnen. Dazu sollten Sie nach dem Linienstart [o] wie Optionen tippen und die Linienart "Gestrichelt" wählen. Einen Streckenzug können Sie dann mit mehreren M1- Klicks zeichnen und das letzte Segment mit [RETURN] oder [ESC] ablegen. Linien lassen sich nachträglich auch mit der Ziehen-Funktion verändern. Dazu klicken Sie die Linie mit M1 an und fassen die Kästchen an den Enden der Linien mit M1H und ziehen sie an die gewünschte Stelle. Fügen Sie Knickpunkte hinzu, indem sie auf einem bestehenden Knick - oder Endpunkt M2 drücken und der erscheinenden Auswahl folgen:
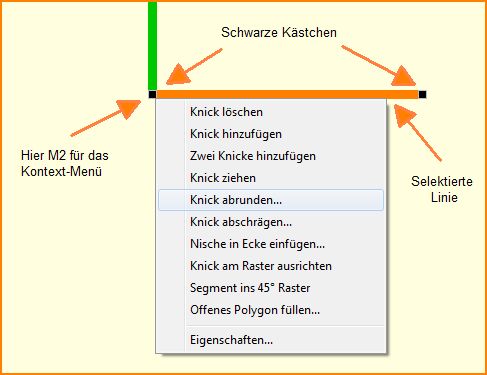
Den Knickmodus stellen Sie hier ein:
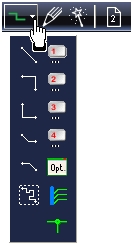
Mittels der Leertaste können Sie während des Zeichnens zwischen den Knickmodi hin und her schalten. Siehe auch Ziehen.
So kommt man wieder heraus
Mit [ESC] oder M12
Linien- (Strich-) Optionen
siehe auch: Zeichnen
Nachdem Sie eine Zeichenart ausgewählt haben, drücken Sie z.B. [o] wie Optionen um den folgenden Dialog zu öffnen:

In den Optionen können Sie die Strich-Breite der Linie einstellen.
Wenn die Enden der Liniensegmente mit runden Kappen versehen sein sollen, so stellen Sie "Abgerundet" ein.
"Gestrichelt": Linienart wählen.
"Ebene/Seite": auf welcher Ebene/Seite soll das Element erscheinen.
"Position": Eine exakte Position lässt sich durch die Eingabe der Koordinaten einstellen. Verwenden Sie diese Funktion bei dem Zeichnen eines "genauen" Platinenumrisses.
Was bedeuten die Häkchen vor den einzelnen Eigenschaften?
Linienbreite des Zeichnungsrahmens und der Signalbahnen werden zu dick angezeigt?
Bitte schauen Sie auch im Menü Einstellungen /Einstellungen und Optionen, ob die Linienbreite nur 1 oder 2 oder mehr Pixel beträgt.
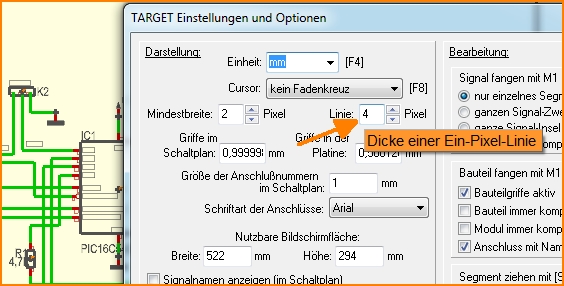
Bild: Liniendarstellung bestimmen. Dünner als ein Pixel geht nicht.
Linien trimmen
Sich schneidende Linien und Bögen können in Segmente aufgeteilt werden, so dass sie bis zum Schnittpunkt markierbar werden um sie dann ggf. zu löschen. Die entsprechende Funktion finden Sie im Menü Aktionen/Linien trimmen
Ein Vollkreis, zum Beispiel, muss dabei immer an zwei Stellen gleichzeitig geschnitten werden. Wenn eine Linie im Inneren des Kreises startet und außerhalb des Kreises endet, wird bei "Linien trimmen" nur die Linie zerteilt. Der Kreis kommt ja "von hinten" wieder zusammen. Erst wenn mindestens 2 Linien den Kreis schneiden, oder eine Linie, die den Kreis an zwei Punkten schneidet, entstehen auch zwei Teil-Bögen. Also müssen im Kreis mindestens 2 Schnittpunkte entstehen.
Im folgenden Beispiel ist dargestellt wie man einen Innenausbruch des Platinenumrisses in Form eines Kreissegmentes erstellt:
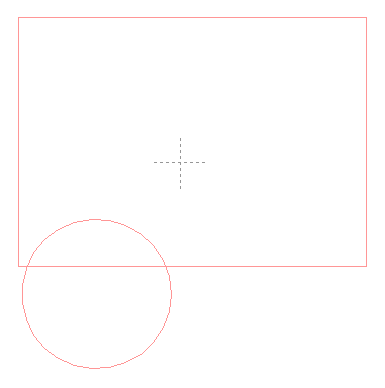
Bild 1: Ein Umrissfigur bestehend aus zwei Elementen
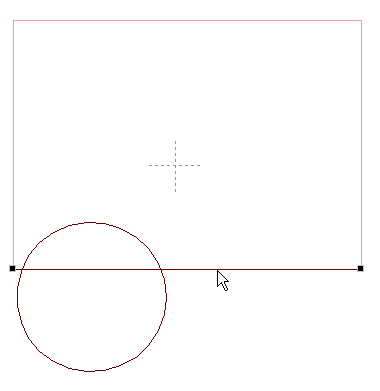 ]
]
Bild 2: Markieren Sie die sich schneidenden Elemente ([Shift]+[M1])
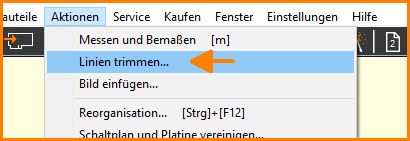
Bild 3: Wählen Sie die Funktion im Menü Aktionen
Beachten Sie dass ggf, der Haken im Kontextmenü entfernt sein muss:
Rechtsklick im freien Raum und bedienen des Kontextmenüs:
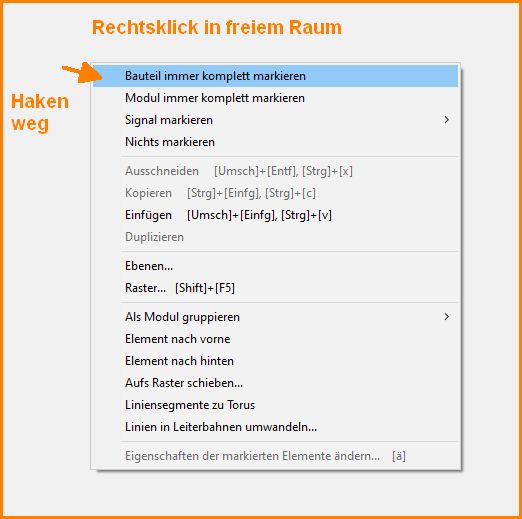
Bild 8: Haken entfernen, falls einer sitzt.
Linien verschieben
Wenn Sie eine Linie doppelklicken, erhalten Sie den Dialog "Linien ändern". Sie können die Position der Linie ändern, indem Sie in den Koordinatenboxen additiv oder subtraktiv Werte hinzuschreiben. Im folgenden Bild wollen wir die rechte Seitenlinie des Symbols um 2 mm nach rechts verschieben. Wir doppelklicken die Linie (M11) und erhalten den entsprechenden Dialog:
Falls Sie mit Mausklick immer das ganze Bauteil markieren, lösen Sie diesen Knopf in der Sidebar: ![]() Nun schreiben wir mit der Tastatur in die Koordinatenzeilen "+2" und zwar dort, wo sich die X-Koordinate befindet.
Nun schreiben wir mit der Tastatur in die Koordinatenzeilen "+2" und zwar dort, wo sich die X-Koordinate befindet.
Ergebnis:
Wenn Sie nun die verschobene Linie erneut doppelklicken, sind die Änderungen bereits als Koordinaten übernommen.
Selektieren zusammenhängender Strichzüge (Linien)
V15 erlaubt das gesamthafte Selektieren (=Markieren) zusammenhängender Linien, die mehrere Knotenpunkte und mehrere Knicke haben. Diese Funktion ist gedacht für das Markieren von Zeichnungselementen, die zum Beispiel aus dem Format DXF nach TARGET 3001! importiert wurden. Wir haben es dann zumeist mit Umrisslinien bestimmter Körper oder Flächen zu tun. Es geht dabei also weniger um Signal- oder Leiterbahnen als um Strichelemente, die sich auf nicht-Kupferebenen befinden.
Eine Hilfslinie zeichnen
Bitte schauen Sie hier: Hilfslinie
.