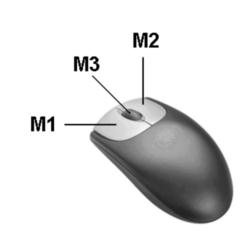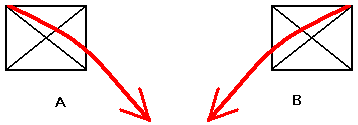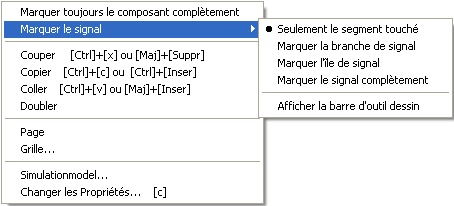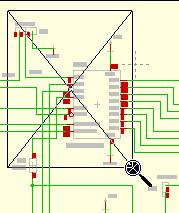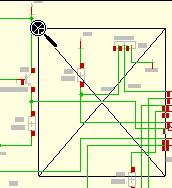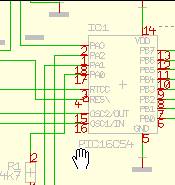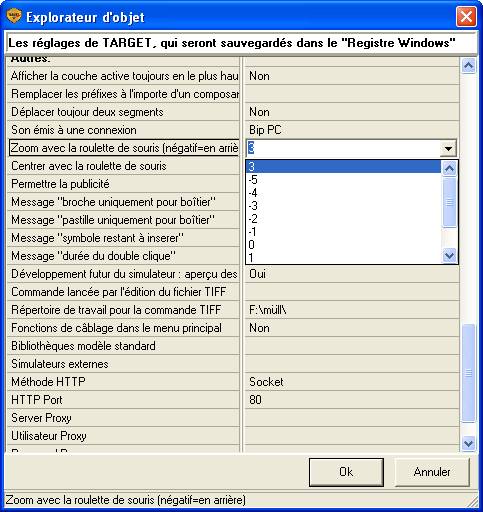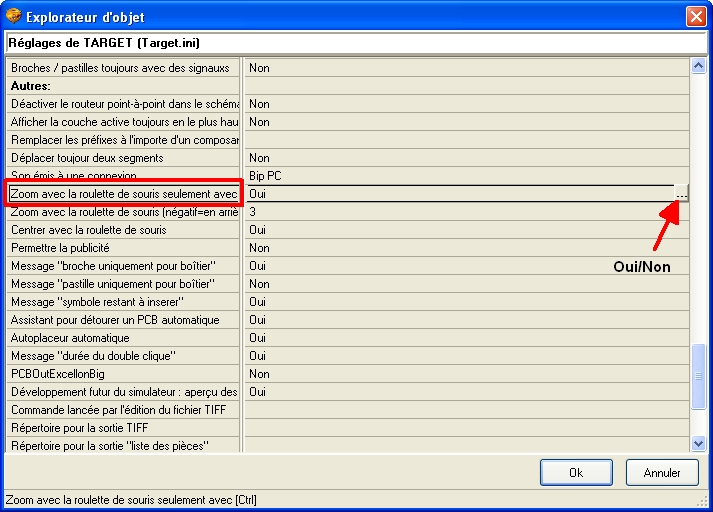Souris : Différence entre versions
(Aucune différence)
|
Version du 7 mai 2012 à 09:02
Sommaire
Définition des actions sur les touches de la souris
Comme déjà vu dans le chapitre Principes de base, les boutons de souris sont représentés par un M majuscule. Pour vous aider à les remémorer voici un récapitulatif :
M1 = Appuyer sur le bouton gauche et relâcher immédiatement
M2 = Appuyer sur le bouton droit et relâcher immédiatement
M3 = Appuyer la roulette de sélection
M11 = Double-cliquer sur le bouton gauche
M22 = Double-cliquer sur le bouton droit
M12 = Appuyer en même temps sur le bouton droit et gauche
M1H = Appuyer et maintenir enfoncé le bouton gauche et ensuite faire glisser la souris
M2H = Appuyer et maintenir enfoncé le bouton droit et ensuite faire glisser la souris
TARGET 3001! utilise les trois boutons de la souris. Vos pouvez effectuer des actions avec un clic (Mx), un double-clic(Mxx) ou bien un clic long (MxH) sur la touche correspondante.
.
Bouton gauche de la souris
Le bouton gauche de la souris permet de sélectionner et donc de déplacer ou modifier tous les éléments que vous voulez (exemple: des traits, des pistes des signaux ou bien encore des composants et des empreintes de boîtiers).
Sélectionner un signal :
Cliquer avec M1 sur le signal désiré. La partie du signal sélectionné dépend du réglage effectué dans le mode de sélection/réglage
![]() Sélection d'un segment de piste
Sélection d'un segment de piste
![]() Sélection d'une branche de piste
Sélection d'une branche de piste
![]() Sélection d'une connexion
Sélection d'une connexion
![]() Sélection d'une équipotentielle
Sélection d'une équipotentielle
Sélectionner un composant :
Le mode de sélection d'un composant dépend du réglage effectué
dans le mode de sélection
![]()
Sélection d'un composant par son axe
![]()
Sélection d'un composant à partir de n'importe quel élément (lorsque cette commande est désactivée, il est possible de déplacer par exemple les textes associés au composant tel que le préfixe, le nom du composant
Dé-sélection :
Cliquer avec M1 à un endroit libre
Sélectionner/dé-sélectionner un élément ou un composant supplémentaire:
Cliquer avec [MAJ]+M1, sur l'élément ou la croix de votre choix.
Changer (modifier) un élément :
Cliquer avec M11 sur l'élément de votre choix. Après le double clic, la boîte de dialogue prévue pour les modifications apparaît. Vous pouvez accéder à cette fonction en utlisant les commandes "sélectionner" et "changer". Dans le cas d'éléments superposés, la sélection d'éléments placés plus bas peut s'effectuer avec les touches [MAJ] et [CTRL].
Sélectionner un ensemble d'éléments différents :
Partant d'un endroit libre de la feuille, définir avec M1H une fenêtre : les éléments qui se trouvent à l'intérieur sont alors sélectionnés.
Si vous tirez le carré marqué comme affiché dans la figure A, seulement qui se trouve "comme un tout" dans le carré est marqué. B marque tout qui se trouve dans le carré et en plus les éléments qui sont touchés par ce carré.
Sélectionner des éléments supplémentaires :
Définir avec [MAJ]+M1H une autre fenêtre de sélection. La sélection précédente reste valide.
Déplacer des éléments :
Cliquer avec M1H au centre d'un élément et déplacez-le en faisant glisser la souris (Glisser&Déposer). Si l'élément était sélectionné, tout l'ensemble le suit dans son déplacement.
Modifier un élément :
Maintenez la touche [CTRL] enfoncée et tirez sur l'élément en effectuant M1H pour rectifier ou modifier l'angle d'un rectangle/triangle ou étirer un trait en deux nouveaux segments. En tirant sur le milieu du trait, vous faites apparaître deux nouveaux segments ou bien un arc de cercle ou bien une courbe.
Réglage de l'option de modification du trait
![]() Modification du trait de la piste en tirant dessus et en maintenant la touche [CTRL] enfoncée
Modification du trait de la piste en tirant dessus et en maintenant la touche [CTRL] enfoncée
![]() Modification d'un segment de piste en arc de cercle en tirant dessus et en maintenant la touche [CTRL] enfoncée
Modification d'un segment de piste en arc de cercle en tirant dessus et en maintenant la touche [CTRL] enfoncée
![]() Modification d'un segment de piste courbe en tirant dessus et en maintenant la touche [CTRL] enfoncée
Modification d'un segment de piste courbe en tirant dessus et en maintenant la touche [CTRL] enfoncée
.
Bouton droit de la souris
Le menu déroulant contextuel est regroupé dans le bouton droit de la souris. Vous pouvez l'effectuer avec quelques clics tous les modes de travail.
Il existe aussi d'autres combinations de touche sauf les fonctions mentionées ci-dessus:
- M22, zoom sortant : réduction de la zone où se trouve le curseur.
- M2H, définit une fenêtre zoom en déplaçant la souris de gauche à droite : agrandissement de la zone de circuit sélectionné. Equivalent à la fonction "zoom sur la zone" dans le menu Visualiser.
- M2H, définit une fenêtre zoom en déplacant la souris de droite à gauche : Recadre le schéma dans la fenêtre de travail comme avec [F7]).
[MAJ]+[CTRL] + M2 : Recadrer le schéma dans la fenêtre de travail avec [F7].![]() .
.
[CTRL]+ M2H : faire un panoramique de la fênetre:
Remarque : certains pilotes de souris peuvent redéfinir aussi les boutons. Le cas échéant, nous vous recommandons de positionner le pilote sur "clic standard" pour tous les boutons.
.
Bouton central de la souris
Le bouton central de la souris, la roulette de la souris, est utilisé pour zoom entrant et sortant par de pas de 10%. Roulez sur le devant veut dire zoom entrant, roulez à l'arrière veut dire zoom sortant. La position de curseur de la souris sera le milieu de votre image. Cliquez sur la roulette de la souris pour ouvrir le menu contextuel:
Faire les réglages dans l'Explorateur d'objet pour la question de la vitesse de zoom ou la question de la direction de zoom effectué par le direction de roulage.
On peut effecteur la fonction "zoom" avec la roulette de souris dans tous les modes de travail.
basculer entre zoomer et rouler
Depuis la version 14.5.0.74
Utilisant les touches [Ctrl], vous pouvez basculer entre rouler et zoomer. Vous devez régler dans le menu "Réglages / Réglages (Fichier INI)" l'entrée "Zoom avec la roulette de souris seulement avec [Ctrl]" à Oui:
Boutons gauche et droit de la souris
En appuyant simultanément sur les boutons gauche et droit de la souris (M12), vous annulez une action (équivalent à l'utilisation de la touche [ÉCHAP]).
.