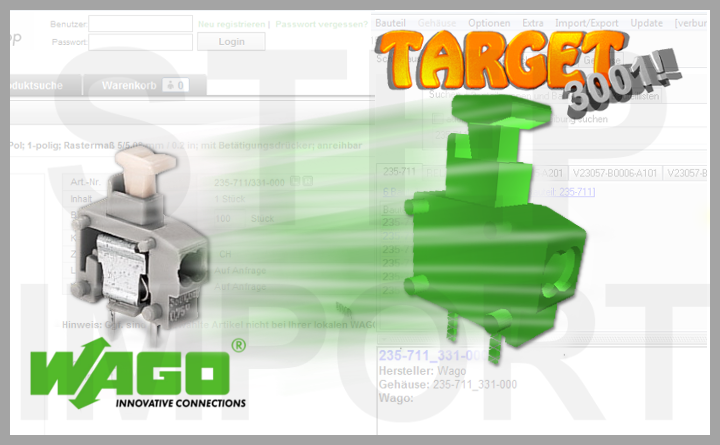STEP 3D Import : Différence entre versions
(→Puis-je insérer directement un fichier STEP sans composant ?) |
|||
| (27 révisions intermédiaires par le même utilisateur non affichées) | |||
| Ligne 1 : | Ligne 1 : | ||
| − | <br | + | [[Image:stepcolor.png|none|Step ImportExport]]<br><br><br> |
| − | + | == Importez modéles 3D de votre CAO mechanique [http://www.3dcontentcentral.com/ ou à partir du Web] == | |
| − | |||
*dans votre projet TARGET 3001! | *dans votre projet TARGET 3001! | ||
*dans votre base de données | *dans votre base de données | ||
| − | *dans le COMPONIVERSE | + | *dans le COMPONIVERSE <small>[[Componiverse|Qu'est-ce que ce est?]]</small> |
*pour votre STEP Export | *pour votre STEP Export | ||
| − | [[Image: | + | [[Image:stepimport_framed.png|none|Importez données STEP pour TARGET 3001!]]<br> |
| − | Importer données 3D de CAO en format *.stp pour TARGET 3001!<br><br> | + | Importer données 3D de CAO en format *.stp pour TARGET 3001! p. ex. un borne modulaire de WAGO<br><br> |
== Comment procéder? == | == Comment procéder? == | ||
| − | * | + | * téléchargez le <nowiki>*</nowiki>.stp 3D modéle du composant désiré à partir du site Web du fabricant dans un répertoire de votre choix |
| − | * | + | * ajoutez le modèle 3D à votre boîtier |
| − | |||
<br><br> | <br><br> | ||
| − | [[Image:stepimport_2_f.png|500px]]<br>Image: | + | [[Image:stepimport_2_f.png|500px]]<br>Image: Dans le TARGET 3001! base de données [[Image: InsertComponent.png]] vous reconnaître qu'un certain composant n'a pas de modèle 3D (par exemple du fabricant WAGO).<br>Donc, nous voulons consulter le site WAGO.<br><br><br><br> |
| − | <br><br> | + | [[Image:stepimport_3_f.png|500px]]<br>Image: WAGO offre un modèle 3D du boîtier en format STEP. S'il vous plaît télécharger. (<nowiki>*</nowiki>.stp).<br><br><br><br> |
| − | [[Image:stepimport_3_f.png|500px]]<br>Image: WAGO | + | STEP AP203 est monochrome. Dans la plupart des systèmes de CAO 3D la vue est en nuances de gris. STEP AP214 est polychrome.<br> |
| − | STEP AP203 | + | La couleur peut être adaptée par la suite. Sauvegardez le fichier dans un répertoire, décompressez-le si nécessaire.<br><br><br><br> |
| + | [[Image:stepimport_5_f.png|500px]]<br>Image: Dans le TARGET 3001! gestionnaire de composants clic '''[[M2]]''' sur l'image, où vous attendrez l'image 3D. Maintenant, vous devez créer une ''copie de l'utilisateur'' du composant - et si vous voudrais aussi du symbole. Vous ne voulez pas de créer un polygone extrudé de son contour (parce que vous voulez avoir le modèle de STEP!). Donc, refusez cette demande.<br><br><br><br> | ||
| + | [[Image:stepimport_6_f.png]]<br>Image: Dans l'éditeur 3D appuyez sur le bouton STEP (en bas à gauche).<br><br><br><br> | ||
| + | [[Image:stepimport_7_f.png]]<br>Image: La boîte de dialogue "Charger et manipuler les données STEP" s'ouvre. Poussez le bouton: Charger fichier STEP.<br><br><br><br> | ||
| + | [[Image:stepimport_8_f.png|500px]]<br>Image: Sélectionnez le fichier STEP souhaitée afin de l'ouvrir dans TARGET 3001!.<br>Le modèle de STEP vient dans l'éditeur 3D et doit éventuellement être mis en position. Donc, vous devez aligner.<br>Si la couleur apparaît peu contrastée vous pourriez changer la couleur dans cette boîte de dialogue.<br><br><br><br> | ||
| + | [[Image:stepimport_10_f.png|500px]]<br>Image: Afin d'aligner le modéle 3D vous pouvez retourner autour des axes X, Y ou Z et faire le réglage fin par les curseurs. Ils répresentent des axes X-, Y- et Z (de haut en bas)<br><br><br><br> | ||
| + | [[Image:stepimport_11_f.png|500px]]<br>Image: Le bouton OK prend le modèle 3D de le boîtier dans TARGET de la manière que vous il avez aligné.<br><br><br><br> | ||
| + | [[Image:stepimport_12_f.png|500px]]<br>Image: Le boîtier en question utilisée dans le TARGET 3001! mise en page et son visualisation dans la vue 3D.<br><br><br><br> | ||
| + | |||
| + | |||
| + | == Réduire la complexité d'un modèle STEP == | ||
| + | |||
| + | [[Image:step_weniger_komplex_DEF.jpg|none]]Image<br><br> | ||
| + | |||
| + | Les modèles 3D-STEP peuvent avoir des structures de données très complexes s'ils présentent de nombreuses surfaces arrondies. Grâce à un algorithme visant à réduire la complexité, TARGET peut désormais travailler avec de tels modèles.<br> | ||
| + | |||
| + | |||
| + | == Charger um Composant á COMPONIVERSE == | ||
| + | |||
| + | [[Image:stepimport_13_f.png|500px]]<br>Image: Si vous aimez, chargez votre composant jusqu'à la [[Componiverse|COMPONIVERSE]] et partager avec d'autres.<br><br><br><br>[mailto:target@ibfriedrich.com?Subject=STEP_Import J'ai un question ici...]<br> | ||
| + | |||
| + | == Puis-je insérer directement un fichier STEP sans composant ? == | ||
| + | |||
| + | Question : ''"Par exemple, peut-on simplement importer un logement dans lequel le PCB sera installé ? Ou dois-je toujours faire le détour et créer un composant dans lequel le fichier STEP est stocké ? En bref : Puis-je insérer directement des fichiers avec .stp ?"''<br> | ||
| + | |||
| + | |||
| + | Réponse : Créez un boîtier vide dans la base de données, qui se compose uniquement d'une croix de poignée. Importez-le ensuite sur votre carte et attribuez un fichier STEP à ce boîtier local. C'est fait. Vous pouvez également placer ce boîtier plusieurs fois à différents endroits et attribuer un STEP différent à chaque fois.<br><br> | ||
| − | + | == Erreur 1153 == | |
| − | |||
| − | |||
| − | + | Après l'importation d'un modèle STEP complexe, le message suivant apparaît : | |
| − | + | Error 1153: | |
| − | + | Got a packet bigger than 'max_allowed_packet' bytes | |
| − | |||
| − | + | Vous utilisez probablement une base de données MySQL et n'avez pas défini le paramètre "max_allowed_packet". Jetez un coup d'œil ici:<br> | |
| − | + | https://server.ibfriedrich.com/wiki/ibfwikifr/index.php/MySQL#Utiliser_un_console | |
| + | <br> | ||
| + | <br> | ||
| + | <br> | ||
| + | <br> | ||
| − | [[de:STEP 3D Import]][[ | + | [[de:STEP 3D Import]][[en:STEP 3D Import]] |
Version actuelle datée du 8 juillet 2021 à 14:23
Sommaire
Importez modéles 3D de votre CAO mechanique ou à partir du Web
- dans votre projet TARGET 3001!
- dans votre base de données
- dans le COMPONIVERSE Qu'est-ce que ce est?
- pour votre STEP Export
Importer données 3D de CAO en format *.stp pour TARGET 3001! p. ex. un borne modulaire de WAGO
Comment procéder?
- téléchargez le *.stp 3D modéle du composant désiré à partir du site Web du fabricant dans un répertoire de votre choix
- ajoutez le modèle 3D à votre boîtier
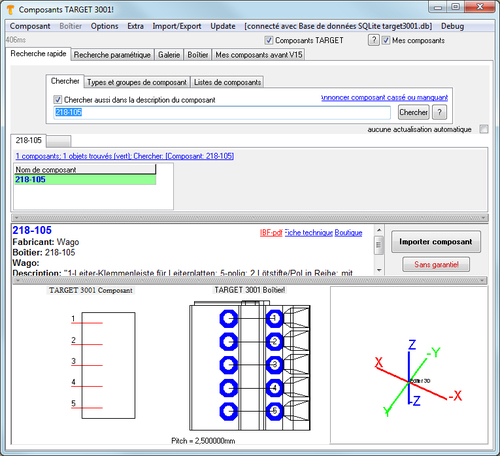
Image: Dans le TARGET 3001! base de données ![]() vous reconnaître qu'un certain composant n'a pas de modèle 3D (par exemple du fabricant WAGO).
vous reconnaître qu'un certain composant n'a pas de modèle 3D (par exemple du fabricant WAGO).
Donc, nous voulons consulter le site WAGO.
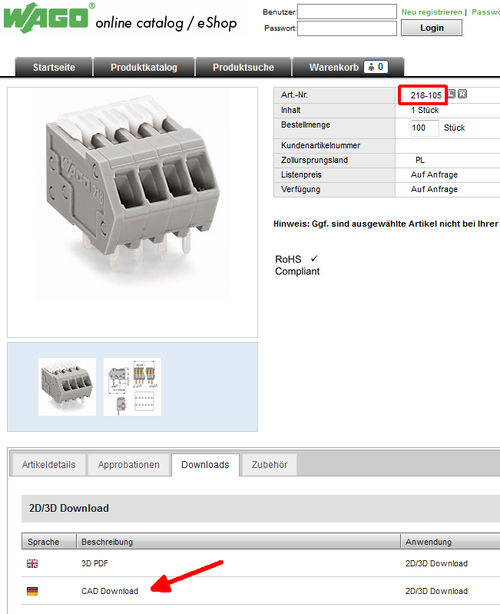
Image: WAGO offre un modèle 3D du boîtier en format STEP. S'il vous plaît télécharger. (*.stp).
STEP AP203 est monochrome. Dans la plupart des systèmes de CAO 3D la vue est en nuances de gris. STEP AP214 est polychrome.
La couleur peut être adaptée par la suite. Sauvegardez le fichier dans un répertoire, décompressez-le si nécessaire.
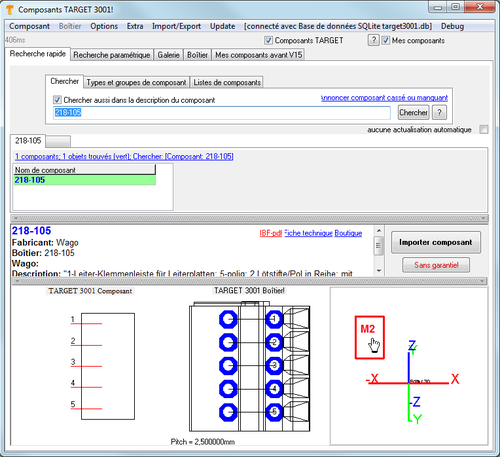
Image: Dans le TARGET 3001! gestionnaire de composants clic M2 sur l'image, où vous attendrez l'image 3D. Maintenant, vous devez créer une copie de l'utilisateur du composant - et si vous voudrais aussi du symbole. Vous ne voulez pas de créer un polygone extrudé de son contour (parce que vous voulez avoir le modèle de STEP!). Donc, refusez cette demande.
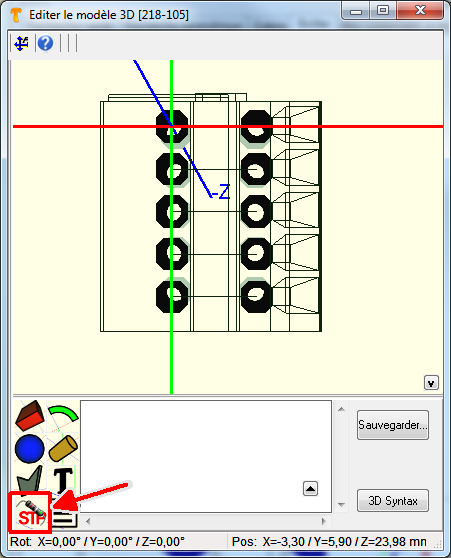
Image: Dans l'éditeur 3D appuyez sur le bouton STEP (en bas à gauche).
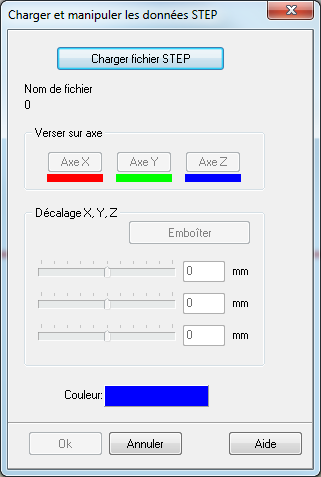
Image: La boîte de dialogue "Charger et manipuler les données STEP" s'ouvre. Poussez le bouton: Charger fichier STEP.
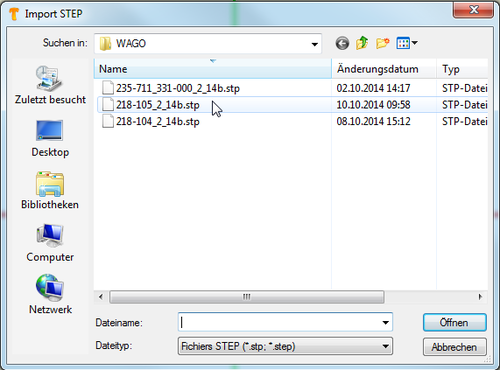
Image: Sélectionnez le fichier STEP souhaitée afin de l'ouvrir dans TARGET 3001!.
Le modèle de STEP vient dans l'éditeur 3D et doit éventuellement être mis en position. Donc, vous devez aligner.
Si la couleur apparaît peu contrastée vous pourriez changer la couleur dans cette boîte de dialogue.
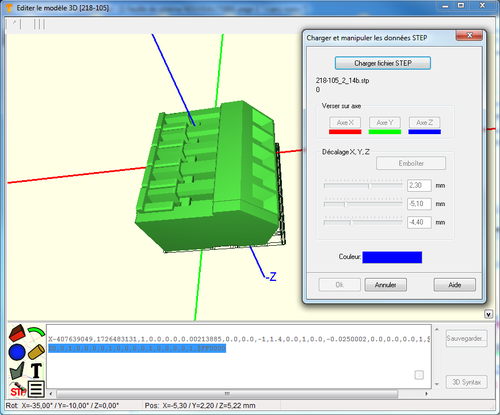
Image: Afin d'aligner le modéle 3D vous pouvez retourner autour des axes X, Y ou Z et faire le réglage fin par les curseurs. Ils répresentent des axes X-, Y- et Z (de haut en bas)
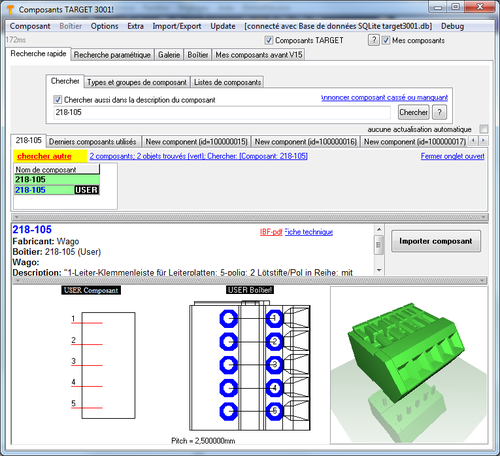
Image: Le bouton OK prend le modèle 3D de le boîtier dans TARGET de la manière que vous il avez aligné.
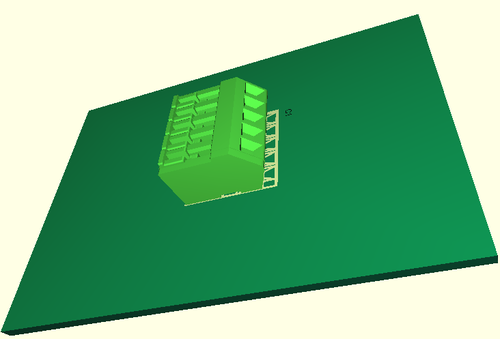
Image: Le boîtier en question utilisée dans le TARGET 3001! mise en page et son visualisation dans la vue 3D.
Réduire la complexité d'un modèle STEP
ImageLes modèles 3D-STEP peuvent avoir des structures de données très complexes s'ils présentent de nombreuses surfaces arrondies. Grâce à un algorithme visant à réduire la complexité, TARGET peut désormais travailler avec de tels modèles.
Charger um Composant á COMPONIVERSE
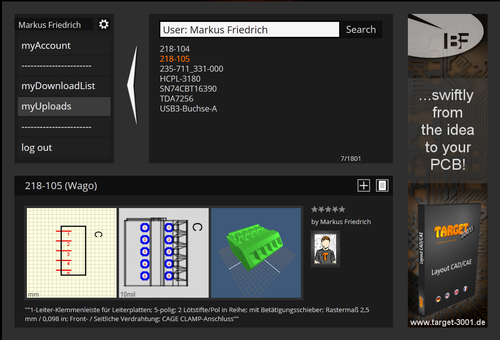
Image: Si vous aimez, chargez votre composant jusqu'à la COMPONIVERSE et partager avec d'autres.
J'ai un question ici...
Puis-je insérer directement un fichier STEP sans composant ?
Question : "Par exemple, peut-on simplement importer un logement dans lequel le PCB sera installé ? Ou dois-je toujours faire le détour et créer un composant dans lequel le fichier STEP est stocké ? En bref : Puis-je insérer directement des fichiers avec .stp ?"
Réponse : Créez un boîtier vide dans la base de données, qui se compose uniquement d'une croix de poignée. Importez-le ensuite sur votre carte et attribuez un fichier STEP à ce boîtier local. C'est fait. Vous pouvez également placer ce boîtier plusieurs fois à différents endroits et attribuer un STEP différent à chaque fois.
Erreur 1153
Après l'importation d'un modèle STEP complexe, le message suivant apparaît :
Error 1153: Got a packet bigger than 'max_allowed_packet' bytes
Vous utilisez probablement une base de données MySQL et n'avez pas défini le paramètre "max_allowed_packet". Jetez un coup d'œil ici:
https://server.ibfriedrich.com/wiki/ibfwikifr/index.php/MySQL#Utiliser_un_console