STEP 3D Import

Importieren Sie 3D-Modelle aus Ihrem 3D-CAD System oder vom Web
- in Ihr TARGET 3001! Projekt
- in die Bauteildatenbank
- ins COMPONIVERSE Was ist das?
- verwenden Sie die 3D Modelle für Ihre STEP-Ausgabe
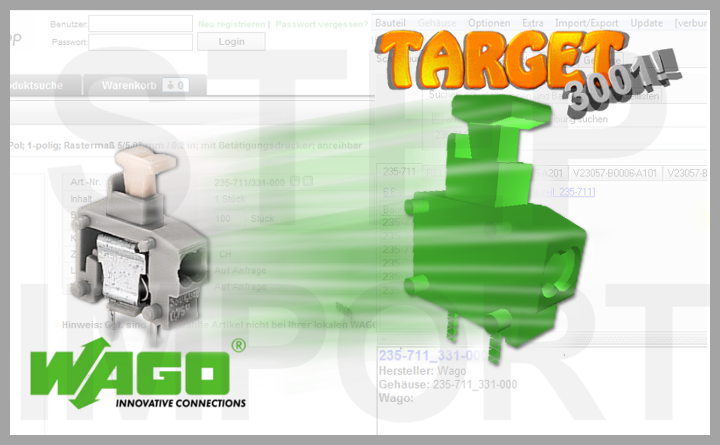
Importieren Sie 3D-CAD Daten eines Herstellers nach TARGET 3001!, hier z. B. eine Klemme von WAGO.
Wie geht man vor?
- Speichern Sie das *.stp 3D-Modell des gewünschten Bauteils von der Website des Herstellers in ein Verzeichnis Ihrer Wahl
- fügen Sie das 3D-Modell Ihrem Bauteil bei
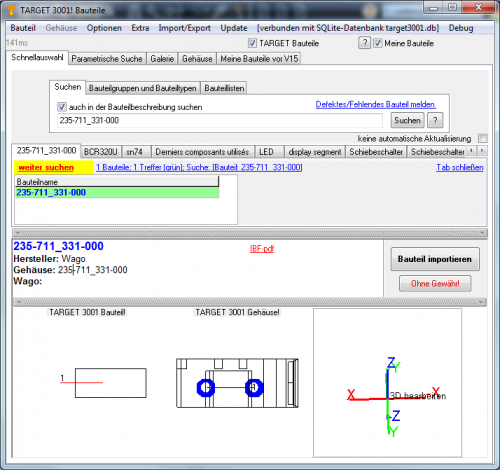
Bild: In der TARGET 3001! Datenbank ![]() stellen Sie fest, dass bei einem Bauteil eines bestimmten Herstellers (hier: WAGO) das 3D-Modell noch nicht beigefügt wurde.
stellen Sie fest, dass bei einem Bauteil eines bestimmten Herstellers (hier: WAGO) das 3D-Modell noch nicht beigefügt wurde.
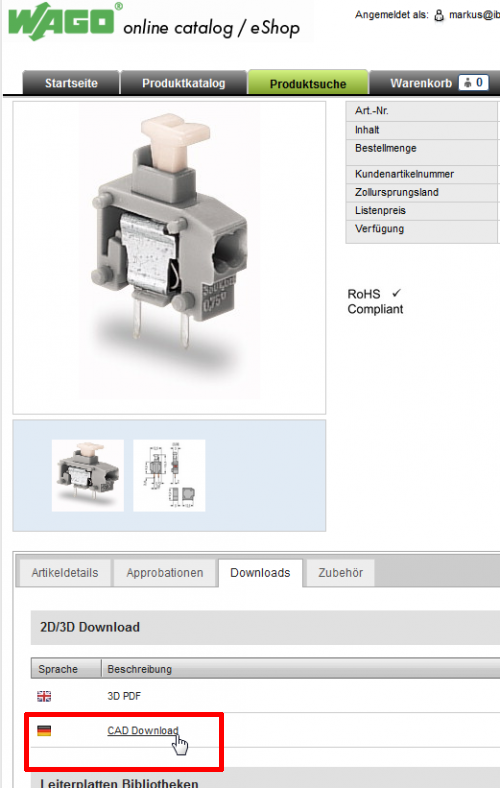
Bild: Wechseln Sie zur Website des Herstellers. WAGO bietet ein 3D-Modell seines Produktes an. Laden Sie dieses im Format STEP herunter (*.stp).
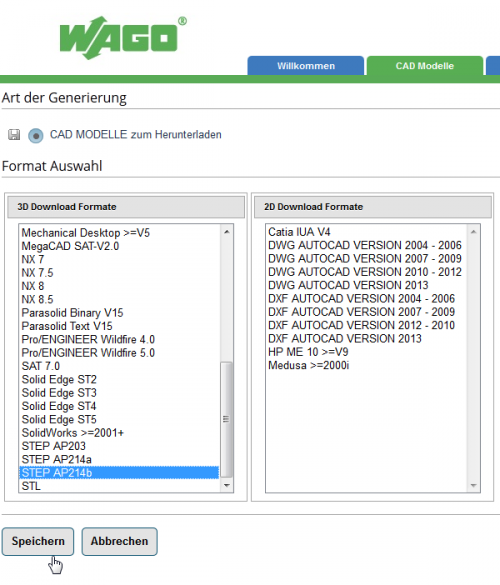
Bild: Formatangebot bei WAGO: STEP AP203 ist monochrom, bei den meisten 3D CAD Systemen ist diese Ansicht grau. STEP AP214 ist polychrom. Sowohl a als auch b funktionieren in TARGET. Die Farbe können Sie später noch bestimmen. Speichern Sie das File in ein Verzeichnis Ihrer Wahl und entpacken Sie es, falls erforderlich.
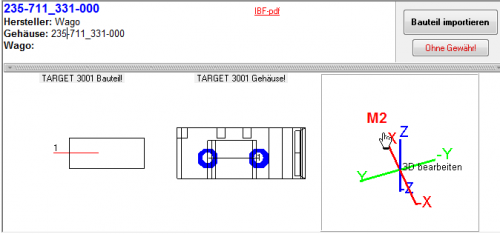
Bild: Im TARGET 3001! Bauteilbrowser klicken Sie mit der rechten Maustaste (M2) auf das Bild, wo Sie die 3D-Darstellung erwarten würden.
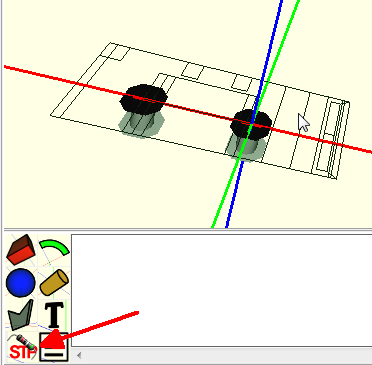
Bild: Im sich öffnenden 3D-Editor drücken Sie den Knopf zum Step-Import (unten links).
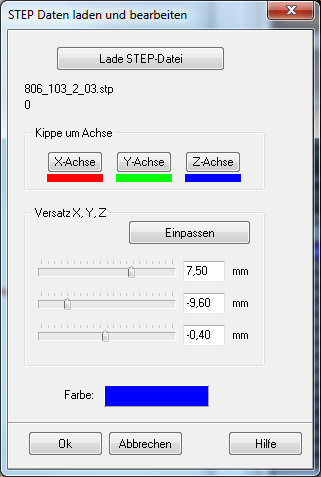
Bild: Sofort öffnet sich der Dialog "STEP Daten laden und bearbeiten". Drücken Sie den Knopf: Lade STEP-Datei.
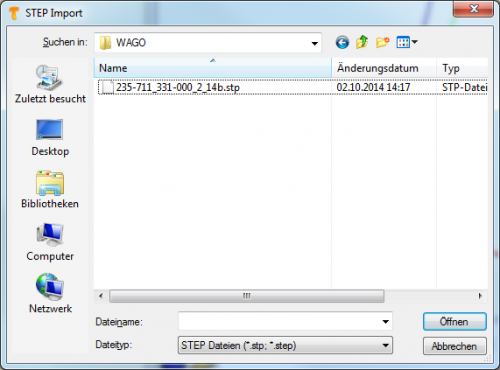
Bild: Wählen Sie die gewünschte Step-Datei und öffnen Sie sie in TARGET 3001!.
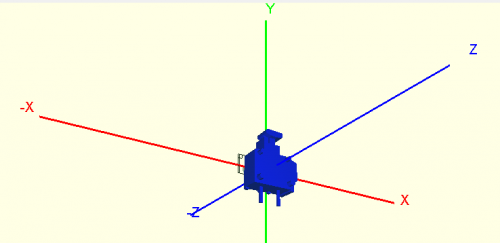
Bild: Das STEP Modell kommt nun in den TARGET 3001! 3D Editor herein und bedarf ggf. der Ausrichtung. Sollte Ihnen die Farbe zu wenig kontrastreich sein, können Sie diese über den Dialog verändern.
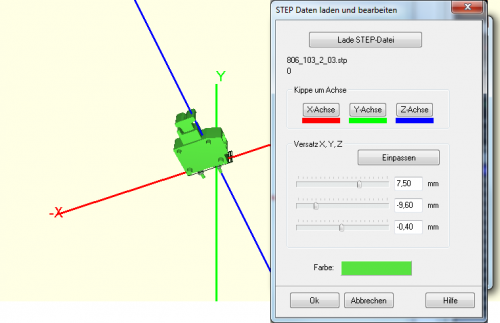
Bild: Das importierte 3D-Bild bedarf ggf. der Ausrichtung. Im Dialog kann man es um die X-, Y- oder Z-Achse kippen und mit den achsenbezogenen Schiebereglern exakt positionieren. Sie gelten für die Achsen X, Y, Z (von oben nach unten).
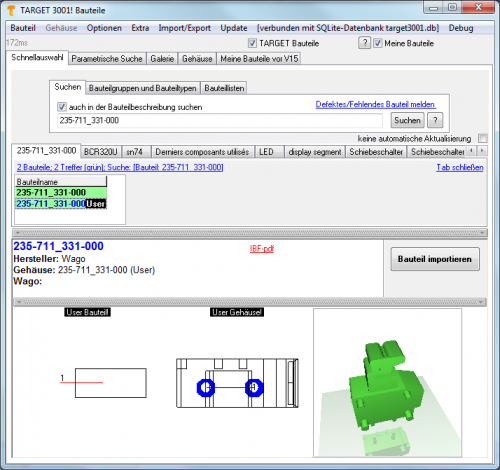
Bild: Mit der Taste OK übernimmt man das 3D Modell nach TARGET.
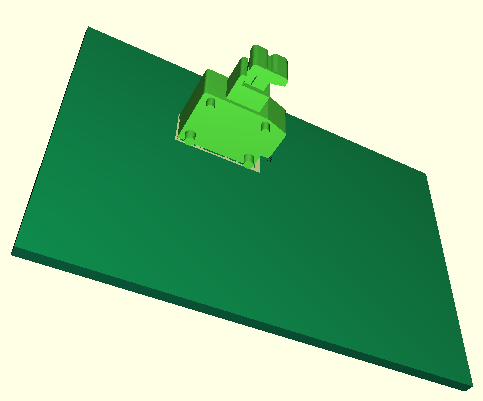
Bild: Im Layout verwendet und mit der 3D Ansicht in TARGET visualisiert, zeigt sich dieses Bild.
Komplexität eines Step Imports reduzieren
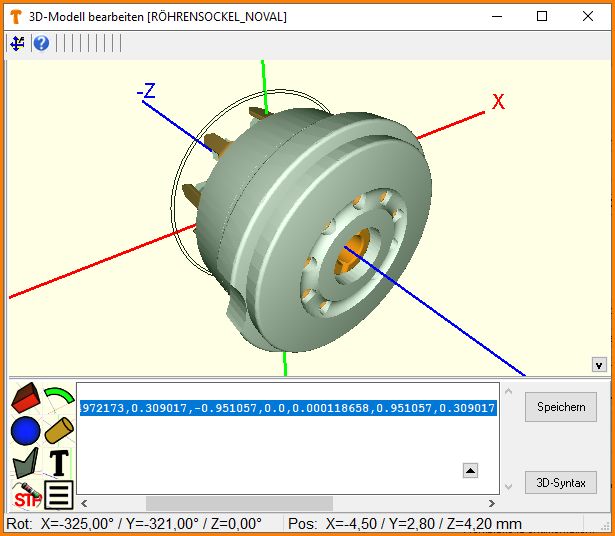
Bild
3D-STEP-Modelle können, wenn sie viele gebogene Flächen enthalten in TARGET zu sehr komplexen Datenstrukturen führen. Durch einen Algorithmus zur Reduktion der Komplexität kann TARGET jetzt mit diesen Modellen trotzdem arbeiten.
Laden Sie Ihr Bauteil incl. Step 3D-Modell im COMPONIVERSE hoch
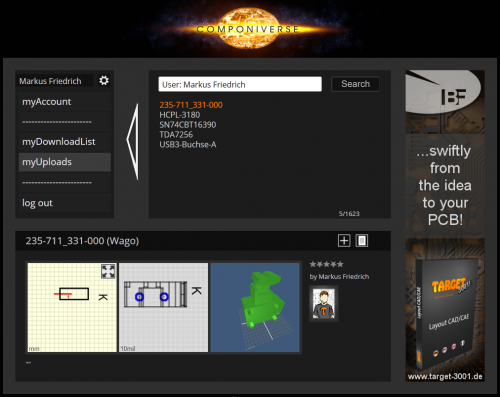
Bild: Laden Sie Ihr Bauteil im COMPONIVERSE hoch - natürlich mit 3D-Modell.
Zu diesem Thema habe ich eine Frage
Kann ich ein STEP-File ohne Bauteil direkt einfügen?
Frage: "Kann beispielsweise ein Gehäuse, in das die Platine eingebaut wird, einfach importiert werden? Oder muss man immer den Umweg gehen und sich ein Bauteil anlegen, in dem das STEP-File hinterlegt ist? Kurz gefragt: Kann ich Dateien mit .stp direkt einfügen?"
Antwort: Legen Sie sich in der Datenbank ein Mal ein leeres Gehäuse an, das nur aus einem Griffkreuz besteht. Dann importieren Sie es auf Ihr Platinenlayout und weisen diesem lokalen Gehäuse ein STEP-File zu. Fertig. Dieses Gehäuse können Sie auch mehrmals an verschiedenen Stellen platzieren und jeweils ein anderes STEP zuweisen.
Error 1153
Nach dem Import eines komplexen STEP-Modells erscheint folgende Meldung:
Error 1153: Got a packet bigger than 'max_allowed_packet' bytes
Wahrscheinlich nutzen Sie eine MySQL-Datenbank und haben die Einstellung "max_allowed_packet" nicht vorgenommen. Bitte schauen Sie hier:
https://server.ibfriedrich.com/wiki/ibfwikide/index.php?title=Mysql#MySQL-Server_Einrichten.2FAnpassen_und_TARGET-Datenbank_einf.C3.BCgen

