STEP 3D Import : Différence entre versions
(→Comment procéder?) |
|||
| Ligne 32 : | Ligne 32 : | ||
[[Image:stepimport_8_f.png|500px]]<br>Image: Sélectionnez le fichier STEP souhaitée afin de l'ouvrir dans TARGET 3001!.<br>Le modèle de STEP vient dans l'éditeur 3D et doit éventuellement être mis en position. Donc, vous devez aligner.<br>Si la couleur apparaît peu contrastée vous pourriez changer la couleur dans cette boîte de dialogue.<br><br> | [[Image:stepimport_8_f.png|500px]]<br>Image: Sélectionnez le fichier STEP souhaitée afin de l'ouvrir dans TARGET 3001!.<br>Le modèle de STEP vient dans l'éditeur 3D et doit éventuellement être mis en position. Donc, vous devez aligner.<br>Si la couleur apparaît peu contrastée vous pourriez changer la couleur dans cette boîte de dialogue.<br><br> | ||
[[Image:stepimport_10_f.png|500px]]<br>Image: Afin d'aligner le modéle 3D vous pouvez retourner autour des axes X, Y ou Z et faire le réglage fin par les curseurs. Ils répresentent des axes X-, Y- et Z (de haut en bas)<br><br> | [[Image:stepimport_10_f.png|500px]]<br>Image: Afin d'aligner le modéle 3D vous pouvez retourner autour des axes X, Y ou Z et faire le réglage fin par les curseurs. Ils répresentent des axes X-, Y- et Z (de haut en bas)<br><br> | ||
| − | [[Image:stepimport_11_f.png|500px]]<br>Image: Le bouton OK prend le modèle 3D de | + | [[Image:stepimport_11_f.png|500px]]<br>Image: Le bouton OK prend le modèle 3D de le boîtier dans TARGET de la manière que vous il avez aligné.<br><br> |
| − | [[Image:stepimport_12_f.png|500px]]<br>Image: | + | [[Image:stepimport_12_f.png|500px]]<br>Image: Le boîtier en question utilisée dans le TARGET 3001! mise en page et son visualisation dans la vue 3D.<br><br> |
| − | [[Image:stepimport_13_f.png|500px]]<br>Image: | + | [[Image:stepimport_13_f.png|500px]]<br>Image: Si vous aimez, chargez votre composant jusqu'à la COMPONIVERSE et partager avec d'autres.<br><br> |
[[de:STEP 3D Import]][[en:STEP 3D Import]] | [[de:STEP 3D Import]][[en:STEP 3D Import]] | ||
Version du 10 octobre 2014 à 09:08
Nouveau en V17: Le STEP Import
Importez modéles 3D de votre CAO mechanique ou à partir du Web:
- dans votre projet TARGET 3001!
- dans votre base de données
- dans le COMPONIVERSE
- pour votre STEP Export

Importer données 3D de CAO en format *.stp pour TARGET 3001!
Comment procéder?
- téléchargez le *.stp 3D modéle du composant désiré à partir du site Web du fabricant dans un répertoire de votre choix
- activez l'importation STEP dans le gestionnaire de composants de TARGET 3001!
- ajoutez le modèle 3D à votre boîtier
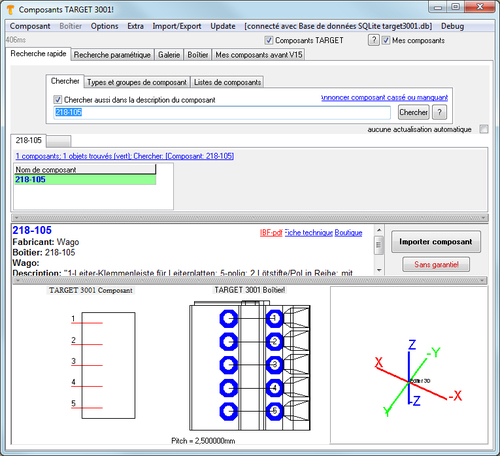
Image: Dans le TARGET 3001! base de données vous reconnaître qu'un certain composant n'a pas de modèle 3D (par exemple du fabricant WAGO).
Donc, nous voulons consulter le site WAGO.
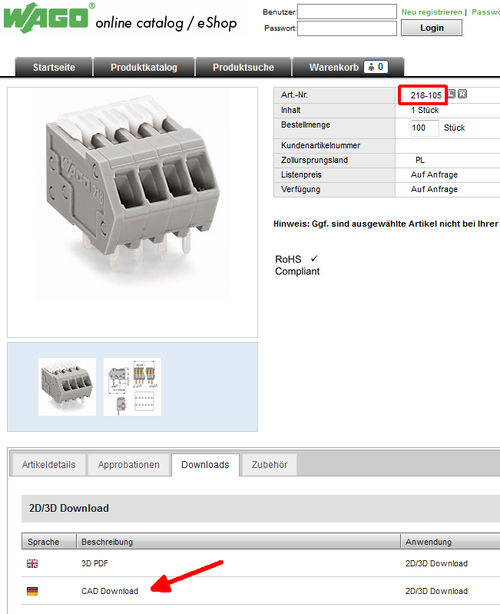
Image: WAGO offre un modèle 3D de la pièce en format STEP. S'il vous plaît télécharger. (*.stp).
STEP AP203 est monochrome. Dans la plupart des systèmes de CAO 3D la vue est en nuances de gris. STEP AP214 est polychrome.
La couleur peut être adaptée par la suite. Sauvegardez le fichier dans un répertoire, décompressez-le si nécessaire.
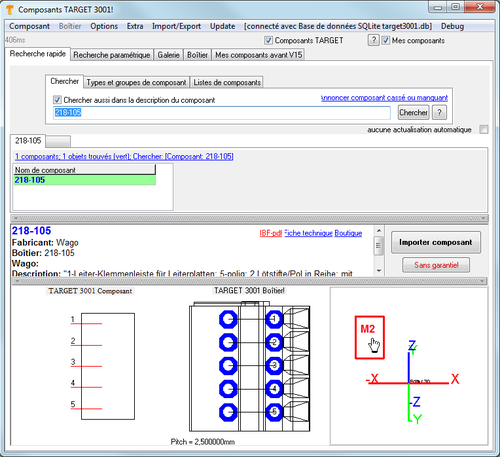
Image: Dans le TARGET 3001! gestionnaire de composants clic M2 sur l'image, où vous attendrez l'image 3D. Maintenant, vous devez créer une copie de l'utilisateur du composant. Vous ne voulez pas de créer un modèle extrudé de son contour (parce que vous voulez avoir le modèle de STEP!). Donc, refusez cette demande.
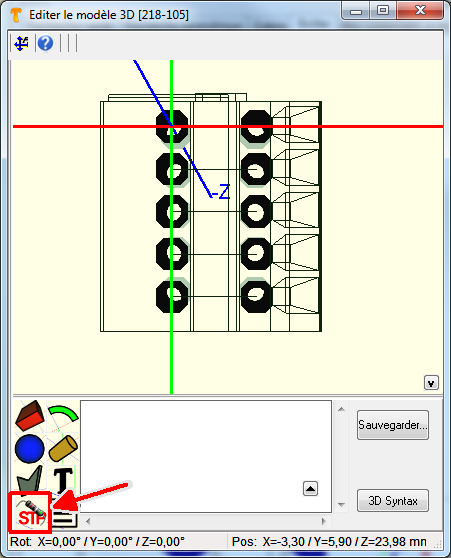
Image: Dans l'éditeur 3D appuyez sur le bouton STEP (en bas à gauche).
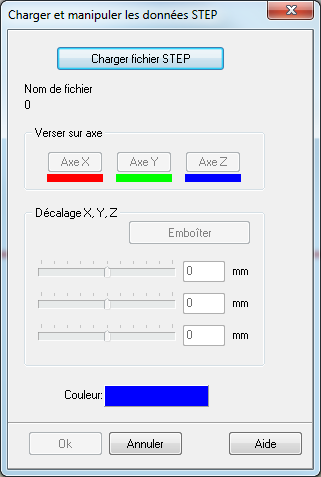
Image: La boîte de dialogue "Charger et manipuler les données STEP" s'ouvre. Poussez le bouton: Charger fichier STEP.
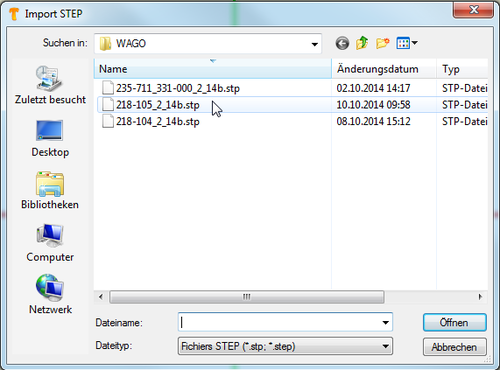
Image: Sélectionnez le fichier STEP souhaitée afin de l'ouvrir dans TARGET 3001!.
Le modèle de STEP vient dans l'éditeur 3D et doit éventuellement être mis en position. Donc, vous devez aligner.
Si la couleur apparaît peu contrastée vous pourriez changer la couleur dans cette boîte de dialogue.
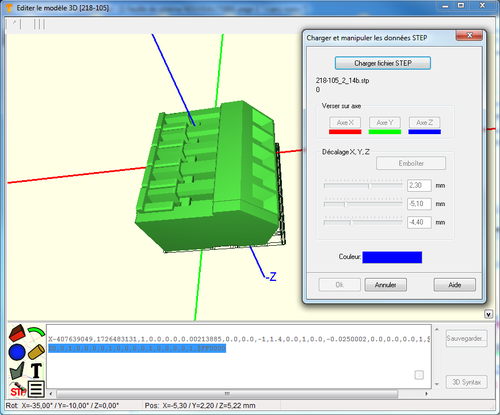
Image: Afin d'aligner le modéle 3D vous pouvez retourner autour des axes X, Y ou Z et faire le réglage fin par les curseurs. Ils répresentent des axes X-, Y- et Z (de haut en bas)
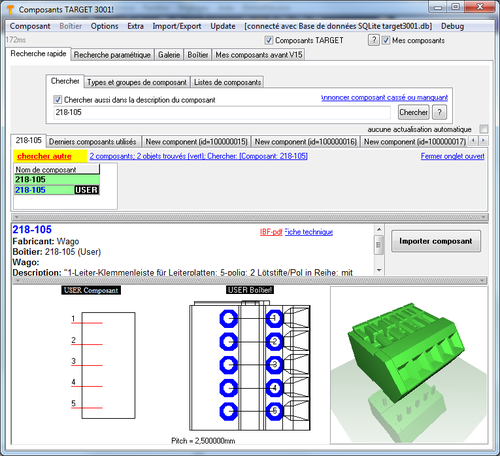
Image: Le bouton OK prend le modèle 3D de le boîtier dans TARGET de la manière que vous il avez aligné.
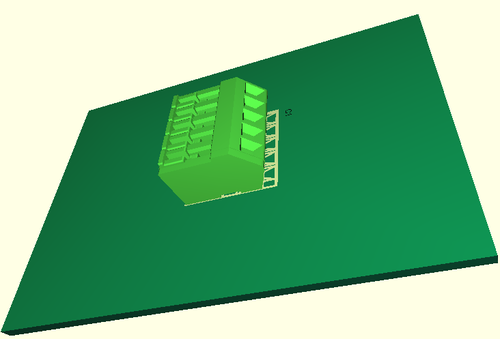
Image: Le boîtier en question utilisée dans le TARGET 3001! mise en page et son visualisation dans la vue 3D.
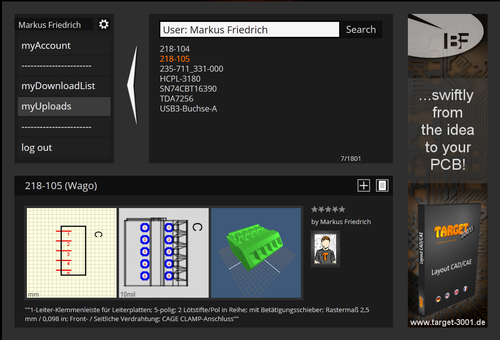
Image: Si vous aimez, chargez votre composant jusqu'à la COMPONIVERSE et partager avec d'autres.

