STEP 3D Import : Différence entre versions
(→Comment procéder?) |
|||
| Ligne 14 : | Ligne 14 : | ||
== Comment procéder? == | == Comment procéder? == | ||
| − | * | + | * téléchargez le <nowiki>*</nowiki>.stp 3D modéle du composant désiré à partir du site Web du fabricant dans un répertoire de votre choix |
| − | * | + | * activez l'importation STEP dans le gestionnaire de composants de TARGET 3001! |
| − | * | + | * ajoutez le modèle 3D à votre boîtier |
<br><br> | <br><br> | ||
| − | [[Image:stepimport_2_f.png|500px]]<br>Image: | + | [[Image:stepimport_2_f.png|500px]]<br>Image: Dans le TARGET 3001! base de données vous reconnaître qu'un certain composant n'a pas de modèle 3D (par exemple du fabricant WAGO).<br>Donc, nous voulons consulter le site WAGO.<br><br> |
<br><br> | <br><br> | ||
| − | [[Image:stepimport_3_f.png|500px]]<br>Image: WAGO | + | [[Image:stepimport_3_f.png|500px]]<br>Image: WAGO offre un modèle 3D de la pièce en format STEP. S'il vous plaît télécharger. (<nowiki>*</nowiki>.stp).<br><br> |
| − | STEP AP203 | + | STEP AP203 est monochrome. Dans la plupart des systèmes de CAO 3D la vue est en nuances de gris. STEP AP214 est polychrome.<br> |
| + | La couleur peut être adaptée par la suite. Sauvegardez le fichier dans un répertoire, décompressez-le si nécessaire.<br><br> | ||
[[Image:stepimport_5_f.png|500px]]<br>Image: In the TARGET 3001! component browser click ('''[[M2]]''') on the image, where you would expect the 3D image. Now you need to create a user copy of the part.<br>You don't want to create an extruded model of its outline (because you want to have the STEP model). So deny this request.<br><br> | [[Image:stepimport_5_f.png|500px]]<br>Image: In the TARGET 3001! component browser click ('''[[M2]]''') on the image, where you would expect the 3D image. Now you need to create a user copy of the part.<br>You don't want to create an extruded model of its outline (because you want to have the STEP model). So deny this request.<br><br> | ||
Version du 9 octobre 2014 à 14:59
Nouveau en V17: Le STEP Import
Importez modéles 3D de votre CAO mechanique ou à partir du Web:
- dans votre projet TARGET 3001!
- dans votre base de données
- dans le COMPONIVERSE
- pour votre STEP Export

Importer données 3D de CAO en format *.stp pour TARGET 3001!
Comment procéder?
- téléchargez le *.stp 3D modéle du composant désiré à partir du site Web du fabricant dans un répertoire de votre choix
- activez l'importation STEP dans le gestionnaire de composants de TARGET 3001!
- ajoutez le modèle 3D à votre boîtier
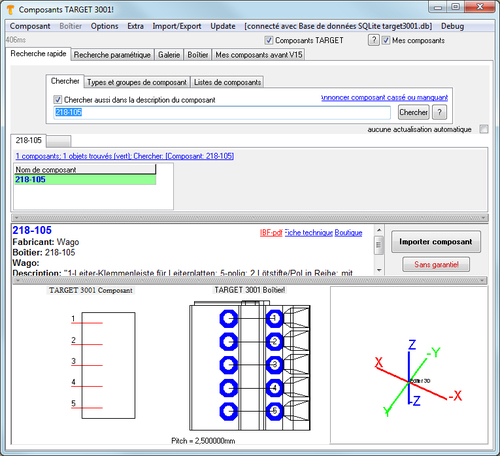
Image: Dans le TARGET 3001! base de données vous reconnaître qu'un certain composant n'a pas de modèle 3D (par exemple du fabricant WAGO).
Donc, nous voulons consulter le site WAGO.
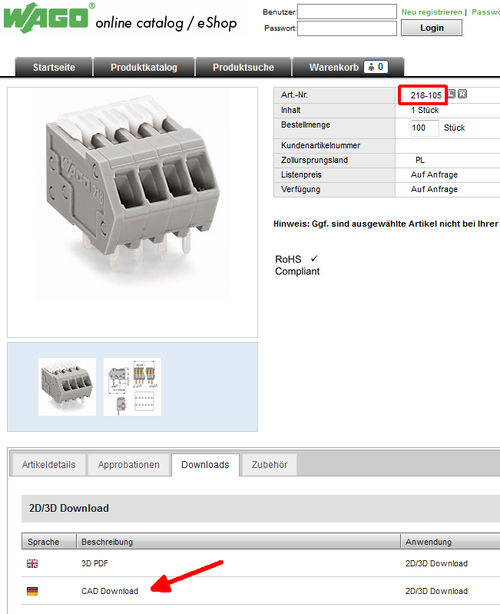
Image: WAGO offre un modèle 3D de la pièce en format STEP. S'il vous plaît télécharger. (*.stp).
STEP AP203 est monochrome. Dans la plupart des systèmes de CAO 3D la vue est en nuances de gris. STEP AP214 est polychrome.
La couleur peut être adaptée par la suite. Sauvegardez le fichier dans un répertoire, décompressez-le si nécessaire.
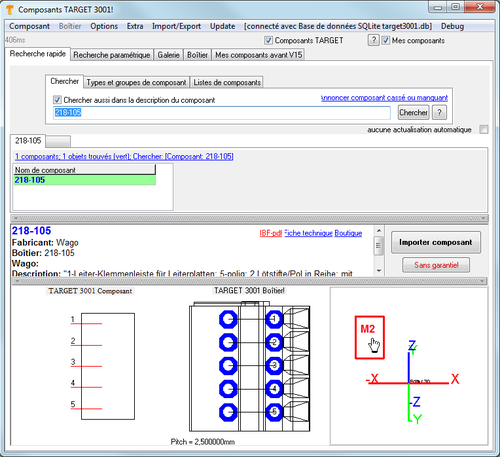
Image: In the TARGET 3001! component browser click (M2) on the image, where you would expect the 3D image. Now you need to create a user copy of the part.
You don't want to create an extruded model of its outline (because you want to have the STEP model). So deny this request.
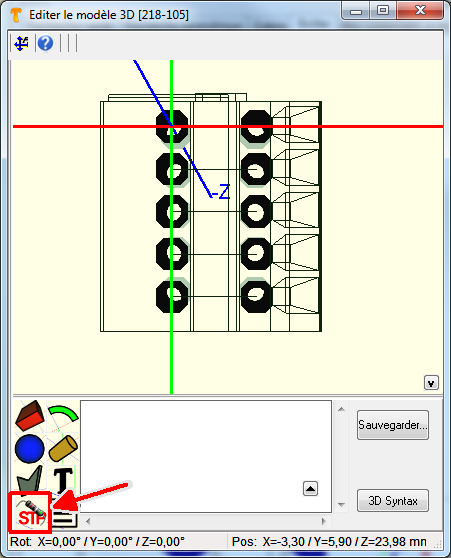
Image: In the 3D editor press the STEP button (bottom left).
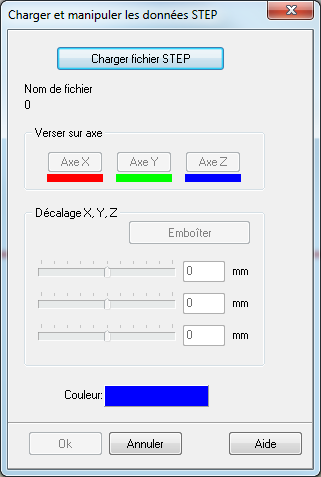
Image: The dialog "Load and manipulate STEP data" opens. Press button: Load STEP file.
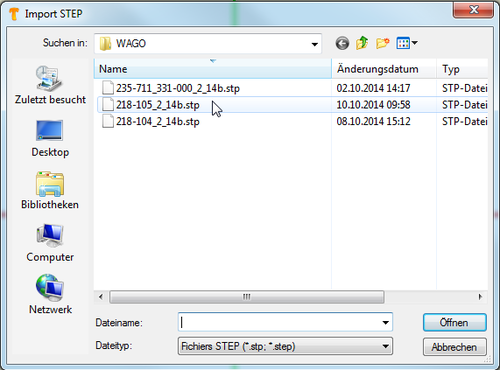
Image: Select the desired STEP file in order to open it in TARGET 3001!.
The STEP model comes in to the 3D editor and eventually needs being brought to position. So you need to align it.
In case the colour appears to you too weak in contrast you might change it in this dialog.
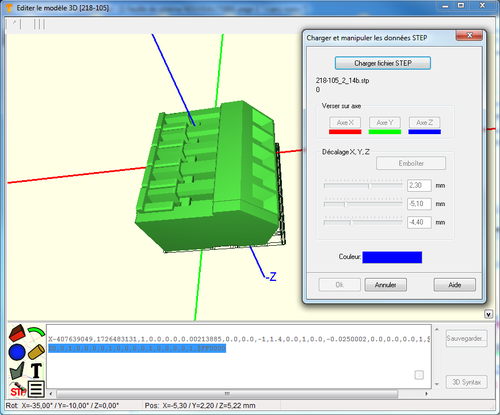
Image: In order to align the part you may flip it around X-, Y- or Z-axis and do the fine adjustment by the sliders. They represent X-, Y- and Z-axis (top to bottom)
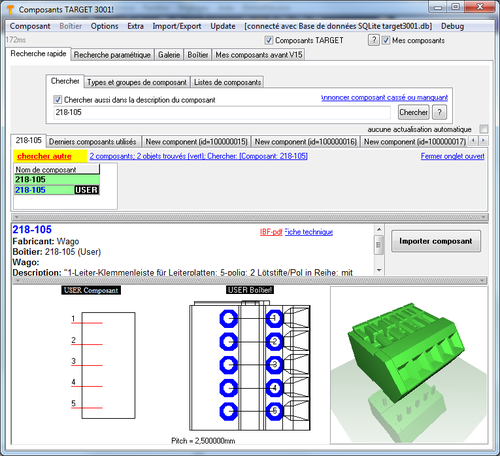
Image: The OK button overtakes the model to the TARGET part in the way you have aligned it.
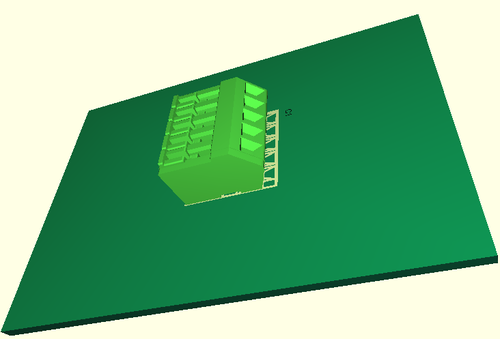
Image: The part in question used in the TARGET 3001! layout and visualized in the 3D view.
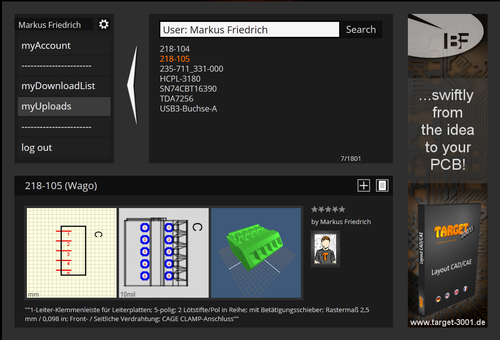
Image: In order to help other users, upload the part to the COMPONIVERSE if you like.

