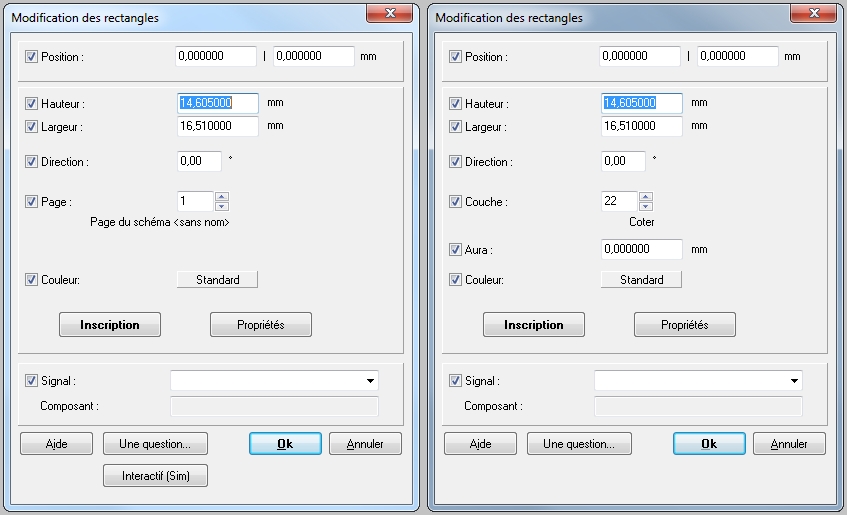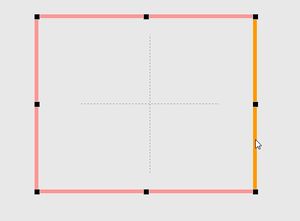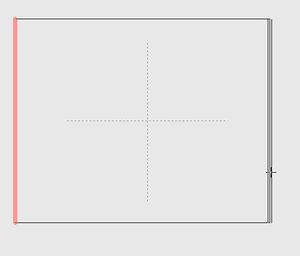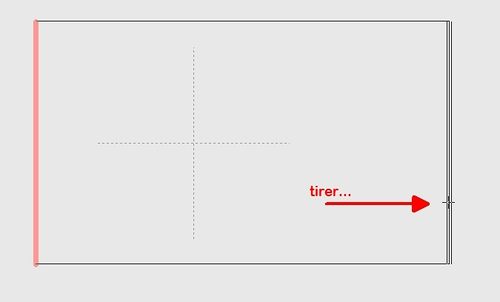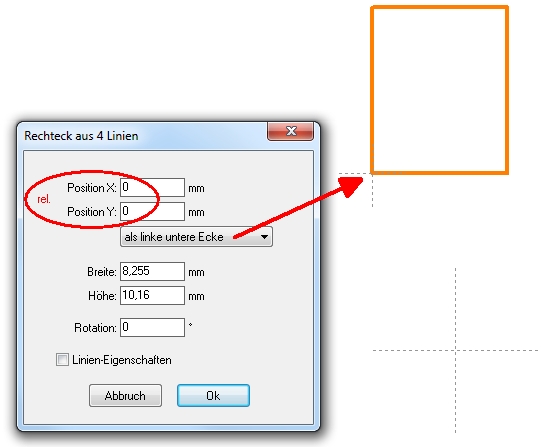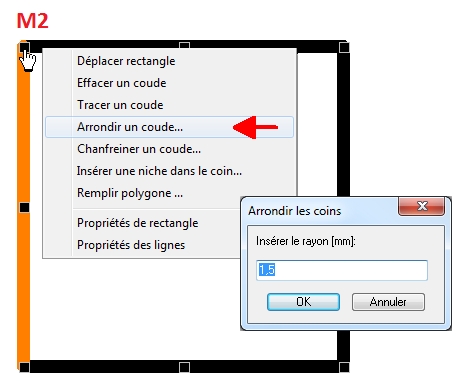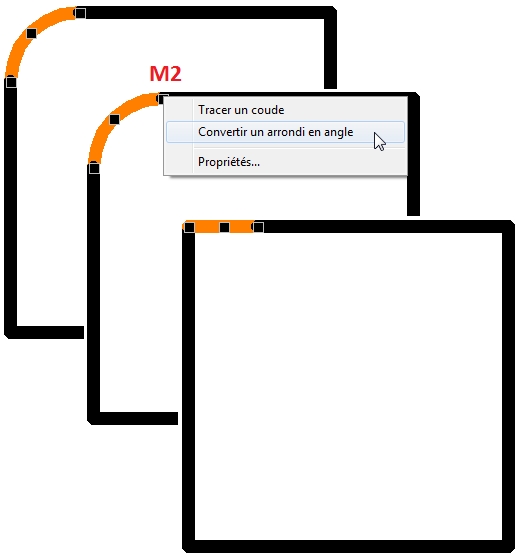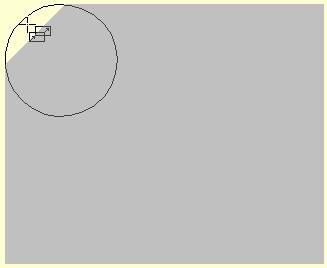Rectangle : Différence entre versions
(→Round corner) |
|||
| Ligne 18 : | Ligne 18 : | ||
[[Image:RectangleOpen.jpg]] Reportez-vous à la fonction "dessiner des triangles pleins" et procédez de la même façon. | [[Image:RectangleOpen.jpg]] Reportez-vous à la fonction "dessiner des triangles pleins" et procédez de la même façon. | ||
| + | |||
| + | |||
| + | == Change rectangles == | ||
| + | |||
| + | a filled rectangle can be dragged to shape by its corners as long it hasn't been turned by 'unusual angles. The following dialogs you'll receive if you double click on a filled rectangle:<br><br> | ||
| + | |||
| + | [[Image:RechteckAendDlg_f.jpg|none]]<br>Image: The dialog "Change rectangles" in schematic and layout view<br><br> | ||
| + | |||
| + | Enter width, height in mm and orientation in degree°. If in schematic, enter the schematic page where the rectangle shall appear. If in layout, enter the layer. Assign a signal to it if needed. | ||
| + | '''[[Checkboxes in front of properties|What is the meaning of those checkboxes in front of properties?]]''' | ||
| + | |||
| + | An "open rectangle" gives the dialog: "Rectangle of 4 lines". An open rectangle can not be equipped with a signal.<br><br><br> | ||
| + | |||
| + | |||
| + | |||
| + | |||
| + | |||
== Definir les dimensions == | == Definir les dimensions == | ||
Version du 6 janvier 2017 à 10:16
Sommaire
Dessiner les rectangles pleins
Pour dessiner "des rectangles pleins", vous devez placer le curseur à l'endroit du schéma où vous voulez faire apparaître le rectangle, vous avez ensuite trois possibilités :
- Choisir cette fonction dans le menu
- Appuyer sur la touche [4] (ne pas utiliser le clavier numérique)
- Cliquer sur l'icône
 sous l'icone
sous l'icone 
En partant de l'angle de votre rectangle, vous pouvez agrandir celui-ci comme vous le souhaitez et validez ensuite sa forme
avec la touche [ENTREE] ou bien avec la commande M1. La boîte de dialogue "couche de dessin" qui s'ouvre
avec M11 permet de spécifier sur quelle couche/page devra être dessiné le prochain rectangle ainsi que tous les
autres après lui. Pour agrandir ou rétrécir les angles d'un triangle, utilisez la fonction "Tirer" [i].
Dessiner les rectangles vides
![]() Reportez-vous à la fonction "dessiner des triangles pleins" et procédez de la même façon.
Reportez-vous à la fonction "dessiner des triangles pleins" et procédez de la même façon.
Change rectangles
a filled rectangle can be dragged to shape by its corners as long it hasn't been turned by 'unusual angles. The following dialogs you'll receive if you double click on a filled rectangle:
Image: The dialog "Change rectangles" in schematic and layout view
Enter width, height in mm and orientation in degree°. If in schematic, enter the schematic page where the rectangle shall appear. If in layout, enter the layer. Assign a signal to it if needed. What is the meaning of those checkboxes in front of properties?
An "open rectangle" gives the dialog: "Rectangle of 4 lines". An open rectangle can not be equipped with a signal.
Definir les dimensions
Activez ce bouton dans la barre latérale de sorte qu'il apparaît bombé gris (voir l'image ci-dessous 1):
La figure entière est marquée, même si vous cliquez uniquement sur un élément de celui-ci. Cliquez maintenant avec le bouton droit de la souris sur le fond de la case noire pour ouvrir un menu contextuel (2):
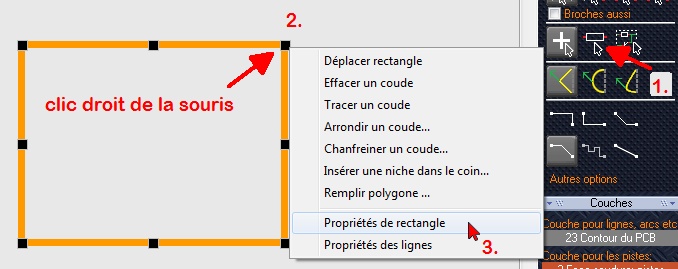
Image: Proprietés de rectangle
Sélectionnez l'entrée: "Propriétés de rectangle". Une boîte s'ouvre et permet de saisir les valeurs correspondantes aux nombres décimaux:
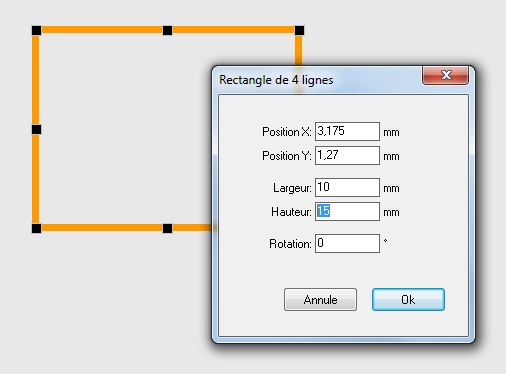
Image: Entrez la hauteur et la largeur correspondante.
Alternative:Desserrez le bouton ci-dessus à nouveau, de sorte qu'il ne semble plus être mis en évidence en gris. Faites parcourir le curseur de la souris sur l'un des fonds de case noire du rectangle. Appuyez sur la touche [Pos 1] (parfois appelée "Home"). placez sur ce rectangle un point relatif zéro au point sur lequel est indiqué la pointe du pointeur de la souris. Maintenant, cliquez deux fois sur une seule ligne et entrez les coordonnées de ses points de début et de fin. Cela signifie que les coordonnées commencent relativement à zéro.Pour revenir à des coordonnées absolues, appuyez deux fois sur la touche [Pos 1].
Tirer une ligne orthogonale
Desserrez le bouton dans la barre latérale
Image
Ceci fait en sorte que vous puissiez marquer une seule partie du dessin, par ex. une ligne collatérale. Maintenez la ligne collatérale et faites la glisser par. ex vers la droite ..
Image
Positionnement d'un rectangle
Si vous travaillez en coordonnées relatives ou absolues - il peut être défini de quelle point le centre ou le coin inférieur gauche du rectangle doit être placé. Dans l'image suivante une origine relative est placée par l'utilisation de la touche [Home] = [Pos1], voir la petite croix en ligne hachurée. Maintenant vous rangez en coordonnées relatives. Les coordonnées dans la boîte de dialogue s'y réfèrent. Voir le petit indice rouge rel. devant les boîtes de coordonnées. Alors d'abord, vous définissez les coordonnées (rel. ou abs.) d'un point sur la toile. Puis vous définissez quel point du rectangle (centre ou coin inférieur gauche) doit y être placé.
Image: Le coin inférieur gauche du rectangle est placé pour rel. 0|0
Remarque: Retour à des coordonnées absolues en appuyant deux fois sur la touche [Home]. La petite croix hachurée disparaîtra.
Round corner
Coins de rectangles non remplis peuvent être arrondis par l'utilisation du menu contextuel de dessin. Sélectionnez une ligne et cliquez sur M2 sur un pavé tactile:
Le résultat peut être annulée par un clic M1 dans le pliage et un clic M2 sur l'un des touchpads de la flexion:
Un rectangle rempli ne peut pas être traitée de cette façon. Si vous voulez un coin arrondi, s'il vous plaît dessiner un polygone et ajoutez un cercle: