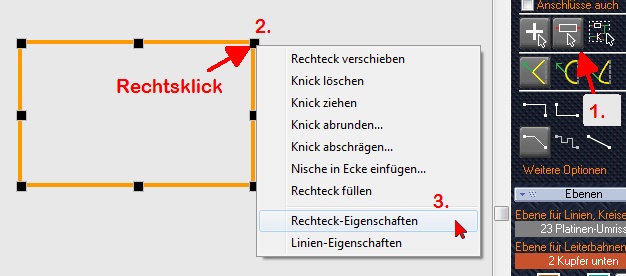Rechteck
Gefülltes Rechteck
So kommt man in diesen Modus:
- mit [4],
- mit dem Punkt "Volle Rechtecke zeichnen" im Menü "Elemente"
- mit dem Werkzeug
 zu finden unter dem Icon
zu finden unter dem Icon 
Das weitere Vorgehen:
Fahren Sie dann zum diagonalen Eckpunkt des Rechtecks und legen Sie diesen mit [Return] oder M1 ab. Mit M11 oder [O] (wie Optionen) können Sie festlegen, auf welcher Ebene/Seite dieses und künftige Rechtecke zu liegen kommen. Gefüllte Rechtecke können nicht an ihren Ecken gepackt und gezogen werden. Bitte Doppelklick M11 auf das gefüllte Rechteck und dann den Dialog bedienen. Ein gefülltes Rechteck kann mit einem Signal versehen werden. Auch beim Reverse Engineering sowie beim Erzeugen von Masseflächen spielen gefüllte Rechtecke eine Rolle.
So kommt man wieder heraus:
Mit [ESC] oder M12
Offenes Rechteck
So kommt man in diesen Modus:
- mit [Strg] + [4],
- mit dem Punkt "Offene Rechtecke zeichnen" im Menü "Elemente"
- mit dem Werkzeug
 zu finden unter dem Icon
zu finden unter dem Icon 
Wie "Volles Rechteck zeichnen", es entstehen jedoch vier einzelne Linien. Rechtecke, die nicht um "wilde" Winkel gedreht wurden, lassen sich an ihren Ecken noch durch die Ziehen-Funktion [Z] vergrößern oder verkleinern.
So kommt man wieder heraus:
Mit [ESC] oder M12
Rechteck ändern
Wenn ein gefülltes Rechteck nicht um 'wilde' Winkel gedreht wurde, kann man es an seinen Ecken mit der Funktion Ziehen noch in der Größe ändern. Den folgenden Dialog erhalten Sie bei Doppelklick auf ein gefülltes Rechteck:
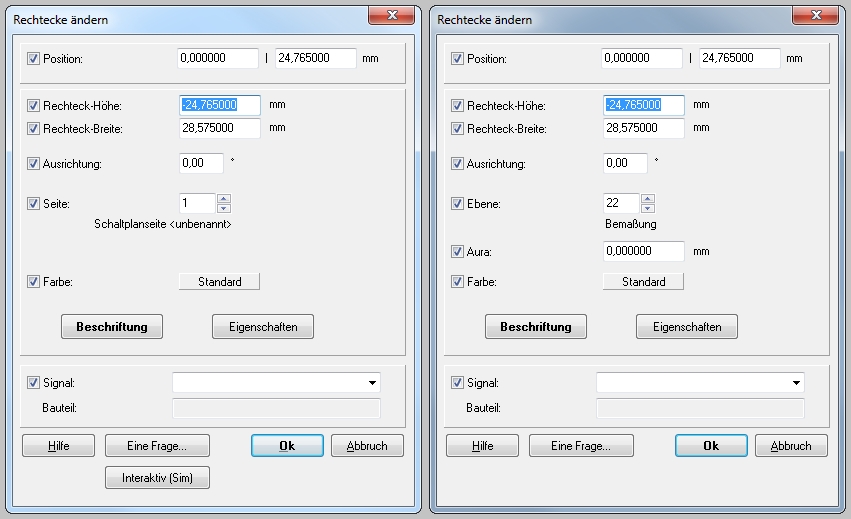
Bild: "Rechtecke ändern"- Dialog in Schaltplan- und Platinenansicht
Geben Sie hier die erforderliche Höhe und Breite in mm, die Ausrichtung in ° und die Schaltplanseite/Ebene an, auf der das Rechteck erscheinen soll. Versehen Sie es mit einem Signal, falls gewünscht. Was bedeuten im Dialog "Rechteck ändern" die Häkchen vor den einzelnen Eigenschaften?
Bei einem offenen Rechteck erhalten Sie ansonsten den Dialog "Rechteck aus 4 Linien". Ein offenes Rechteck kann nicht mit einem Signal versehen werden.
Abmessungen definieren
Aktivieren Sie in der Sidebar diesen Knopf so dass er grau aufgewölbt erscheint (vgl. unteres Bild 1.):
Die ganze Figur wird markiert, selbst wenn Sie nur ein Element davon anklicken. Klicken Sioe nun mit der rechten Maustaste auf ein schwarzes Endkästchen, um ein Kontextmenü zu öffnen (2.):
Wählen Sie den Eintrag: "Rechteck-Eigenschaften". Es öffnet sich eine Box um die entsprechenden Werte in Dezimalzahlen einzutragen:
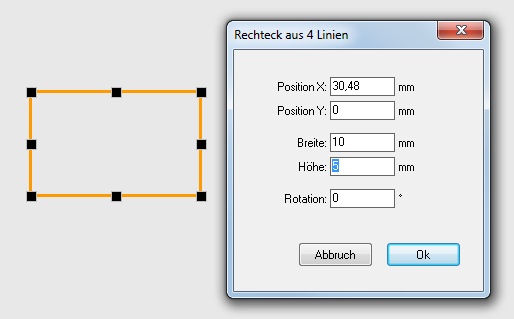
Bild: Geben Sie Höhe und Breite entsprechend ein.
Alternative: Lösen Sie den oben erwähnten Knopf wieder, so dass er nicht mehr grau hervorgehoben erscheint. Schweben Sie mit der Maus zu einem der schwarzen Endkästchen des Rechtecks. Drücken Sie die [Pos 1] Taste (manchmal heißt sie auch "Home"). Hiermit platzieren Sie einen relativen Nullpunkt an den Punkt, auf den die Spitze des Mauszeigers deutet. Klicken Sie jetzt doppelt auf eine einzelne Linie und geben Sie die Koordinaten ihres Start- und Endpunktes ein. Dies führt dazu, dass die Koordinaten bei relativ Null beginnen.
Um zurück zu absoluten Koordinaten zu gelangen, drücken Sie die [Pos 1] Taste zweimal.
Seitenlinie orthogonal ziehen
Lösen Sie in der Sidebar den Knopf:

Bild
Dies bewirkt, dass Sie einzelne Teile der Zeichnung, zum Beispiel eine Seitenlinie, markieren können. Halten Sie die Seitenlinie und ziehen Sie sie z. B. nach rechts..
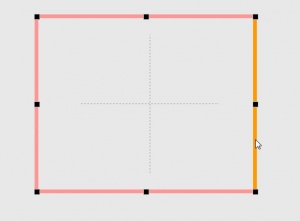
Bild
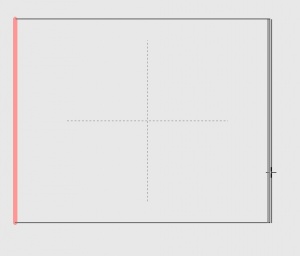
Bild
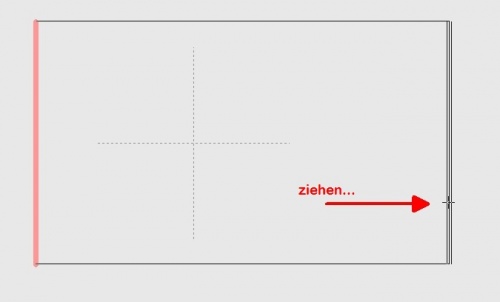
Bild
Rechteck positionieren
Egal ob man sich in absoluten oder relativen Koordinaten bewegt. Man kann bestimmen, auf welchen Koordinaten der Mittelpunkt oder die linke untere Ecke des Rechtecks zu liegen kommt. Im folgenden Bild wurde mit Taste [Pos1] ein relativer Nullpunkt gesetzt, siehe das kleine gestrichelte Kreuz. Die Koordinaten im Rechteckdialog beziehen sich darauf, zu erkennen am kleinen roten rel. vor den Koordinatenboxen. Man definiert also erst die Koordinaten (rel. oder abs.) eines Punktes im Raum und bestimmt dann, welcher Punkt des Rechtecks dort zu liegen kommt.
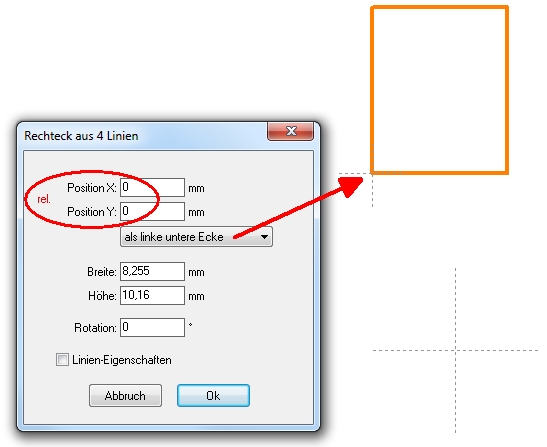
Bild: Die linke untere Ecke des Rechtecks ist auf den relativen Nullpunkt gesetzt.
Nebenbei: Man gelangt von relativen Koordinaten zu absoluten, indem man die Taste [Pos1] zweimal drückt. Das kleine gestrichelte Kreuz verschwindet dann wieder.
Ecken abrunden
Die Ecken von offenen Rechtecken können um einen individuellen Radius abgerundet werden. Dazu bedient man sich des Kontextmenüs. Man markiert eine Linie und klickt M2 auf den kleinen schwarzen Berührpunkt:
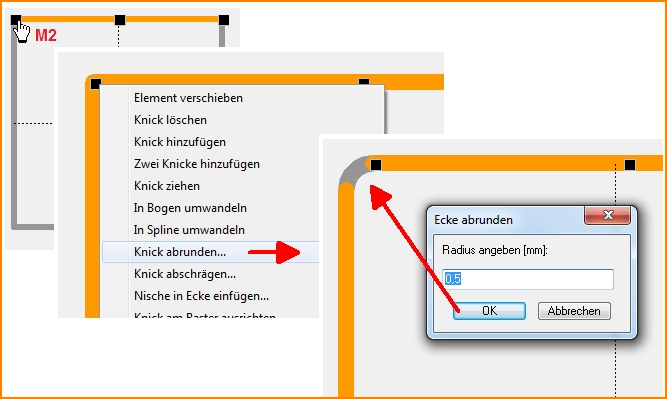
Der Bogen kann später wieder in einen 90° Winkel zurück entwickelt werden, indem man den Bogen mit M1 markiert, das Berührfeld mit M2 klickt und das Kontextmenü entsprechend bedient.
Die Ecke eines gefüllten Rechtecks kann in dieser Form nicht abgerundet werden. In diesem Fall zeichnet man ein gefülltes Polygon und legt eine gefüllte Scheibe auf die Ecke:
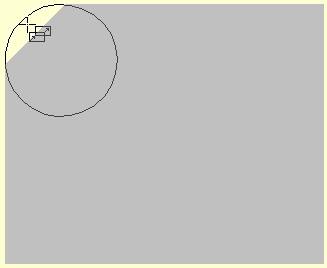
Außenecken rechtwinklig (nicht abgerundet)
Wenn man den Linien, aus denen ein Rechteck besteht, die Eigenschaft "Abgerundet" löscht (den Haken in der Dialogbox entfernt) entsteht so etwas:
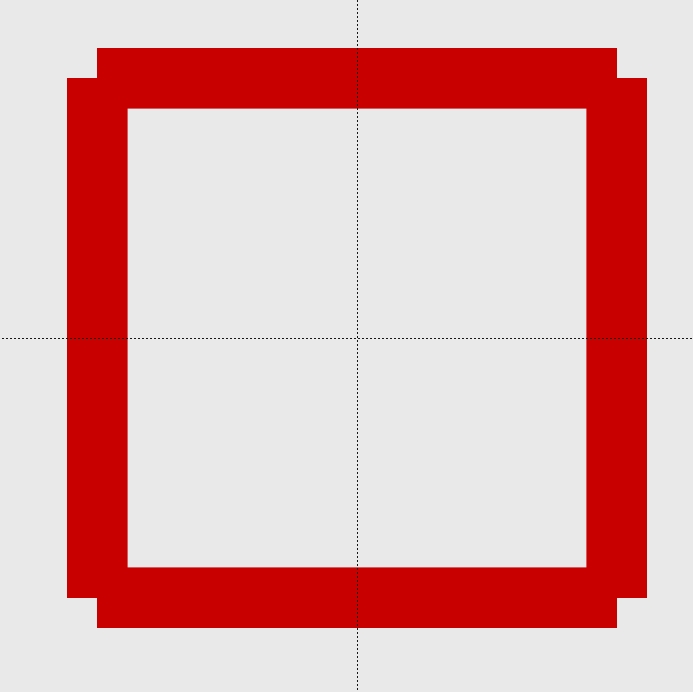
Bild: Rechteck aus Linien, deren Enden nicht abgerundet sind.
An den Außenecken fehlt ein Stück, nämlich genau die Hälfte der Strichbreite. Wie bekommt man die Ecken rechtwinklig geschlossen?
Lösung: Verlängern der beiden vertikalen Linien um halbe Strichbreite nach Nord und Süd.
Eine Linie markieren, und [ä] wie ändern drücken:
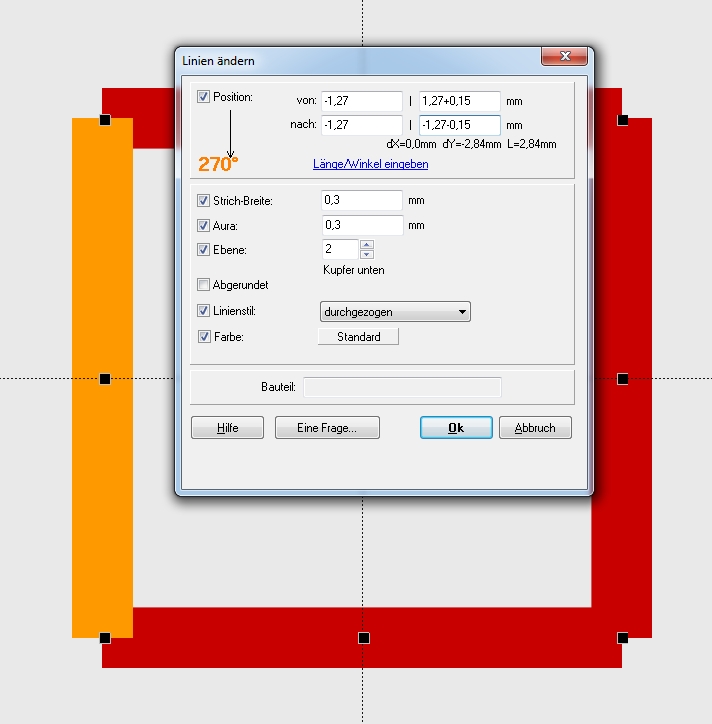
Bild: Die Y-Koordinaten der Linie "von bis" um 0,15 (=halbe Strichbreite) nach Nord und Süd verlängern.
Dazu einfach +0,15 respektive -0,15 in die Kästchen bei den Y-Koordinaten eintragen (erste und zweite Zeile der Dialogbox). Die Felder können rechnen. Was genau "von-nach" meint, darüber gibt der kleine Pfeil in der Dialogbox links oben Auskunft. So ist auch bestimmt, in welcher Zeile plus bzw. minus zu rechnen ist.
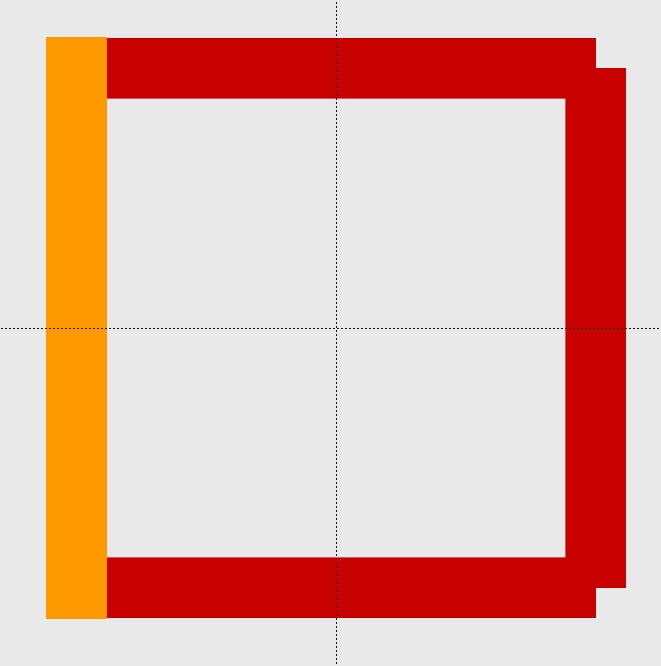
Bild: So würde das Ergebnis für diese Linie aussehen. Gleiches an der rechten vertikalen Linie durchführen, fertig.
Ergebnis:
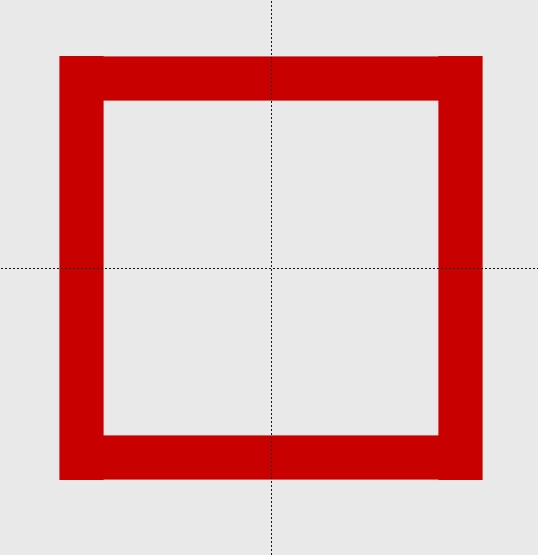
Bild: Rechteck mit rechtwinkligen Außenecken.