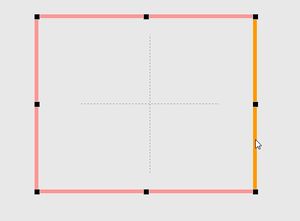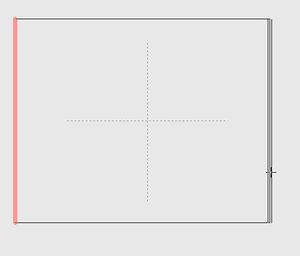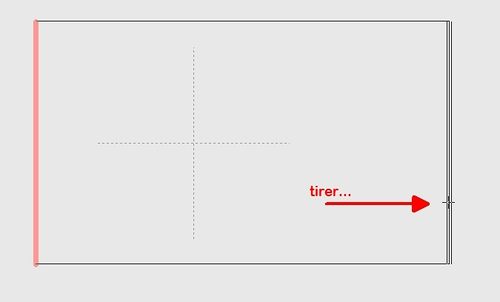Rectangle : Différence entre versions
(→Definir les dimensions) |
(→Definir les dimensions) |
||
| Ligne 30 : | Ligne 30 : | ||
| − | La figure entière est marquée, même si vous cliquez uniquement sur un élément de celui-ci. Cliquez maintenant avec le bouton droit de la souris sur le fond de la case noire pour ouvrir un menu contextuel (2) | + | La figure entière est marquée, même si vous cliquez uniquement sur un élément de celui-ci. Cliquez maintenant avec le bouton droit de la souris sur le fond de la case noire pour ouvrir un menu contextuel (2):<br> |
[[Image:Rechteck_1.jpg]]<br>Image: Proprietés de rectangle<br><br> | [[Image:Rechteck_1.jpg]]<br>Image: Proprietés de rectangle<br><br> | ||
| − | + | Sélectionnez l'entrée: "Propriétés de rectangle". Une boîte s'ouvre et permet de saisir les valeurs correspondantes aux nombres décimaux:<br> | |
| − | |||
Version du 12 mai 2015 à 17:57
Sommaire
Dessiner des rectangles pleins
Pour dessiner "des rectangles pleins", placez le curseur à l'endroit du schéma où vous voulez faire apparaître le rectangle, vous avez ensuite trois possibilités :
- Choisir cette fonction dans le menu
- Appuyer sur la touche [4] (ne pas utiliser le clavier numérique)
- Cliquer sur l'icône
 sous l'icone
sous l'icone 
En partant de l'angle de votre rectangle, agrandissez celui-ci comme vous le souhaitez et validez ensuite sa forme
avec la touche [ENTREE] ou bien avec la commande M1. La boîte de dialogue "couche de dessin" qui s'ouvre
avec M11 permet de spécifier sur quelle couche/page doit être dessiné le prochain rectangle ainsi que tous les
autres après lui. Pour agrandir ou rétrécir les angles d'un triangle, utilisez la fonction "Tirer" [i].
Dessiner des rectangles vides
![]() Reportez-vous à la fonction "dessiner des triangles pleins" et procédez de la même façon.
Reportez-vous à la fonction "dessiner des triangles pleins" et procédez de la même façon.
Definir les dimensions
Activez ce bouton dans la barre latérale de sorte qu'il apparaît bombé gris (voir l'image ci-dessous 1):
La figure entière est marquée, même si vous cliquez uniquement sur un élément de celui-ci. Cliquez maintenant avec le bouton droit de la souris sur le fond de la case noire pour ouvrir un menu contextuel (2):
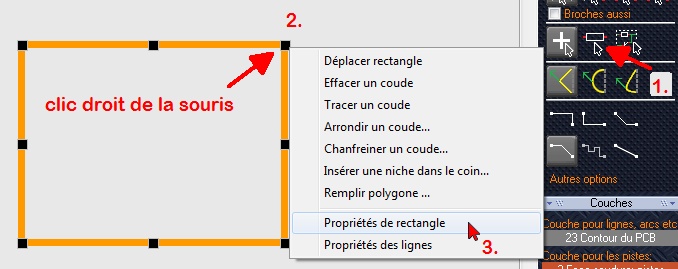
Image: Proprietés de rectangle
Sélectionnez l'entrée: "Propriétés de rectangle". Une boîte s'ouvre et permet de saisir les valeurs correspondantes aux nombres décimaux:
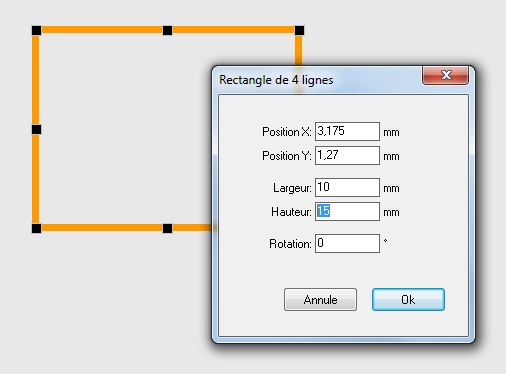
Image: Geben Sie Höhe und Breite entsprechend ein.
Alternative: Lösen Sie den oben erwähnten Knopf wieder, so dass er nicht mehr grau hervorgehoben erscheint. Schweben Sie mit der Maus zu einem der schwarzen Endkästchen des rechtecks. Drücken Sie die [Pos 1] Taste (manchmal heißt sie auch "Home"). Hiermit platzieren Sie einen relativen Nullpunkt an den Punkt, auf den die Spitze des Mauszeigers deutet. Klicken Sie jetzt doppelt auf eine einzelne Linie und geben Sie die Koordinaten ihres Start- und Endpunktes ein. Dies führt dazu, dass die Koordinaten bei relativ Null beginnen.
Um zurück zu absoluten Koordinaten zu gelangen, drücken Sie die [Pos 1] Taste zweimal.
Tirer un ligne orthogonalement
Lösen Sie in der Sidebar den Knopf:
Image
Dies bewirkt, dass Sie einzelne Teile der Zeichnung, zum Beispiel eine Seitenlinie, markieren können. Halten Sie die Seitenlinie und ziehen Sie sie z. B. nach rechts..