Point de capture
Voir aussi Coordonnées
Utiliser un Point de capture pour connecter les éléments qui ne sont pas encore placés et qui ne sont pas dans aucun point de grille.
Un exemple de demonstration:
Si vous avez un arc de cercle fermé p.ex. importé d'un fichier DXF et vous voulez placer une pastille exactement dans son centre.
Malheuresement le centre du cercle est placé dans un point que votre grille utilisée ou une part de votre grille ne peut être atteint. Même si vous éteindez la grille entièrement, vous ne pouvez pas toucher la centre exactement. Maintenant le mode "Point de capture" vous aide.
Attention concernant tous les points de capture: Le mode de dessin ou le mode de pointeur doit être activé. Maintenant utilisez le bouton [+] au lieu d'un clic de la souris pendant le curseur doit être placé très proche au point désiré.
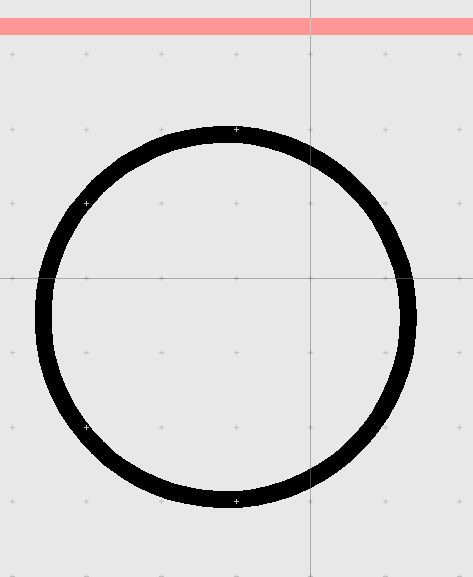
Image 1: Un torus fermé (cercle) qui n'a pas son centre dans aucun point de grille.
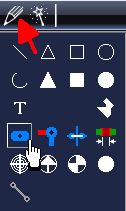
Image 2: Choisir dans le "Mode de dessin" l'option "Placer Pastille". Utilisez le bouton du clavier [O] pour Options qui permet l'edition de pastille.
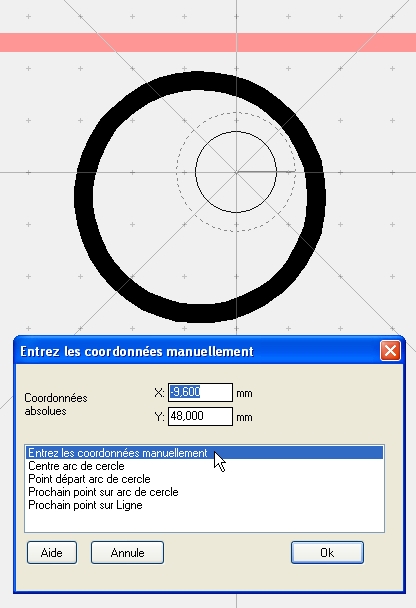
Image 3: Le phantom du pastille est affiché sur la souris. Maintenant un clic de souris est attendu. Au lieu de ça poussez touche [+] pour ouvrir le dialog concernant. Choississez aux plusieurs options pour toucher un point désiré, p.ex. "Entrez les coordonnées manuellement".
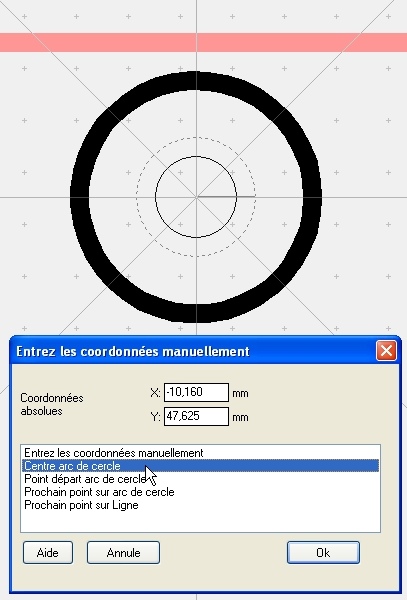
Image 4: Ou utilisez: "Centre arc de cercle". TARGET mémorise le dernier point pris par [+] dans la grille (dans la plupart des cas, il est un point situé hors de la grille). Ce point peut être accedé par le curseur plus tard.
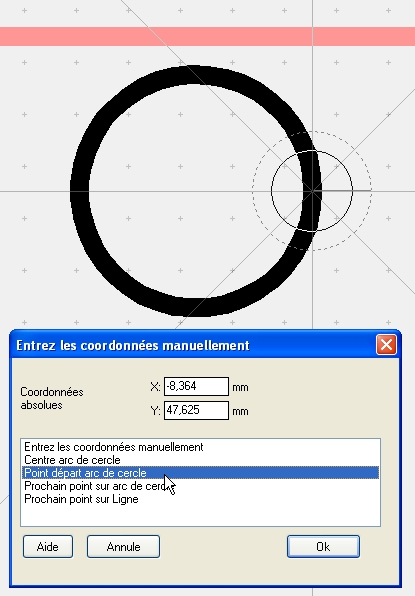
Image 5: Ou utilisez: "Point départ arc de cercle". Interessant peut être avec un torus ouvert (arc).
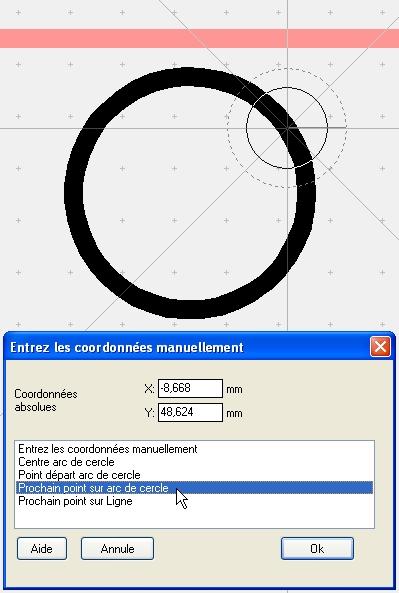
Image 6: Ou utilisez: "Prochain point sur arc de cercle", relativement au position de souris avant de la poussage de touche [+].
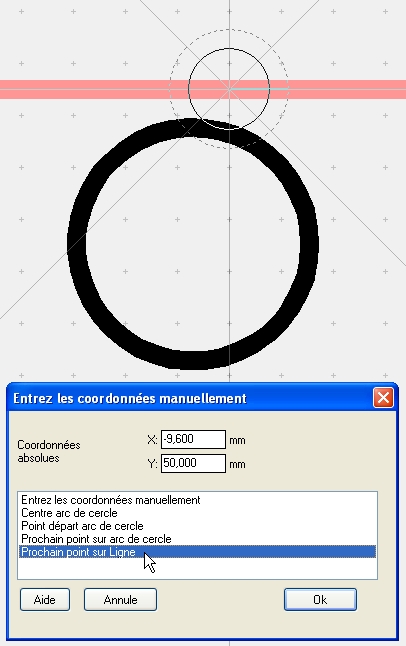
Image 7: "Prochain point sur ligne" représente quelque ligne trés prés. Dans cette exemple il est la ligne de contour de PCB.
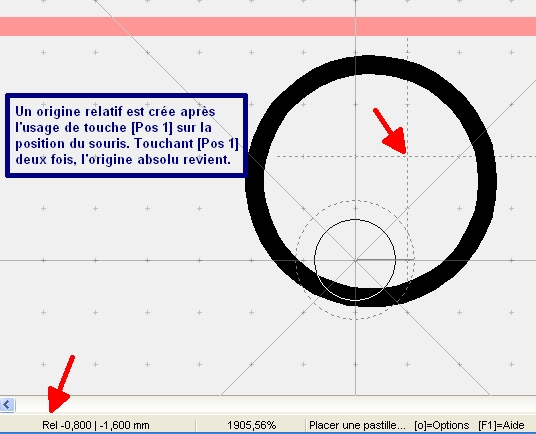
Image 8: C'est possible d'agiter dans un système de coordonnées absolus ou relatifs. Poussez la touche [Pos 1] sur votre clavier pour créer un origine relatif au position de souris. Alternativement vous pouvez pousser les touches [Ctrl]+[Pos1] pour entrer les coordonnées relatives manuellement. Rétournez vers coordonnées absolus par pousser le touche [Pos 1] deux fois.
Placer exactement un point d'un objet sur un point défini par ses coordonnés
Une autre situation pour l'usage de cette fonction: Après import d'un fichier DXF par exemple vous voulez peut être placer un point d'un objet exactement sur l'origine absolue...
Capturer un certain point près du curseur pour mesurer
Utilisez la fonction "Mesurer et coter" dans le menu "Actions".
Dans la barre d'état vous trouvez "Mesurer de...".
Maintenant déplacez la souris près du point de lancement, mais ne cliquez pas.
Appuyez la touche [+] du clavier. Vous pouvez sauter aux points près du curseur utilisant les touches "Défiler haut", "Défiler bas". Appuyez [Retour] pour OK.
Vous faites la même chose avec les coordonnées de mesurer en TARGET: Déplacez la souris près de ça et appuyez la touche [+]. Sélectionnez la coordonnée exacte et appuyez [Retour]. Maintenant déterminez la position de la flèche (à mesurer) et le texte. Fini.

