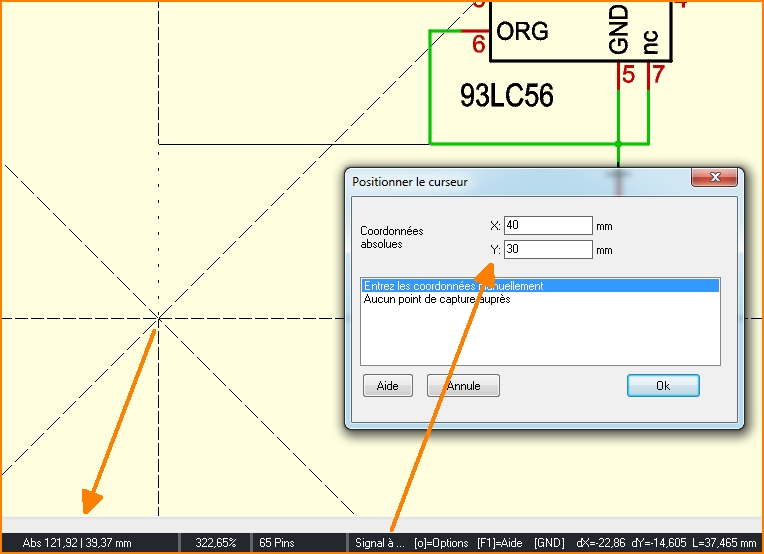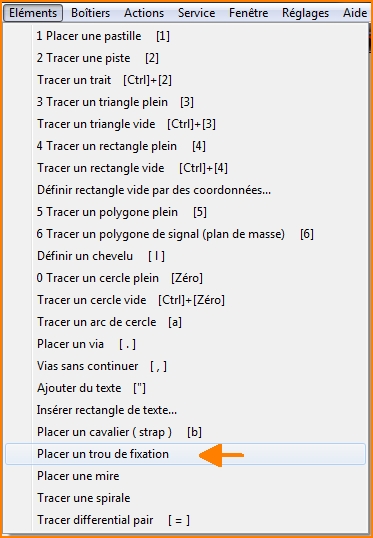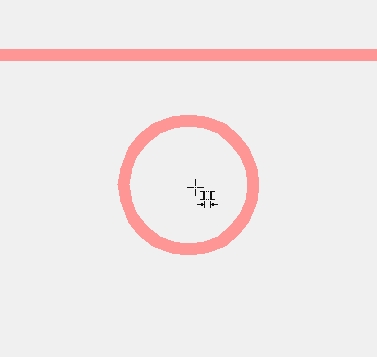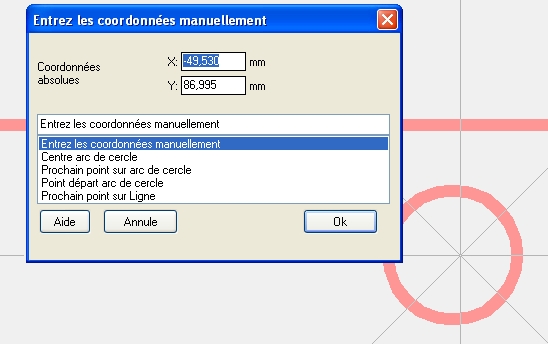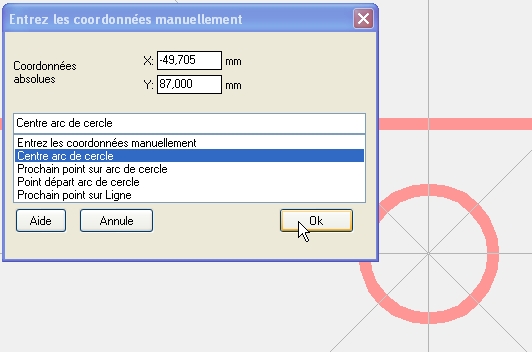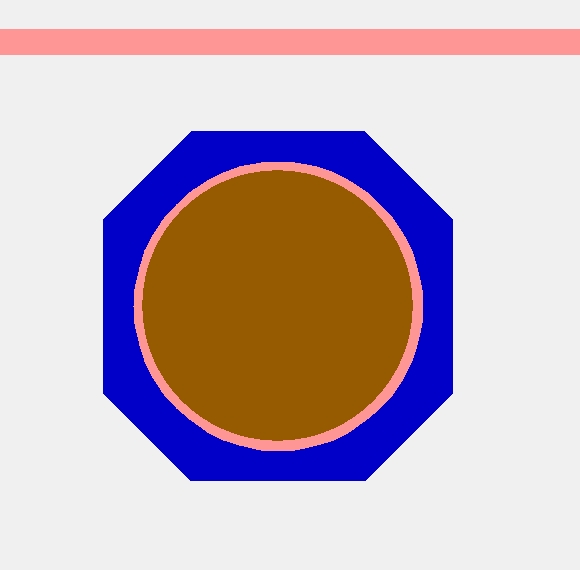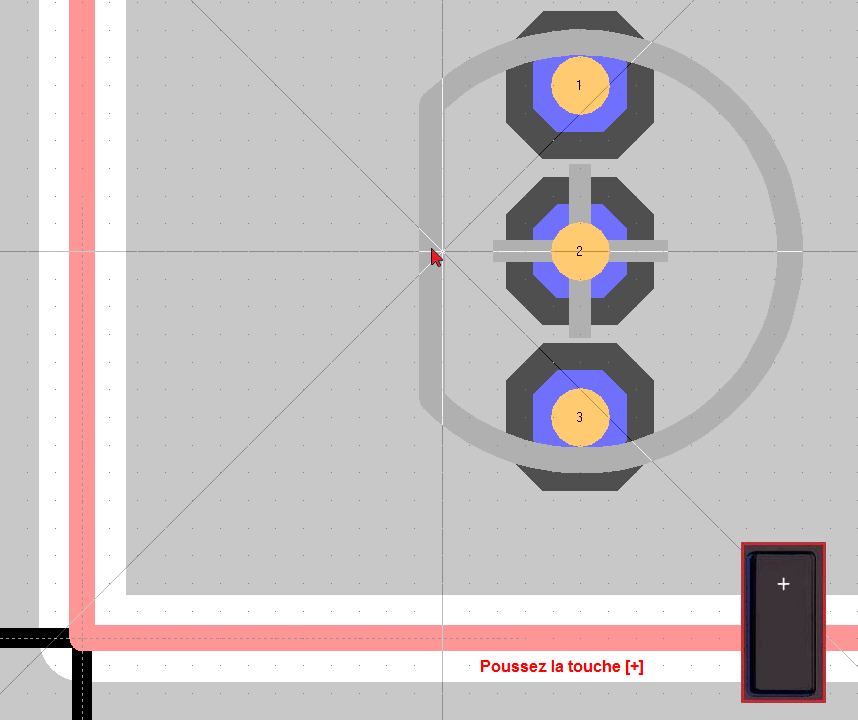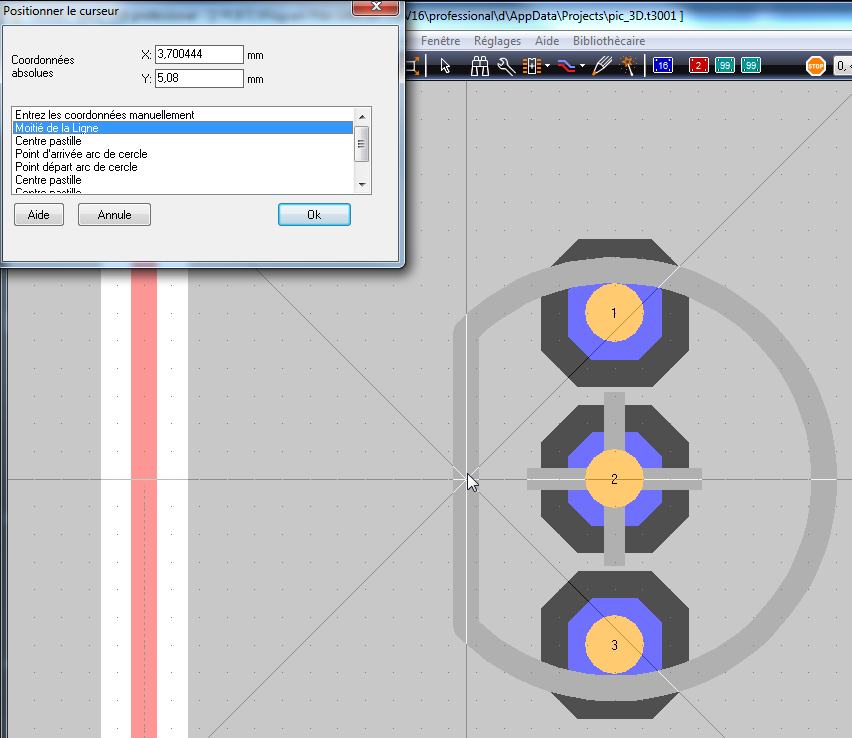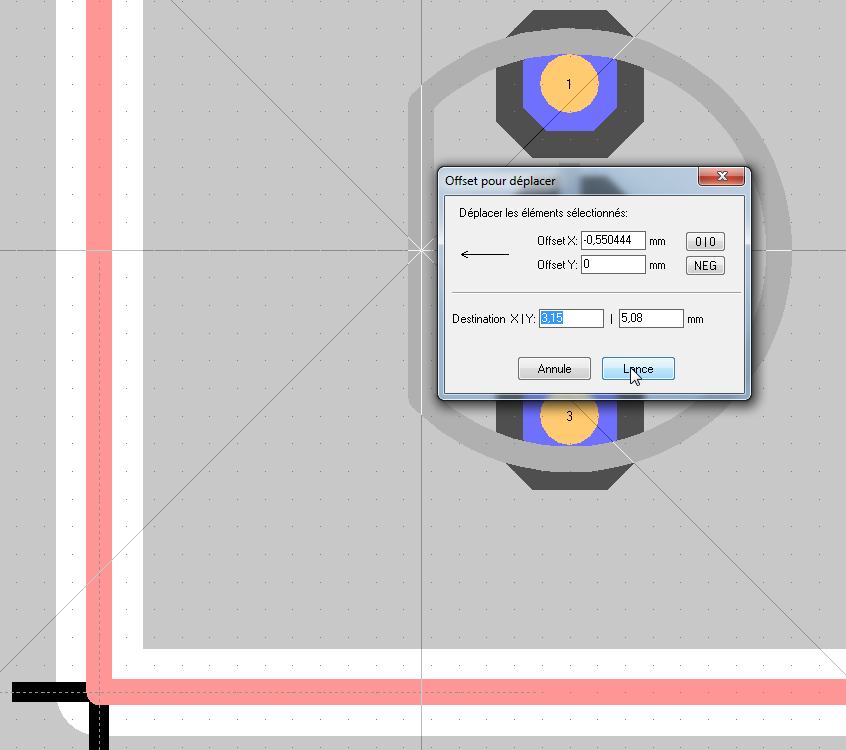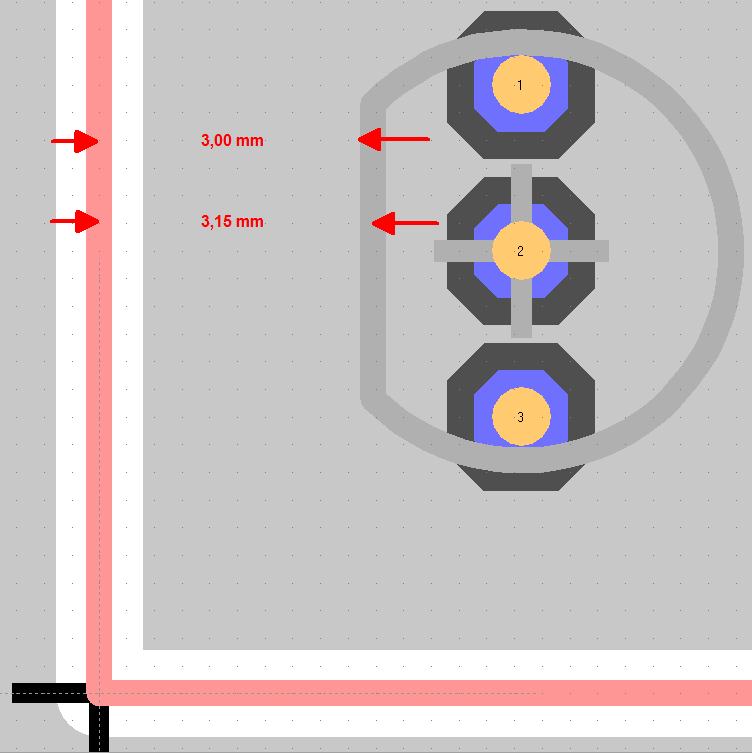Coordonnées
voir aussi: Origine, Point de capture
Insérer les coordonnées à la main
Si vous êtes en train de créer des éléments comme les signaux, pistes ou boîtiers etc, vous pouvez insérer les coordonnées à la main dans un dialogue. Lancez le dialogue en appuyant la touche [*] ou [+].
Exemple: Pendant le placement d'une piste de signal, le barre d'état montre: "Signal à..." et TARGET 3001! attend la définition d'une coordonnée. En appuyant M1 vous pouvez insérer les coordonnées avec la souris. Si le point ne convient pas à la grille, vous ne l'atteindez pas avec la souris. Maintenant vous appuyez [*] ou [+] et le dialogue est affiché que vous permet d'insérer les coordonnées avec les chiffres.
Placer le curseur liés à la géométrie d'un autre objet
Imaginez, vous auriez un contour du PCB avec plusieurs trous de fixation indiqués par l'importation DXF. Au lieu de placer les trous de fixation à n'importe quel endroit dans le but d'ajouter la bonne x et y coordonnées par la suite, vous pourriez le faire plus vite. Utilisez la boîte de dialogue: "Entrer les coordonnées manuellement" ainsi que les fonctions supplémentaires. Pour obtenir cette boîte de dialogue au lieu d'un clic de souris vous appuyez sur la touche [+]. Exemple: L'image suivante montre une partie d'un contour du schéma à partir d'un DXF-Import ayant un endroit prédéfini pour un trou de fixation:
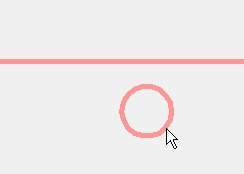
Vous devez maintenant remplacer le petit cercle par un trou de fixation, qui est un petit peu différent. Veuillez donc sélectionner l'option "Placer un trou de fixation" dans le menu "Eléments".
Maintenant mouvez le curseur sur le milieu du point désiré et appuyez sur la touche [+]. Immédiatement, vous verrez un réticule centré sur la position du curseur et le dialogue "Entrer les coordonnées manuellement" s'ouvre. Vous pouvez le faire dans n'importe quel mode avec chaque élément comme une aide de placement parce que parfois des éléments sont hors de la grille et vous ne pourriez pas toucher un certain point. Utilisez cette [+] fonction! Maintenant vous pouvez entrer les coordonnées x et y manuellement. Ou - et c'est le coup - vous pouvez sélectionner un point important de l'objet en question dans la liste:
Dans ce cas vous sélectionnez "Centre arc de cercle". Le réticule passe exactement à ce point:
Maintenant appuyez Entrée et votre trou de perçage est placé correctement. TARGET mémorise le dernier point pris par [+] dans la grille (dans la plupart des cas, il est un point situé hors de la grille). Ce point peut être accedé par le curseur plus tard.
Le principe est: Pendant étant dans un certain mode de dessin, vous mouvez la souris près à un certain point de l'élément désiré et cliquez sur [+] pour définir la destination du curseur par des parties significatives de l'objet en question. Toujours lors d'un clic de la souris sera attendue, vous pouvez utiliser la [+] fonction.
Maintenant, vous devez effacer le cercle initial de sorte qu'il ne sera pas fraisé comme un contour, mais seulement percés comme un trou de montage. Pour ce faire appuyez sur la touche [s] (pour selectionner) tant que l'anneau clignote. Maintenant le [Effacer]. Le trou de fixation lui-même, vous pouvez éditer avec M11 et en entrant dans la boîte de dialogue "Modification du trou de fixation".
Positionner exactement, placement précis
Un utilisateur raconte:
J'ai besoin de placer exactement quelques composants sur le PCB, par exemple la côté gauche d'un régulateur de tension dans un boîtier TO92 condensateur doit être placé à une distance de 3 mm de la côté gauche du PCB. En TARGET 3001! le positionnement d'un composant fonctionne toujours avec la poignée, qui est placée au milieu du composant généralement. Maintenant pour calculer la position de la côté gauche, j'ai besoin d'obtenir la largeur du composant à partir des données du composant et calculer, ce qui prend des erreurs et consomme le temps. Il serait une option souhaitable si je devais choisir un coin/côte du composant à laquelle le positionnement du composante fait référence.
Solution:
Activez le réticule et marquez le composant complettement. Passez la souris près de la côté gauche de votre part. Maintenant, lâchez la souris à demeure. Bas les mains! Maintenant, appuyez sur la touche [+] sur le clavier.
Un dialogue s'ouvre et vous pouvez utiliser les touches fléchées du clavier (pas la souris!) pour naviguer. Une proposition pour un point distinctif du composant peut être sélectionnée, ou la possibilité d'entrer les coordonnées d'un point du composant à la main.
Le réticule montre exactement le point que l'on entend. Appuyez [Retour] pour fermer la boîte de dialogue (pas les mains de la souris!). Maintenant, le point de capture de la souris est positionné exactement à l'endroit souhaité du composant.
Maintenant, appuyez sur le bouton du clavier [Maj]+[d] pour déplacer. Enfin, vous pouvez toucher à nouveau la souris.
Résultat:
Si vous voulez placer ce point du composant sur un autre point, faites glisser le composant près de ce point avec la souris. Ne cliquez pas! Maintenant appuyer sur la touche [+] à nouveau. Le dialogue que nous connaissons déjà s'ouvre à nouveau. Sélectionnez l'option souhaitée dans la liste par l'utilisation les touches flèchées du clavier ou entrer les coordonnées manuellement. Appuyez sur la touche [Entrée]. Le point sélectionné sur le composant s'enclenche sur les coordonnées désirées.
Si le coin du composant est sur la grille, il est plus facile: sélectionnez le composant, placez la souris sur le coin et tapez [d]. Maintenant déplacez la partie sur la grille en utilisant les touches fléchées (la souris est permis aussi).
Afin de placer une partie exactement à partir du coin gauche du PCB, vous pouvez utiliser des coordonnées relatives à l'origine. Créez une origine relative en appuyant sur la touche [Pos1] (= Accueil) à la position du curseur. Cette origine relative peut être pris par [+] ainsi. Retournez à des coordonnées absolues en appuyant sur [Pos1] deux fois.