Pastilles polygonales
Créez des pastilles polygonales facilement:
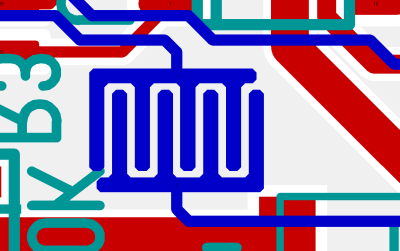
Ces pastilles polygonales peuvent être utilisées p.ex. pour DELs-CMS, commutateurs tactiles ou pastilles heatsink (dissipation de chaleur). Cliquez M11 sur un pastille afin de le modifier. La boîte de dialogue "Modification des pastilles" ouvre.
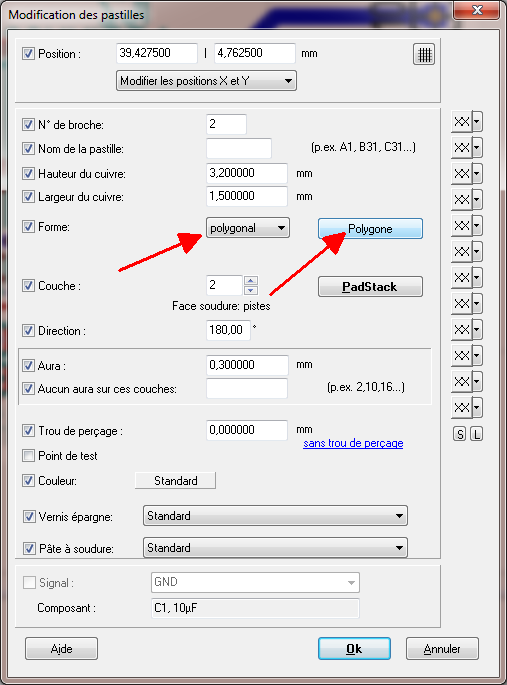
Dans le dialogue "Modification des pastilles" il y a une fonction de pastille: polygonal et le bouton [Polygone]. Si vous l'appuyez, l'éditeur de polygone lance.
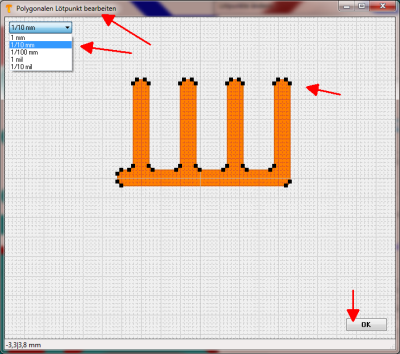
Réglez d'abord la grille dans l'éditeur de polygone. Maintenant placez les points noirs (noeuds) exitantes avec glisser & déposer M1H. Voir les coordonnées dans la barre d'état. Pour créer des points nouveaux, cliquez près d'un coin (intérieur ou extérieur) avec le bouton gauche de la souris M1 dans un éspace libre. Si vous appuyez un noeud avec M2, le dialogue apparaît qui permet d'editer le point ou effacer ou bien insérer ses coordonnées à la main. A la fin appuyez [OK] pour accepter le polygone comme la nouveau forme de pastille.
Si la toile de 10mm x 10mm semble trop petite, s.v.p. utilisez la boîte en haut à droite pour élargir la zone de dessin à max. 10 cm x 10 cm. Le point d'ancrage pour l'entièr pastille est le centre du toile. Un trou de perçage sera y centré aussi. Le diamètre de trou de perçage définit son existence et son forme. Diamètre de trou de perçage=0 signifie: Aucun trou de perçage.
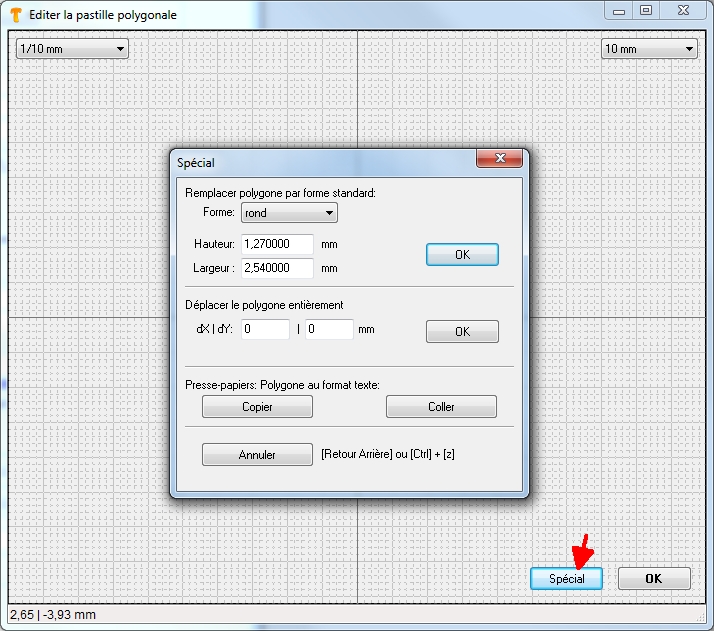
Image: Depuis version V18 il est possible choissiser options de dessin spéciales.
Un utilisateur demande:
Pour une chip, j'ai besoin de pastilles ayant la forme de l'image. Comment puis je faire ça?
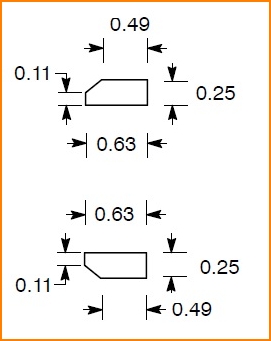
Image 1: Dimensions selon la fiche technique.
Solution:
Placez un pastille au dessin. Un double clic sur le pastille ouvre le dialogue: "Modification des pastilles". Maintenant assignez un forme rectangulaire accordant le fich technique avec un largeur de 0.63mm et un hauteur de 0.25mm. Entrez: Couche 16, "Face composants pistes" et "Trou de perçage" =0mm que signifie: aucun trou de perçage. Poussez OK et le pastille apparaitra comme ça. Faitez encore un double clic sur le pastille et selectionnez "Forme": Polygonale et poussez le bouton "Polygone". TARGET vous demande si le polygone doit être dérivé de l'anterieure forme, que vous confirmez avec "Oui". Maintenant, votre ébauche est transférée à l'éditeur. Vous pouvez zoomer avec la molette de la souris. Un vue de grille de 2mm est bien ici. Le petit boîte noir (coude, noed) en haut à gauche sur l'image maintenant peut être clicqué M2 pour entrer les coordonnées manuellement.
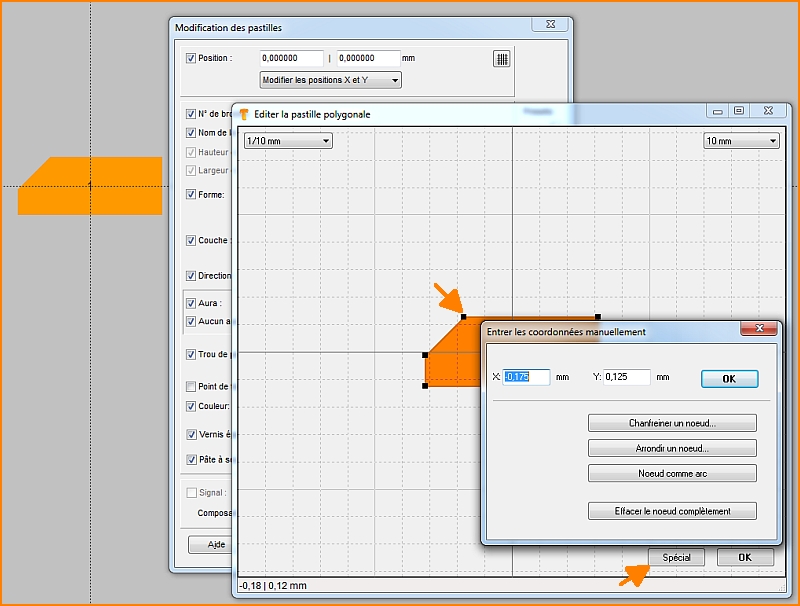
Image 2: Editer un pastille polygonale. Remarque: L'image a été crée aprés le pastille a été crée. Il est la raison pourquoi le pastille (jaune en haut à gauche) a le forme desirée déjà.
Créez un coude additionel pour clic sur le point desiré. Le nouveau coude glisse vers le point le plus proche de la grille et peut maintenant être édité comme décrit ci-dessus. Le bouton "Spécial" à côté du bouton "OK" donne l'opportunité d'entrer la liste de texte suivante (voir la flèche dans l'image ci-dessous):
Polygon [nm]
315000|125000
-175000|125000
-315000|-15000
-315000|-125000
315000|-125000
Vous pouvez créer le deuxième pastille par copier-coller du premier ([Ctrl] + [c] et [Ctrl] + [v]), puis en le miroitant par son axe horizontal. Faites-le aussi utilisant le dialogue "Spécial":

Image 3: Miroir un pastille par son axe horizontal.
Résultat:
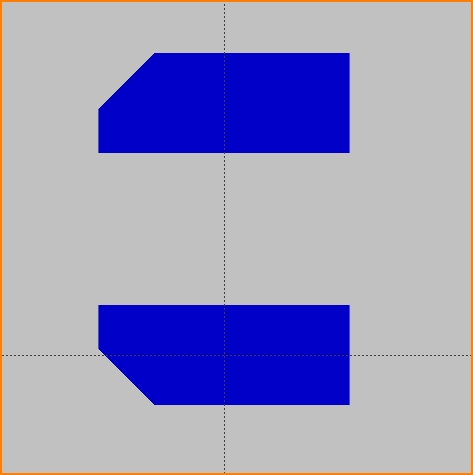
Image 4: Deux pastilles polygonales accordant le fiche technique ... alors que la distance des deux n'est pas définie par l'extrait de la fiche technique.

