Insérer une image
Insérer une image dans le schéma
Vous aimeriez avoir un logo ou similaire dans votre schéma, à des fins de documentation ou pour donner un aspect particulier à votre dessin. Vous devriez avoir une image correspondante à la main. Les formats d'image pris en charge sont BMP, GIF, JPG, JPEG, PNG, TIF, TIFF.
Dans notre exemple, nous utilisons TargetLogo200weiss. jpg.

Image: Cette image doit être imprimée en schématique et PCB.
Dans ce cas, le format de fichier est *. jpg dans une taille de 200 x 63 pixels. Plus la résolution est élevée, plus l'image est nette dans le projet. C'est à vous de décider de la résolution et des dimensions que vous utilisez. L'expérience a montré que les images utilisées sont plutôt petites, car vous voulez surtout placer votre logo à une certaine position.
Pour insérer, utilisez l'élément de menu: Actions/Insérer une image. La boîte de dialogue suivante s'ouvre:

Image: Le dialogue "Charger l'image dans un rectangle"
Sélectionnez maintenant l'image désirée dans votre répertoire, dans notre cas il s'agit du TARGETlogo200weiss. jpg. Avant cela, vous déterminez la taille en hauteur et en largeur, comme vous le souhaitez dans le schéma. Si vous cochez la case "proportionnelle", vous n'avez qu' à déterminer la hauteur ou la largeur. L'autre valeur résulte automatiquement des dimensions de l'image. Cliquez sur le bouton "Créer image" dans la boîte de dialogue. Le coin inférieur gauche du cadre de position est maintenant fixé au curseur et peut être déplacé d'un clic de souris.
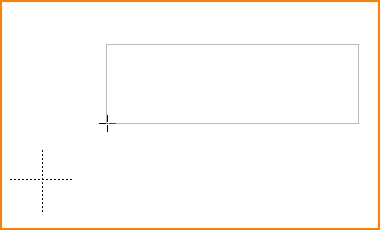
Image: Le cadre de position de l'image est fixé au curseur
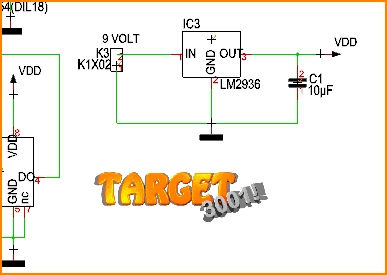
Image: L'image désirée est insérée dans le schéma.
Un autre clic sur l'image fera apparaître le cadre avec des petits boîtes noires aux coins et au milieu. Dans l'une d'entre elles, vous pouvez étirer ou compresser l'image. Si elle est maintenue à un segment de ligne de bordure, l'image peut être déplacée. Double-cliquez sur l'image pour ouvrir la boîte de dialogue "Modifier les rectangles". Il s'agit de la bordure rectangulaire autour de l'image. Si vous modifiez la hauteur et la largeur du rectangle dans cette boîte de dialogue, la taille de l'image changera en conséquence.
Insertion d'une image dans la mise en page
Imprimer sur papier
Dans la vue de PCB procédez comme décrit pour le schéma, la fonction est identique.
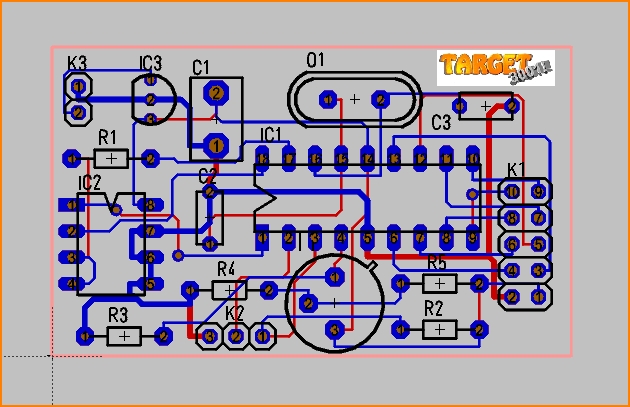
Image: Logo pour impression dans papier en vue PCB.
Si vous imprimez votre mise en page avec un logo sur n'importe quelle imprimante, vous obtiendrez l'image suivante:
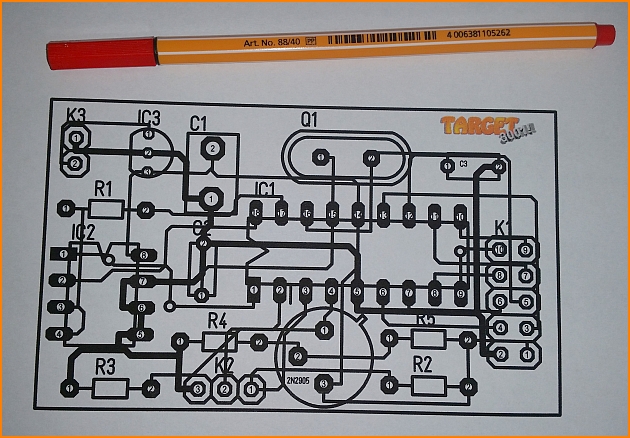
Image:Logo dans un mise en page (PCB) imprimé à papier (300%)
Impression de cuivre
Les données Gerber ne peuvent pas être créées à partir d'images colorées sur les modèles, ni affichées en Postscript. Si vous souhaitez afficher les contours d'un logo sur un panneau frontal ou sur votre carte de circuit imprimé en cuivre, il est préférable d'avoir votre logo en tant que bitmap (*. bmp) à fort contraste en noir et blanc, comme ceci:
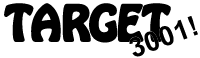
Image: TARGET-Logo noir et blanc (Regardez: Pour des raisons de vitesse de chargement, cette image est un *. png, pas un *. bmp)
Maintenant vous devez générer ce bitmap dans la base de données comme un paquet de composants.
Sélectionnez l'élément de menu:
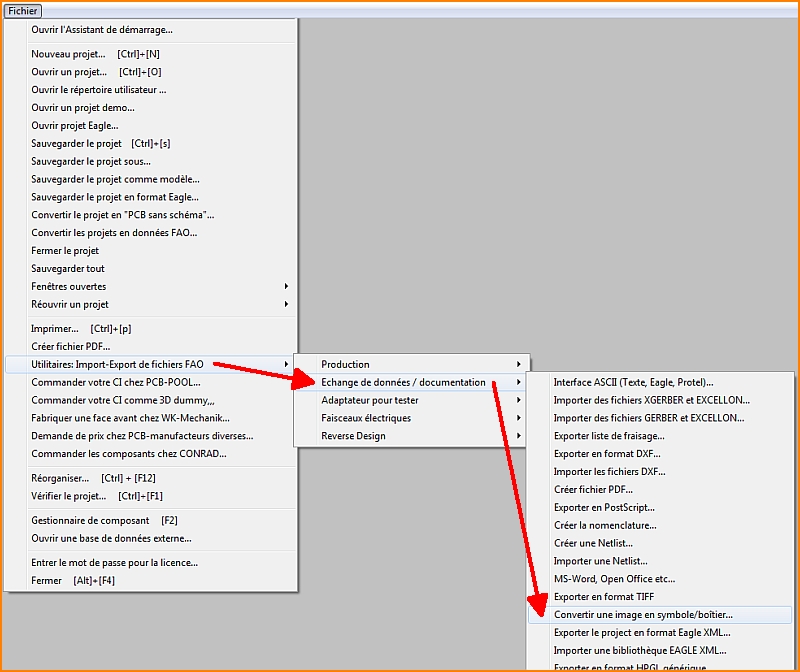
Image: Le chemin de menu pour créer un image comme Symbole,/boîtier
Chargez le bitmap noir et blanc par la boîte de dialogue qui s'ouvre.
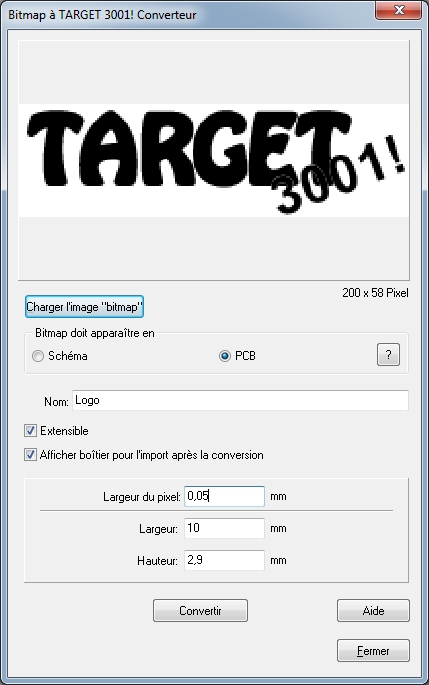
Image: Bitmap à 3001! convertisseur
Définissez par cocher le bouton radio, que le bitmap doit apparaître dans le PCB, c'est-à-dire dans la mise en page au sens d'un "boîtier". Il est également possible de créer l'image pour le schéma, au sens de "symbole".
Notre image a une largeur de 200 pixels. Si nous déterminons un pixel à 0,05 mm dans TARGET, la largeur réelle du logo sur le PCB sera de 10,00 mm (un centimètre). Après la conversion, le navigateur des boîtiers s'ouvre et nous offre l'image pour importation immédiate dans le PCB.
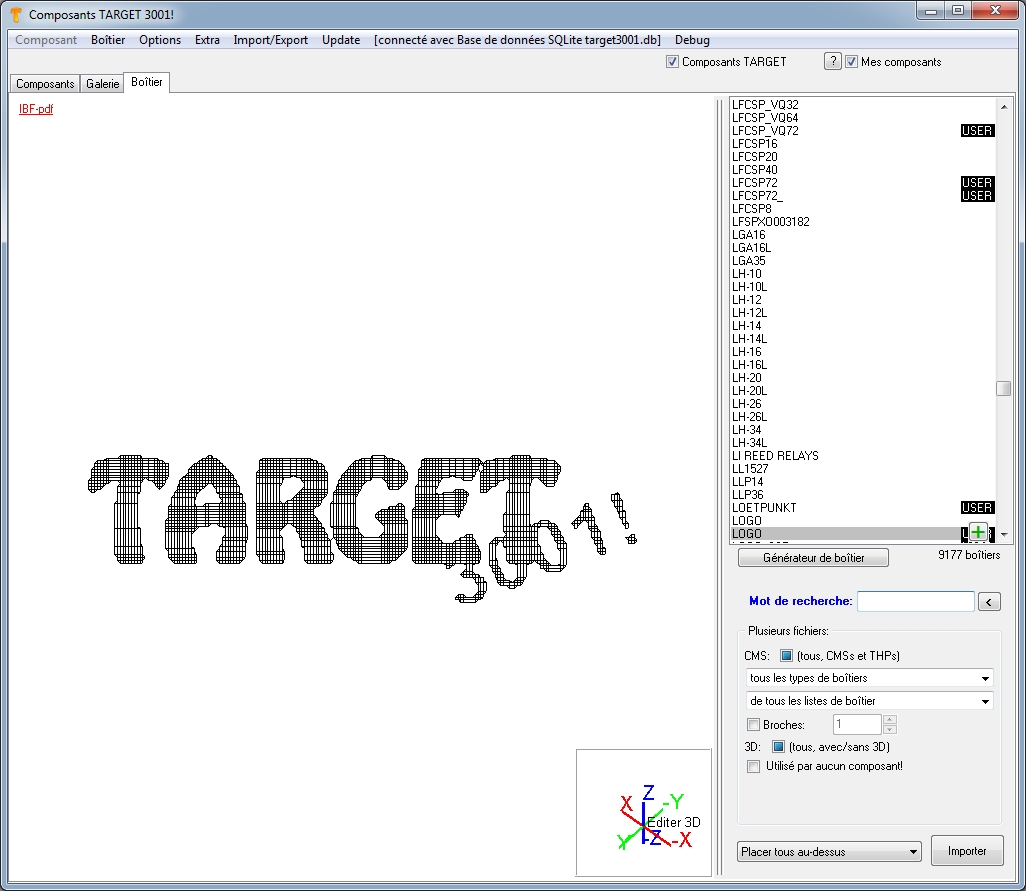
Image: Le navigateur de boîtiers propose immédiatement l'importation du logo dans la mise en page (PCB).

Image: Le dialogue: Mettre le composant à l'echelle. Nous acceptons l'image à 100%, donc non mise à l'échelle.
L'image est maintenant fixée à la pointe du curseur et peut être placée n'importe où sur le côté en cuivre qui est actuellement activé. Dans notre exemple, couche 16, cuivre, bleu.
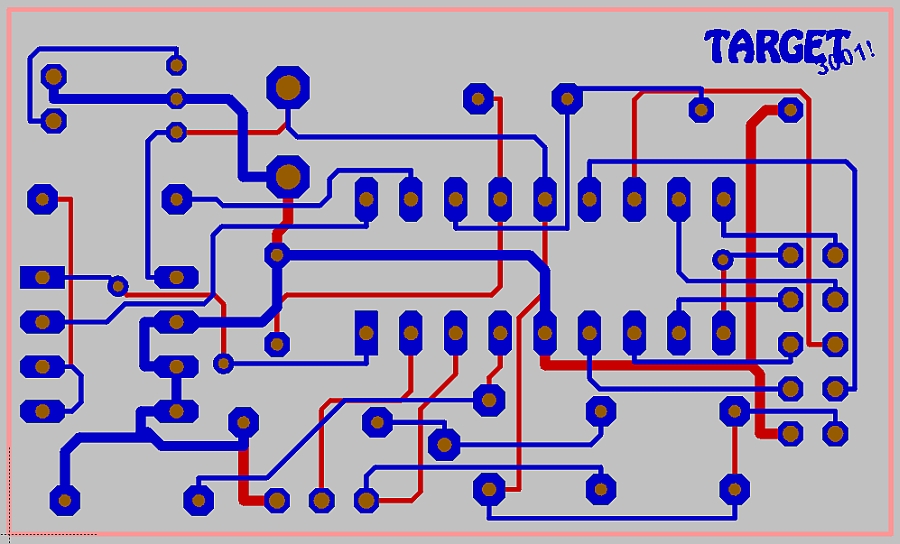
Image: Mise en page (PCB) avec TARGET logo dans couche 16, face composant, bleu.
Si vous voulez l'avoir sur le face de soudure, c. -à-d. couche 2, rouge, il vous suffit de le marquer et de le mettre en miroir avec la touche [m] du clavier. L'axe miroir est la position du curseur. Lors de la mise en miroir, maintenez le curseur au centre du logo. Si vous déplacez le curseur trop loin, l'image risque de sortir de l'écran. Vous pouvez le sélectionner à tout moment et le déplacer en maintenant la touche de la souris enfoncée.
Si vous créez maintenant un plan de masse sur l'ensemble de la carte de la couche 16 (menu: Actions/Plan de masse/Toute la surface du CI), vous obtiendrez l'image suivante:
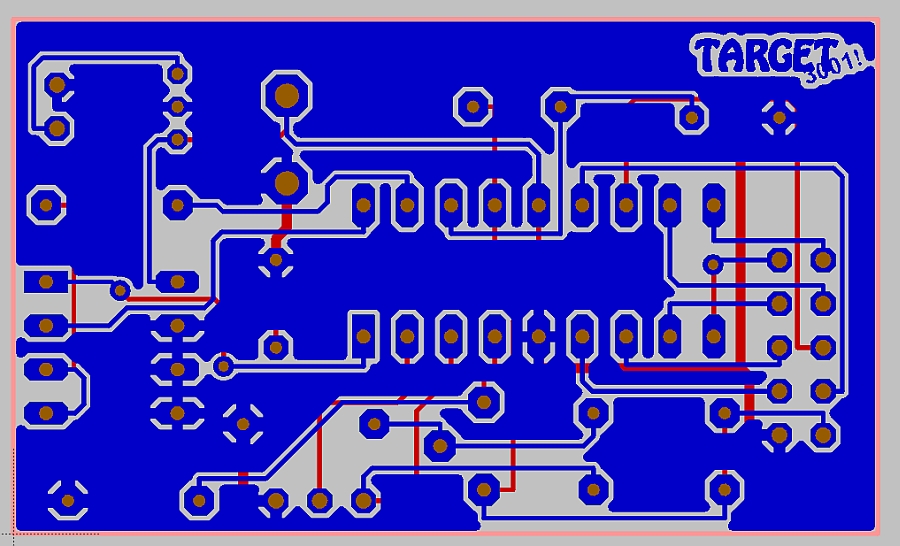
Image: Logo en cuivre intégré au plan de masse
Comme suppression d'un plan de masse
Pour ce faire, vous devez avoir créé un plan de masse sur la couche de cuivre en question. Maintenant, il suffit d'amener le logo au couche "Isolement" approprié. Donc, dans notre cas, c'est le couche 15, Face composant, isolement.
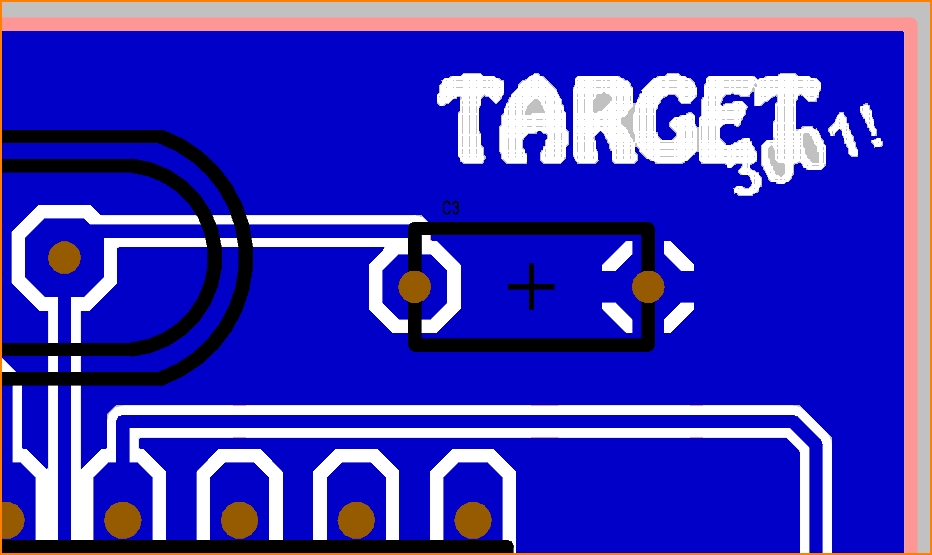
Logo inséré dans un couche de suppression.
Plus votre image est fine, plus il est difficile de laisser passer le cuivre. N'oubliez pas que les données Gerber sont la base d'un processus d'exposition à la lumière. Les crayons lumineux, qui se déplacent selon les traces de la mise en page sur une plaque photosensible, ont toujours une certaine largeur de ligne (= ouverture). Si cette largeur de ligne est trop grande ou ne peut pas être réduite en termes de technique de production, les outils ne fonctionnent pas bien dans tous les coins. Les zones au sol orphelines (îles de signalisation) sont complètement exclues si nécessaire. Les résultats ne sont donc pas convaincants. En outre, les suppressions d'un plan de masse peuvent toujours provoquer des irritations électromagnétiques. Nous avons donc tendance à nous y opposer.
Alternativement, vous pouvez également placer un rectangle dans la couche d'effacement et remettre le logo en cuivre dessus.
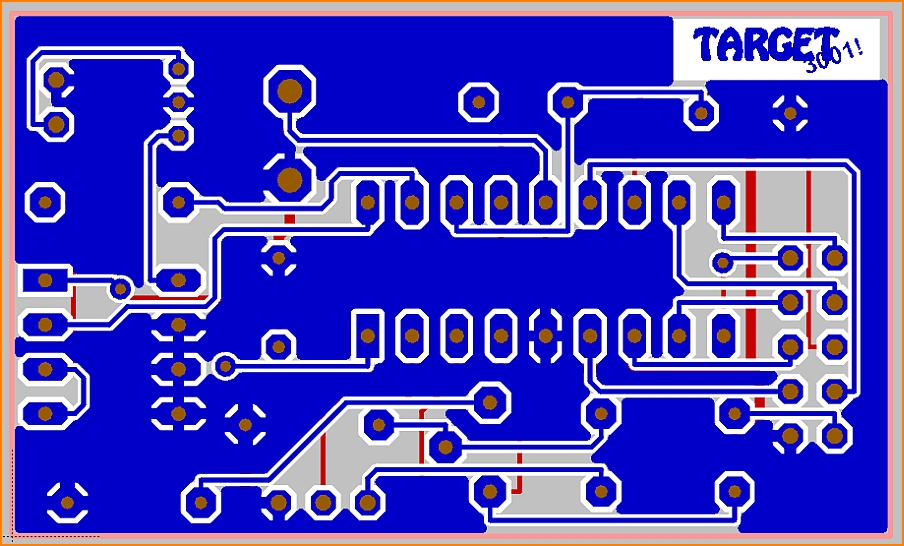
Logo en cuivre dessiné sur un rectangle de isolement
Utilisation d'une image comme modèle de conception
Une photo d'un circuit imprimé existant
Je suppose que vous n'avez pas de données de mise en page d'un projet précédent mais seulement le PCB physiquement dans vos mains. Vous souhaitez maintenant importer une image de votre PCB comme un "gabarit de dessin" dans votre mise en page pour placer les composants et les traces pièce par pièce. C'est très facile. Pour en savoir plus, lisez l'article Reverse Engineering.
Données d'image (DXF) d'un contour de carte
Veuillez lire l'article DXF. Il explique comment importer des données DXF.
Fraisage d'un logo sur une face avant
Vous pouvez en savoir plus dans l'article: Ein Logo auf eine Frontplatte fräsen
Le processus est identique. Remplacez simplement la couche de cuivre par une couche de face avant (pas de fraisage mais de gravure).

